Próbujesz otworzyć ostatnio zainstalowany lub zaktualizowany program w systemie Windows 11, ale wciąż pojawia się następujący komunikat o błędzie: „Wyjątek nieznanego oprogramowania (0xe0434352) w lokalizacji aplikacji 0x00007FFD112E3B29”? Ten artykuł pokaże Ci kilka różnych rzeczy, które możesz zrobić, aby rozwiązać problem i ponownie uruchomić program, aplikację lub grę.

Spis treści
Nawet jeśli korzystasz z systemu Windows od kilku lat, zawsze pojawia się zupełnie nowy błąd, który całkowicie potrafi zepsuć dzień i sprawić, że poczujesz się sfrustrowany. Jeszcze bardziej irytujące jest to, że czasami nawet nie musisz nic robić, aby wystąpiły błędy. Wszystko może działać idealnie, a następnie ponownie uruchamiasz komputer i niespodziewanie pojawia się błąd. Prawdopodobnie wszyscy przez to przechodziliśmy.
Klasycznym tego przykładem jest błąd — wyjątek nieznanego oprogramowania (0xe0434352) w lokalizacji aplikacji 0x00007FFD112E3B29, czyli losowy błąd, który pojawia się po uruchomieniu programu, aplikacji lub gry na komputerze. Istnieje od bardzo dawna, pojawiał się już w systemie Windows 7. Na szczęście istnieje kilka różnych rzeczy, które możesz zrobić, aby pozbyć się tego błędu, więc postępuj zgodnie z tym poradnikiem, w którym pokażemy Ci możliwe sposoby rozwiązania problemu.
Czysta instalacja sterowników graficznych GeForce Experience i NVIDIA za pomocą narzędzia Display Driver Uninstaller (DDU).
Prawdopodobnie próbowałeś już odinstalować sterowniki graficzne i oprogramowanie GeForce Experience, aby rozwiązać ten problem. Jednak tradycyjna deinstalacja nie rozwiązuje wszystkich problemów, dlatego musisz użyć DDU. DDU to oprogramowanie umożliwiające rozwiązanie prawie wszystkich problemów graficznych zarówno dla produktów NVIDIA, jak i AMD.
- Najpierw pobierz DDU Display Driver Uninstaller
- Przed użyciem DDU upewnij się, że pobrałeś najnowsze sterowniki graficzne ze strony internetowej producenta Twojego komputera lub karty graficznej (zwykle ze strony pomocy). Katalog NVIDIA znajdziesz tutaj. A katalog AMD jest tutaj.
- Gdy to zrobisz, wyłącz połączenie internetowe i uruchom DDU. Upewnij się, że zaznaczyłeś pole wyboru obok opcji Usuń GeForce Experience (GFE), gdy się pojawi. To ważny krok, więc pamiętaj, aby to zrobić.
- Po ponownym uruchomieniu systemu zainstaluj oprogramowanie sterownika i ponownie włącz połączenie internetowe.
- Dzięki temu system Windows nie będzie próbował zainstalować ogólnego sterownika w tle.
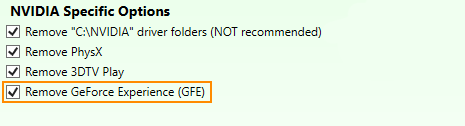
Teraz, gdy już wszystko przeinstalowałeś, ShadowPlay powinien działać, chociaż będziesz musiał ponownie skonfigurować wszystkie ustawienia i skróty klawiszowe, które miałeś. Nie zapomnij również sprawdzić, czy masz włączoną funkcję GSYNC lub FreeSync w Panelu sterowania NVIDIA, te ustawienia również będą domyślnie wyłączone.
Spróbuj uruchomić narzędzie Windows Check Disk.
Innym wbudowanym narzędziem systemu Windows, którego można użyć do rozwiązania tego problemu, jest narzędzie Check Disk. Aby uruchomić to narzędzie, musisz wykonać następujące czynności.
- Jeśli używasz dysku HDD, otwórz Wiersz Polecenia jako Administrator, a następnie skopiuj i wklej następujące polecenie.
chkdsk c: /f
- Jeśli używasz dysku SSD, otwórz Wiersz Polecenia jako Administrator, a następnie skopiuj i wklej następujące polecenie.
chkdsk c: /f /r /x
Jeśli pojawi się komunikat o błędzie, wpisz Y i naciśnij Enter. Spowoduje to ponowne uruchomienie urządzenia i wykonanie skanowania podczas uruchamiania.
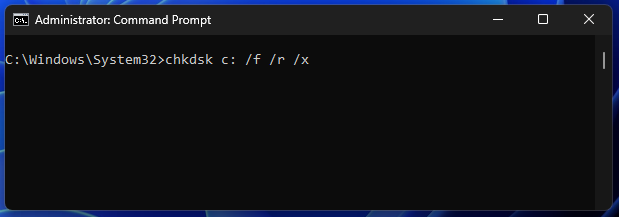
Napraw błąd w systemie Windows 11 przy użyciu narzędzia DISM.
Jeśli narzędzie SFC zwróciło komunikat o błędzie, otwórz Wiersz polecenia jako Administrator, a następnie wprowadź w kolejności następujące polecenia.
- DISM /Online /Cleanup-Image /CheckHealth
- DISM /Online /Cleanup-Image /ScanHealth
- DISM /Online /Cleanup-Image /RestoreHealth
Po ponownym uruchomieniu systemu wszystko powinno wrócić do działania.
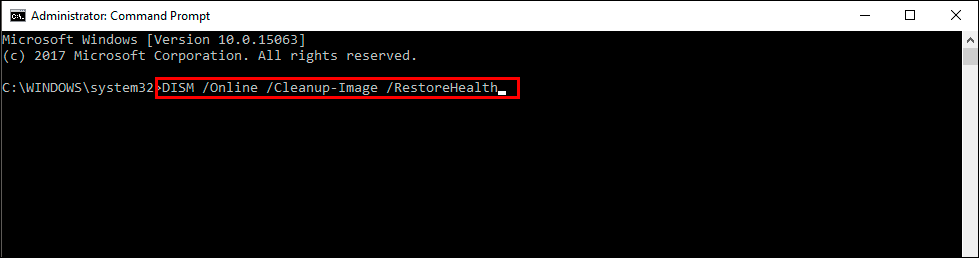
Zresetuj instalację systemu Windows 11 za pomocą narzędzi odzyskiwania.
Jeśli żadne z powyższych rozwiązań nie pomogło w pozbyciu się tego problemu, będziesz musiał zresetować komputer do stanu początkowego. To rozwiąże problem w 100%, choć zajmie to sporo pracy.
- Aby to zrobić, otwórz Ustawienia > System > Odzyskiwanie > Resetuj ten komputer.
- Teraz wybierz opcję Zachowaj moje pliki i postępuj zgodnie z instrukcjami wyświetlanymi przez system Windows 11.
.png)
Ukończenie procesu zajmie trochę czasu, więc upewnij się, że masz kilka godzin na przejście przez cały proces, zanim w ogóle go rozpoczniesz.
