Jeśli próbujesz utworzyć mobilny hotspot w systemie Windows 11, 10, 8, 7 lub jakimkolwiek innym, być może zauważyłeś, że ostatnio ta opcja przestała działać. Problem dotyczy wszystkich wersji systemu Windows, od wersji serwerowych aż po system Windows 11. Jeśli chcesz pozbyć się tego problemu, postępuj zgodnie z poniższymi instrukcjami, ponieważ pokażemy, jak szybko i łatwo to naprawić.
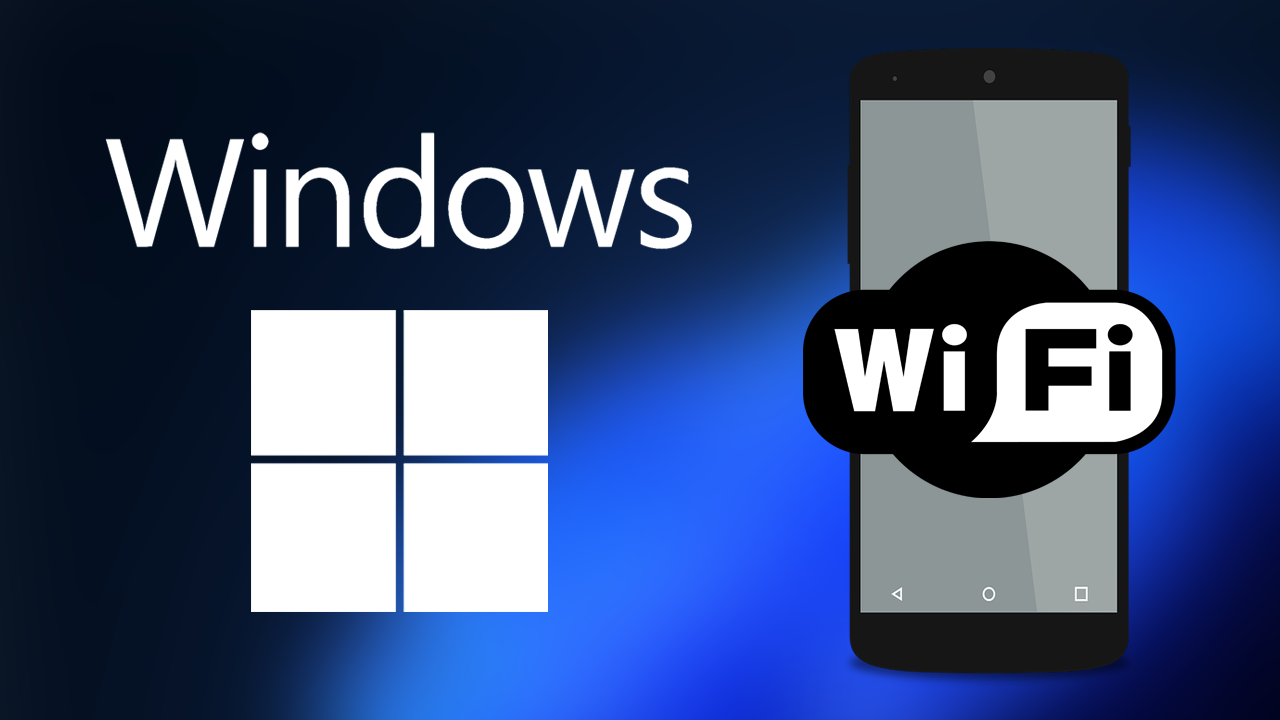
Microsoft po raz kolejny zdołał prześcignąć samego siebie w zupełnie nowym problemie, który dotyczy prawie każdego systemu operacyjnego, który jest obecnie obsługiwany, a nawet kilku, które nie są. Jeśli nie wiesz jeszcze o tym problemie, to firma Microsoft wydała aktualizację KB5014697, która uniemożliwia działanie mobilnych hotspotów. Po zaktualizowaniu systemu Windows przy użyciu między innymi KB5014697 natychmiast utracisz możliwość tworzenia mobilnych hotspotów. Poniżej znajduje się pełna lista platform, których dotyczy problem:
Klient: Windows 11, wersja 21H2; Windows 10, wersja 21H2; Windows 10, wersja 21H1; Windows 10, wersja 20H2; Windows 10 Enterprise LTSC 2019; Windows 10 Enterprise LTSC 2016; Windows 10 Enterprise 2015 LTSB; Windows 8.1; Windows 7 SP1
Serwer: Windows Server 2022; Windows Server, wersja 20H2; Windows Server 2019; Windows Serwer 2016; Windows Server 2012 R2; Windows Server 2012; Windows Server 2008 R2 z dodatkiem SP1; Windows Server 2008 SP2
Na szczęście istnieje naprawdę szybki i łatwy sposób rozwiązania tego problemu, jednak może być on trochę denerwujący do wdrożenia w zależności od systemu. Ten poradnik dotyczy rozwiązania problemu tylko w systemie Windows 11. Możesz jednak łatwo dowiedzieć się, jak to zrobić w swoim systemie.
Jak naprawić mobilne hotspoty, które nie działają w systemie Windows 11? Mobilny hotspot przestał działać w systemie Windows.
Aby rozwiązać problem mobilnych hotspotów, które nie działają w systemie Windows 11 i innych systemach operacyjnych Windows, musisz odinstalować najnowszą aktualizację zainstalowaną na komputerze. Prawdopodobnie w większości przypadku będzie to aktualizacja KB5014697. Jeśli wcześniej nie odinstalowałeś aktualizacji w systemie Windows 11, wykonaj czynności przedstawione poniżej.
- Najpierw otwórz aplikację Ustawienia, naciskając klawisz Windows + I na klawiaturze lub wyszukując Ustawienia z menu Start.
- Następnie kliknij Windows Update w lewym oknie głównego ekranu Ustawienia. Spowoduje to przejście do nowej strony, na której będziesz musiał kliknąć opcję Historia aktualizacji.
- Po kliknięciu opcji Historia aktualizacji przewiń w dół strony i kliknij Odinstaluj aktualizacje.
- Na następnej stronie znajdź aktualizację, którą chcesz odinstalować, w naszym przypadku KB5014697 i kliknij Odinstaluj.
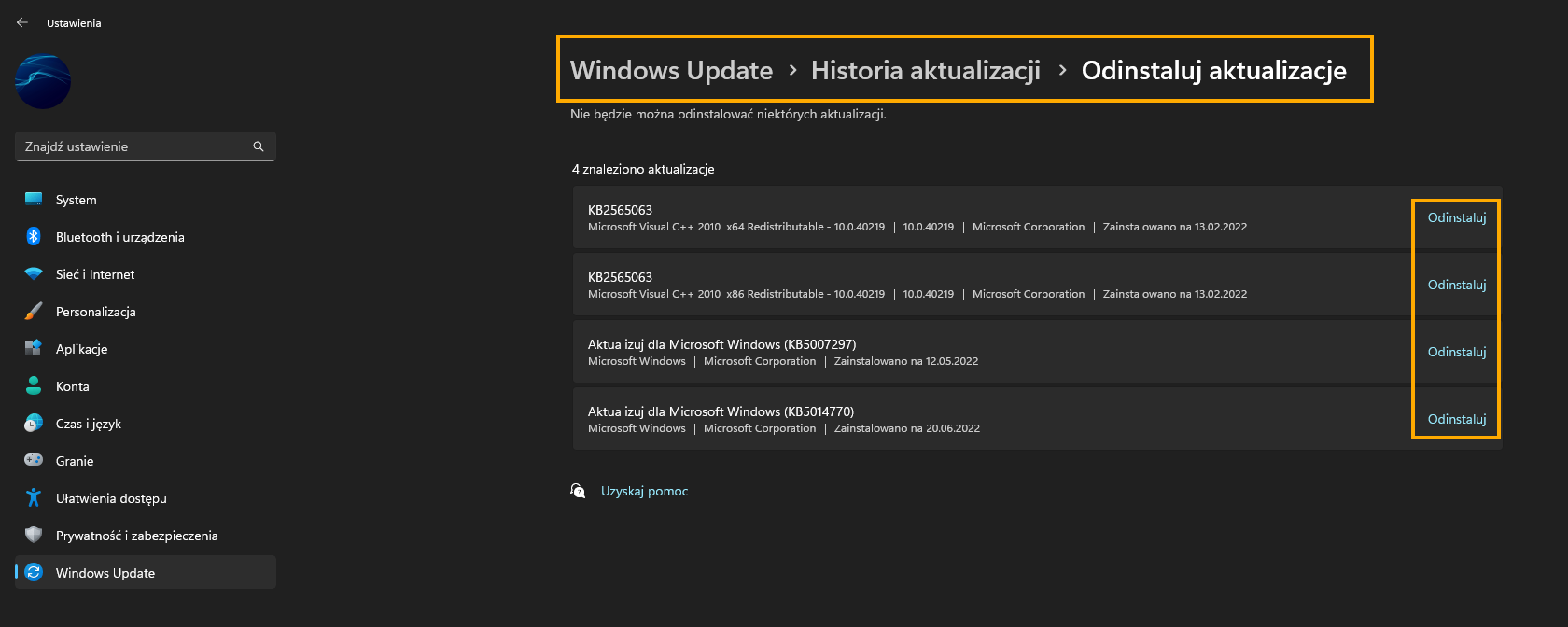
Teraz po prostu wykonaj wszystkie kroki pokazane w procesie, a system Windows 11 usunie tę aktualizację. Po zakończeniu dobrym pomysłem może okazać się wstrzymanie kolejnych aktualizacji systemu Windows, dopóki problem nie zostanie rozwiązany, w przeciwnym razie system Windows po prostu pobierze ją i zainstaluje od nowa.
Jak wstrzymać aktualizacje w systemie Windows 11.
Jeśli nie masz pewności, jak wstrzymać aktualizacje systemu Windows w systemie Windows 11, naciśnij klawisz Windows + I, aby otworzyć Ustawienia, a następnie kliknij Wstrzymaj na 1 tydzień. Pamiętaj tylko, że być może będziesz musiał to robić raz w tygodniu przez jakiś czas, dopóki Microsoft oficjalnie nie rozwiąże problemu. Po wydaniu nowej poprawki, która rozwiąże ten problem, możesz przestać wstrzymywać aktualizacje i pozwolić systemowi Windows na ponowną aktualizację.
.png)
