W OneDrive opcja udostępniania plików z chmury innym użytkownikom była praktycznie obecna od momentu jej uruchomienia, jednak od tamtej pory ta funkcja została zaktualizowana i ulepszona. Dzięki tym zmianom użytkownicy mogą teraz mieć większą kontrolę nad uprawnieniami dostępu do plików udostępnianych innym użytkownikom.

Związane z: Tryb ciemny w OneDrive na Androida już jest. Jak go włączyć?
Ponadto OneDrive umożliwia udostępnianie plików z konta innym użytkownikom na kilka sposobów. Teraz możesz przyznać dostęp do swoich plików w chmurze określonym użytkownikom lub, jeśli wolisz, możesz udostępnić plik za pomocą łącza, które zapewnia dostęp do pliku lub folderu na koncie OneDirve.
Należy również wziąć pod uwagę, że funkcja udostępniania plików OneDrive staje się istotna, gdy korzystamy z usługi przechowywania w chmurze a naszym systemem operacyjnym jest Windows 10. Dzięki doskonałej integracji możesz przesyłać pliki na komputer z systemem Windows 10 automatycznie do chmury i stąd udostępniać pliki. Dlatego możemy powiedzieć, że udostępnianie plików OneDrive pozwoli nam również pośrednio udostępniać pliki z naszego komputera z systemem Windows 10.
Jak udostępniać pliki w usłudze OneDrive określonym użytkownikom.
1. Przejdź do OneDrive w przeglądarce komputera.
2. Po zalogowaniu się na swoje konto użytkownika będziesz musiał wybrać plik lub folder, który chcesz udostępnić.
3. Po wybraniu, będziesz musiał kliknąć opcję Udostępnij.
4. Spowoduje to wyświetlenie małego okna, w którym należy kliknąć opcję: Każda osoba dysponująca linkiem może edytować
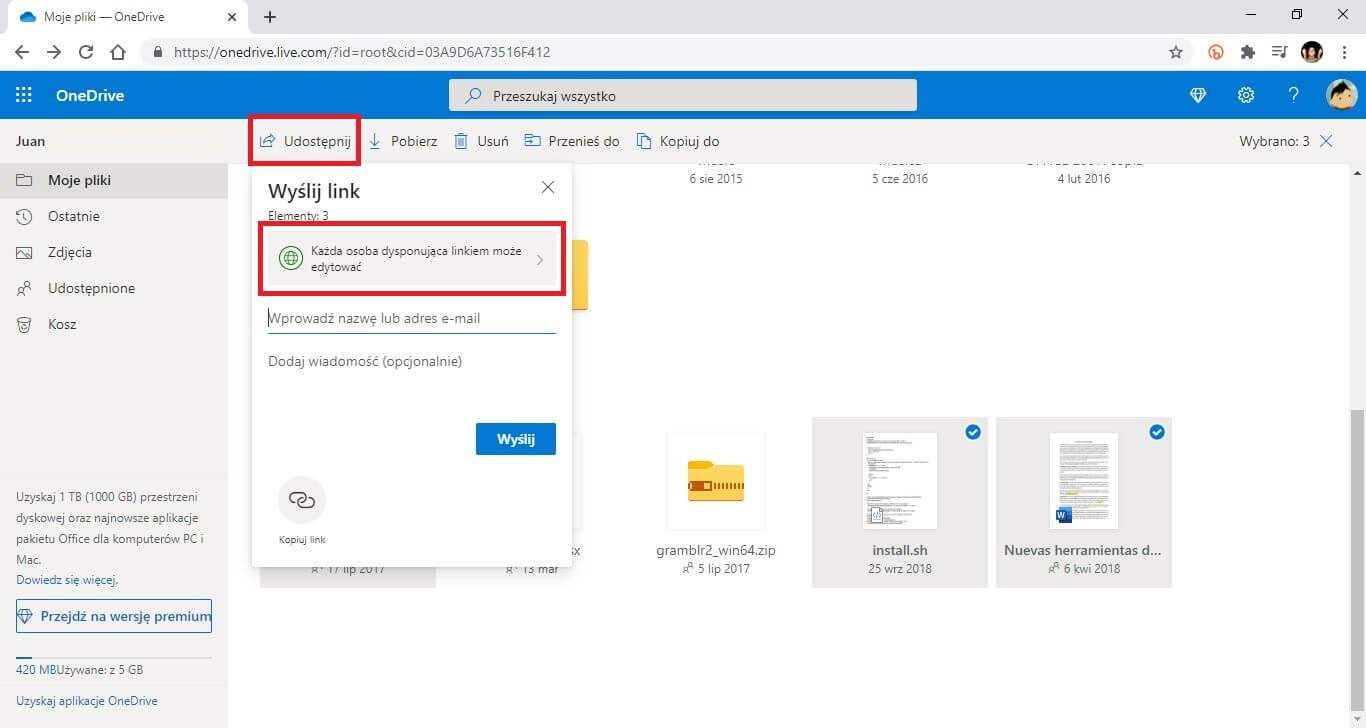
5. To przeniesie Cię do nowego okna, w którym będziesz musiał zaznaczyć opcję: Określone osoby
6. Na tym samym ekranie będziesz mógł pozwolić lub zablokować możliwość edycji wspomnianych plików.
7. Tutaj możesz również wskazać, czy chcesz, aby dostęp do tych plików miał datę wygaśnięcia, po której osoby nie będą mogły uzyskać do dostępu do plików.
8. Po skonfigurowaniu uprawnień będziemy musieli kliknąć niebieski przycisk: Zastosuj
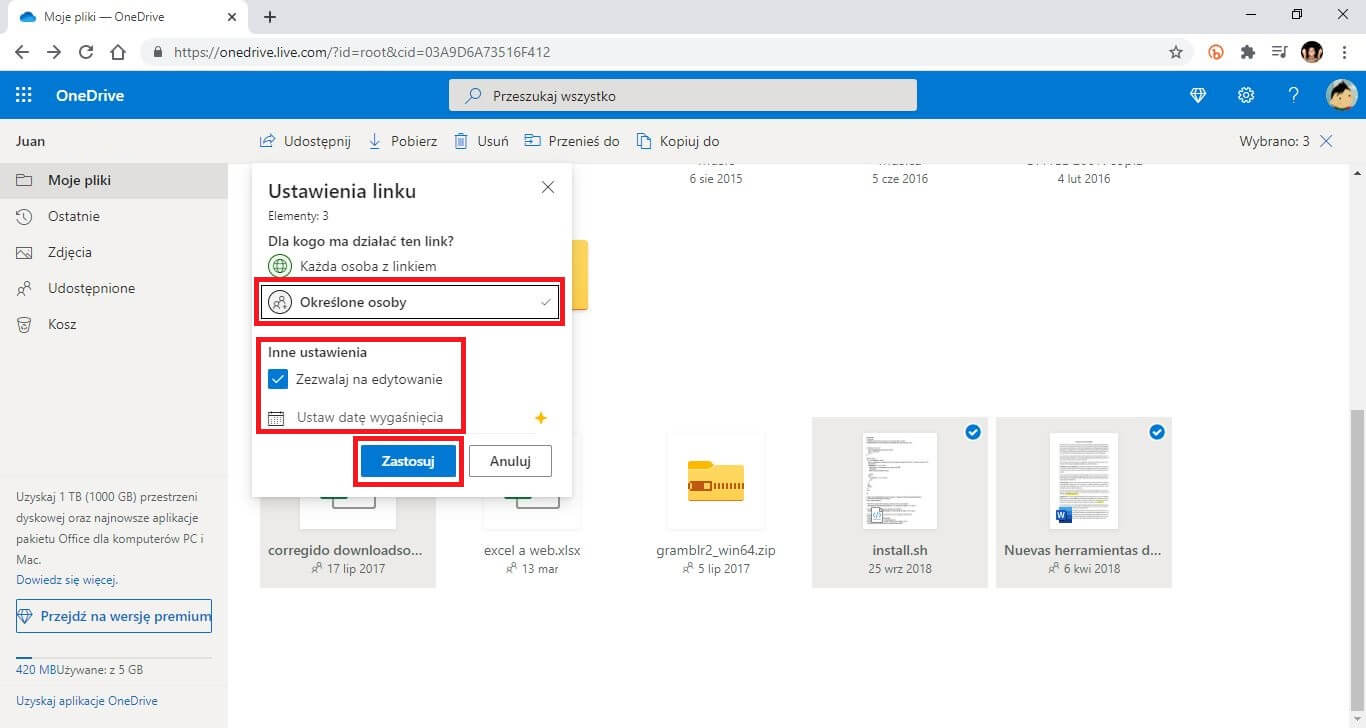
9. To przeniesie Cię z powrotem do poprzedniego małego okna, w którym będziemy musieli skupić się na polu: Wprowadź nazwę lub adres e-mail
10. Tutaj musisz wpisać imię i nazwisko lub adres e-mail osób, którym chcesz udostępnić swoje pliki.
11. Na koniec wystarczy kliknąć przycisk Wyślij
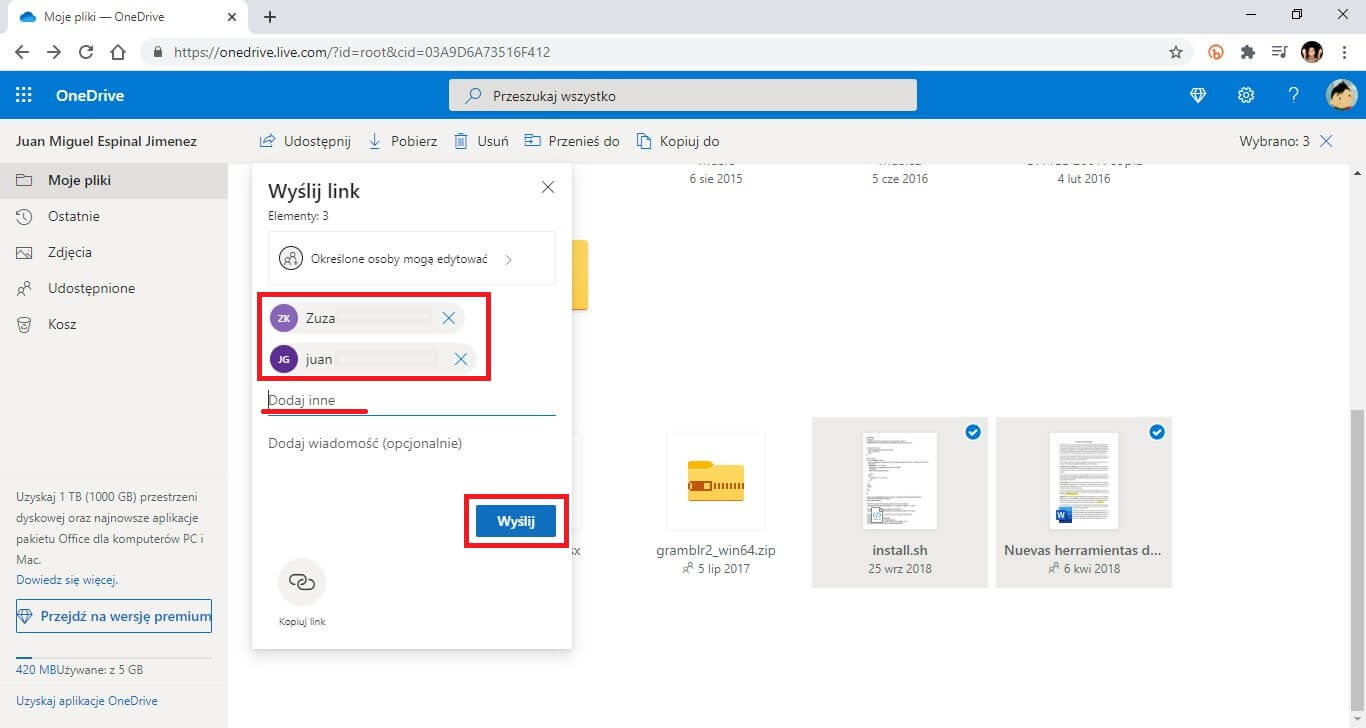
12. Wskazani użytkownicy otrzymają powiadomienie informujące ich, że mają dostęp do Twojego pliku lub folderu OneDrive z nadanymi uprawnieniami.
Jak udostępniać pliki w usłudze OneDrive za pomocą łącza.
1. Uzyskaj dostęp do konta OneDrive w przeglądarce internetowej i wybierz pliki, które chcesz udostępnić.
2. Kliknij opcję: Udostępnij
3. Kiedy wyświetli się małe menu, będziesz musiał kliknąć opcję: Kopiuj link
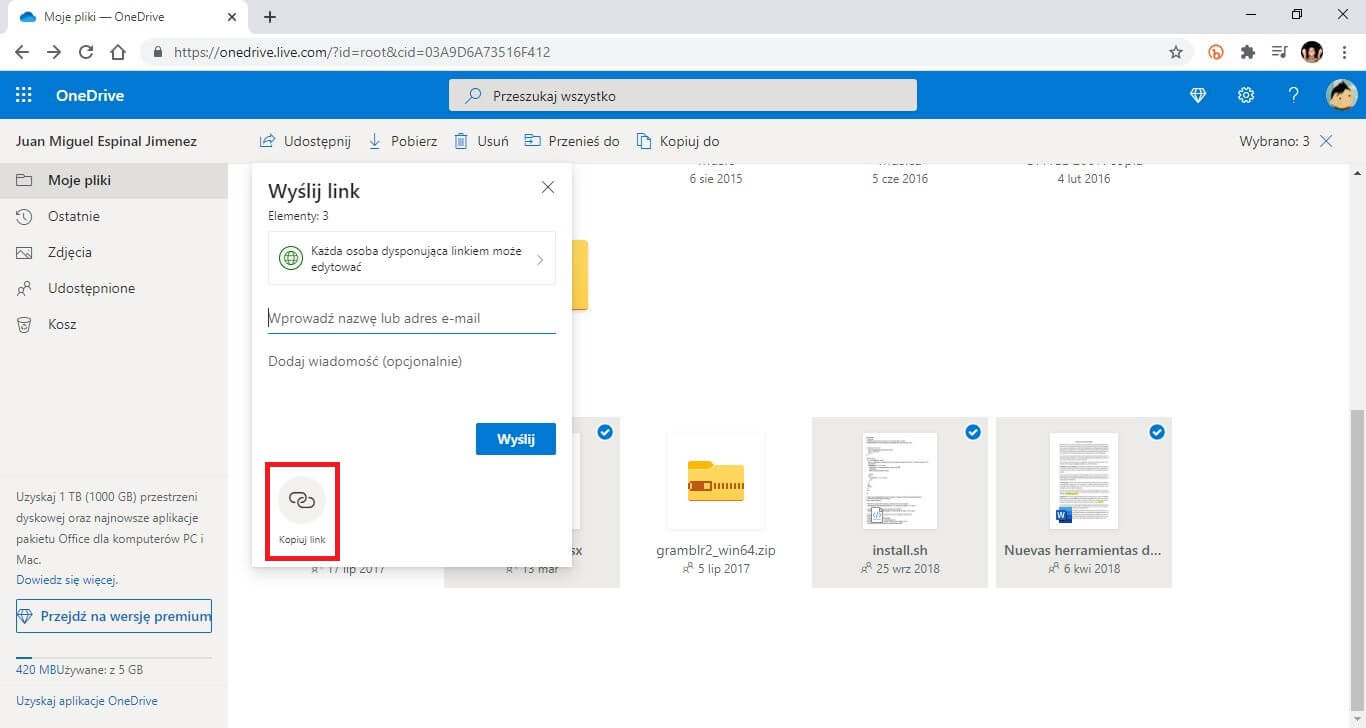
4. Spowoduje to przejście do nowego ekranu, na którym możesz skonfigurować uprawnienia, klikając: Każda osoba dysponująca linkiem może edytować
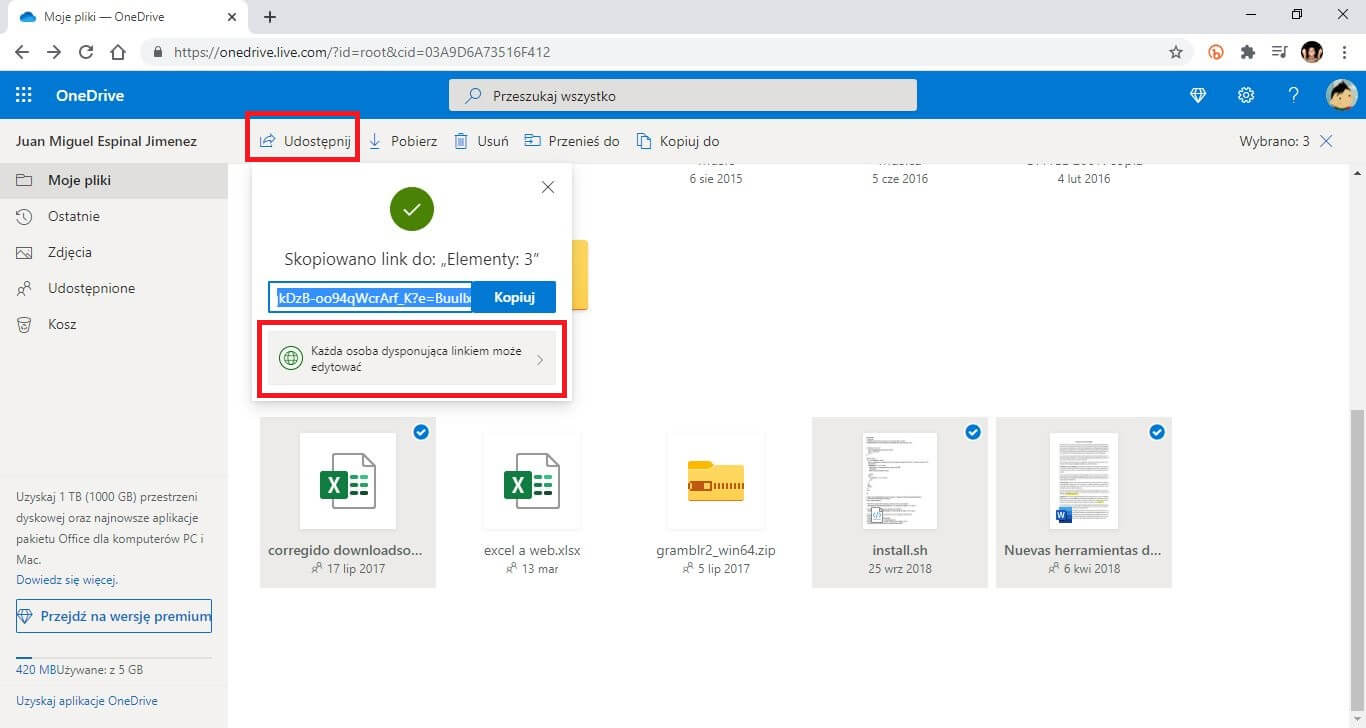
5. Tutaj możesz zezwolić na edycję plików, które udostępniasz. Możesz również wskazać termin, do którego wskazane osoby będą mieć dostęp do tych plików.
6. Po kliknięciu przycisku Zastosuj powrócisz do poprzedniego ekranu, na którym będziesz musiał tylko skopiować wyświetlony link.
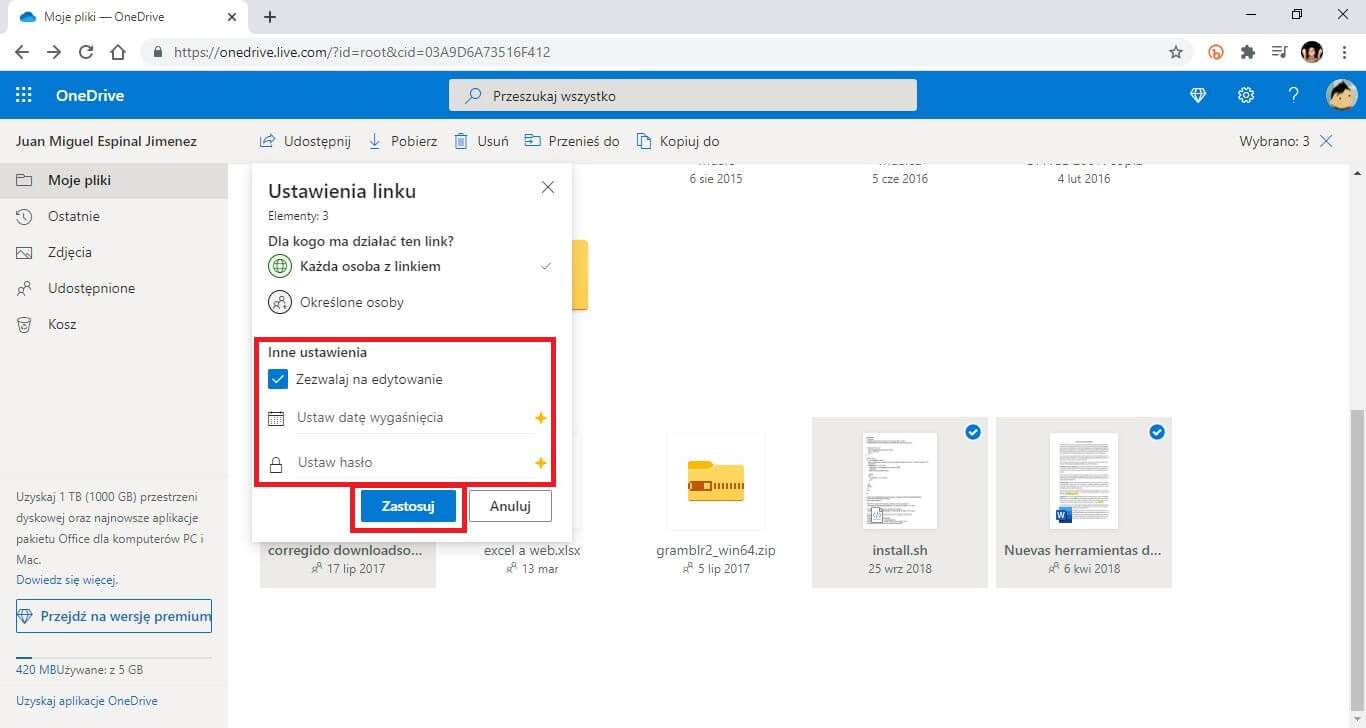
7. Teraz możesz wysłać to łącze do dowolnego użytkownika, któremu chcesz udostępnić plik lub folder swojego konta OneDrive.
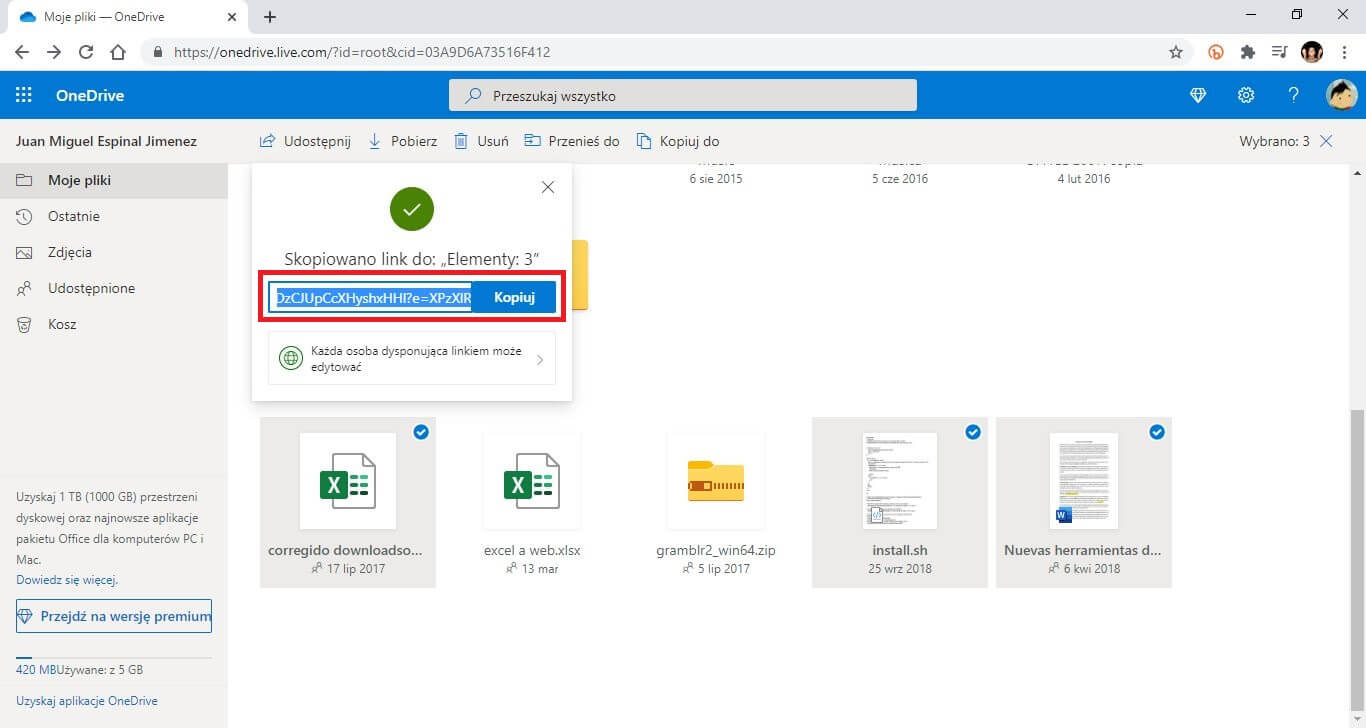
Ważna uwaga: Należy pamiętać, że udostępniając pliki z konta OneDrive za pośrednictwem linku, istnieje ryzyko, że użytkownicy mogą przesłać go dalej kolejnym osobom.
