Synchronizacja plików między komputerem i telefonem jest niesamowicie przydatna, jednak usługi pokroju Dropbox, OneDrive czy Dysk Google wykonują to wszystko poprzez połączenie internetowe. Nasze dane najpierw umieszczane są na dysku internetowym, a dopiero potem trafiają na pozostałe urządzenia. Tak działa chmura - a co, jeśli wolelibyśmy utworzyć bezpośrednie połączenie między urządzeniami w naszej domowej sieci Wi-Fi i automatycznie synchronizować między nimi dane bez użycia połączenia internetowego oraz dysków internetowych?
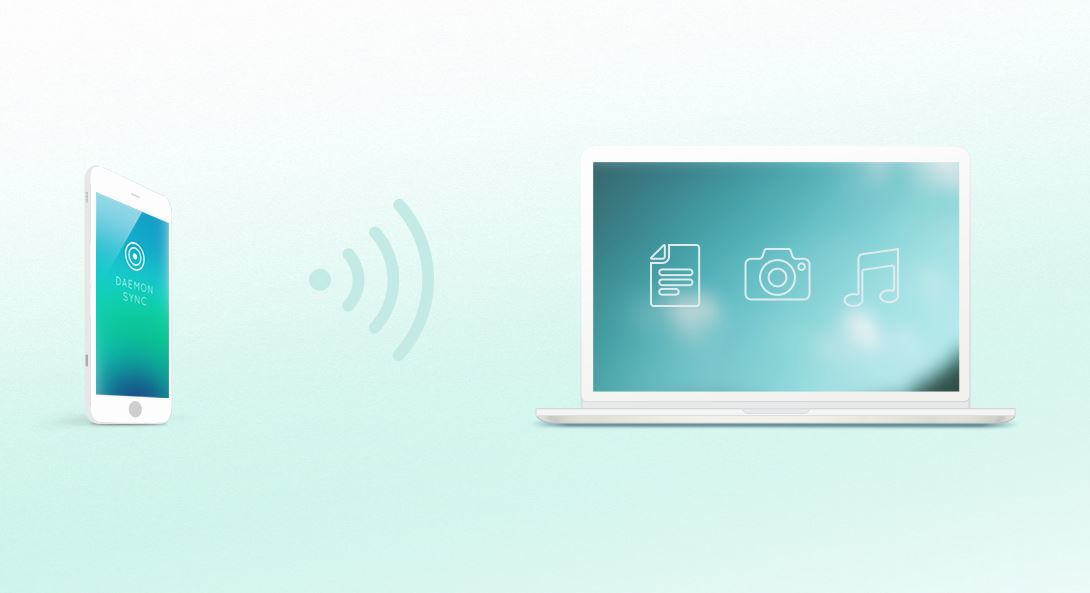
Chmura jest przydatna wtedy, gdy chcemy mieć kopię naszych plików na dysku internetowym i synchronizować dane między urządzeniami, które nie mają ze sobą bezpośredniego połączenia (np. komputer w domu i laptop w biurze). Dane w chmurze umieszczone są na dysku internetowym i synchronizowane z każdym urządzeniem podłączonym do konta OneDrive, Dropbox czy innego. Nie zawsze jednak tego potrzebujemy - niektórzy nie lubią, gdy ich dane są przechowywane gdzieś w sieci i woleliby zwykłą, bezpośrednią synchronizację plików między smartfonem a komputerem w obrębie samej sieci Wi-Fi (np. tylko w domu). Dzięki aplikacji Daemon Sync jest to możliwe, a konfiguracja zajmie nam nie więcej, niż 2 minuty.
Daemon Sync synchronizuje dane bezpośrednio między komputerem a smartfonem za pomocą sieci Wi-Fi. Umożliwia to stworzenie swego rodzaju lokalnej chmury, która działa np. tylko w obrębie naszego mieszkania. Wystarczy, że urządzenia znajdują się w tej samej sieci bezprzewodowej, a zdjęcia czy muzyka będą automatycznie synchronizowane między nimi. Przykładowo, gdy zrobimy na smartfonie jakieś zdjęcia poza domem, to w momencie, gdy wrócimy do domu, wszystkie zrobione zdjęcia zostaną automatycznie przesłane do komputera przy użyciu sieci Wi-Fi.
Krok 1: Pobierz program Daemon Sync na komputerze
Pierwszym krokiem jest pobranie Daemon Sync na naszym komputerze. Program znajdziecie w linku poniżej - wystarczy pobrać wersję Server na systemy Windows (jest też wersja na OS X oraz Linux).
Po pobraniu pliku instalacyjnego należy go uruchomić i zainstalować Daemon Sync, używając domyślnych ustawień. Po zainstalowaniu automatycznie wyświetli się konfiguracja programu w oknie przeglądarki.
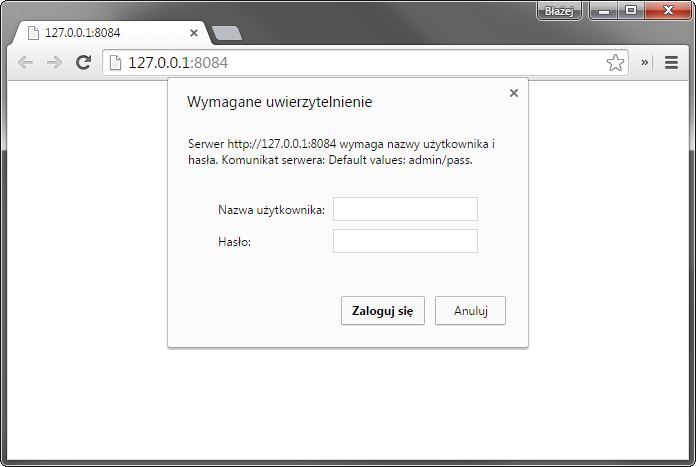
Logujemy się do programu za pomocą domyślnych danych, czyli:
Nazwa użytkownika: admin
Hasło: pass
Po zalogowaniu wyświetli się kod PIN, który umożliwia sparowanie naszego Androida z komputerem.
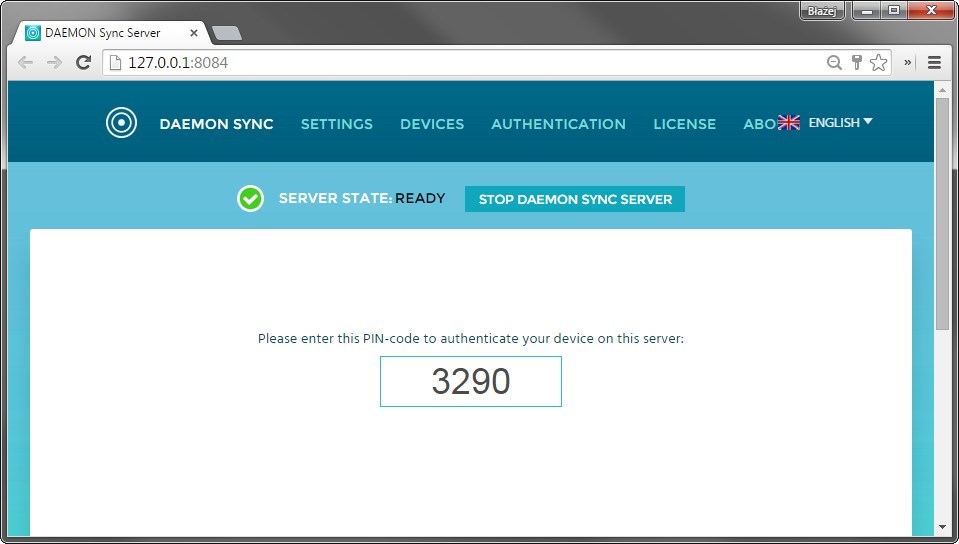
Teraz pora przejść do kolejnego kroku, czyli pobrania aplikacji na Androidzie i sparowania jej z naszym PC.
Krok 2: Zainstaluj aplikację na Androida i sparuj urządzenia
Daemon Sync dostępny jest do pobrania ze Sklepu Play. Link znajdziecie poniżej:
Pobierz Daemon Sync ze Sklepu Play
Instalujemy aplikację, a następnie ją uruchamiamy. Jeśli nasz komputer i Android znajdują się w tej samej sieci Wi-Fi, a aplikacja Daemon Sync jest uruchomiona na PC, to nasz komputer wyświetli się od razu na liście. Wybieramy go, co spowoduje wyświetlenie prośby o podanie nr PIN do sparowania urządzeń. Wpisujemy numer, który wyświetla się na komputerze - urządzenia od razu zostaną sparowane i wyświetlą się opcje synchronizacji.
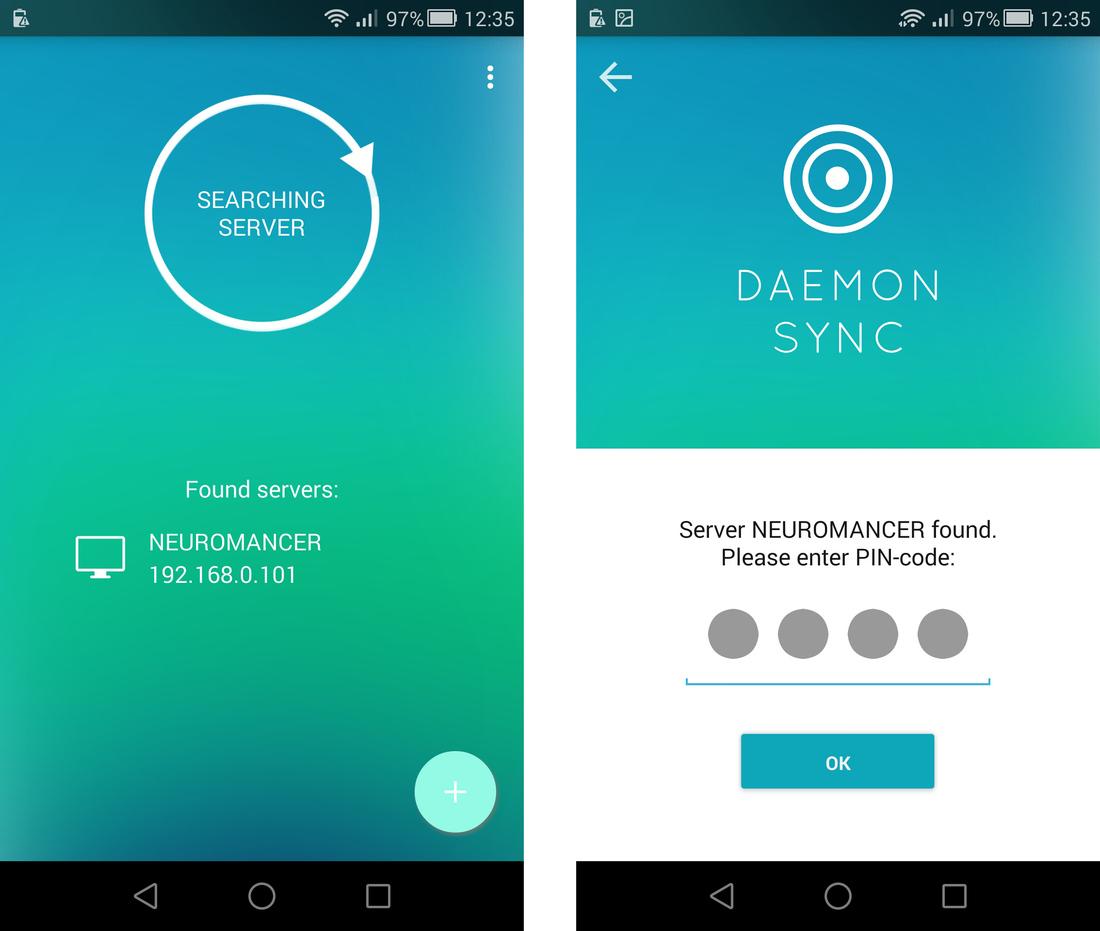
W polu What to Sync (co synchronizować) możemy wybrać, które foldery mają być synchronizowane z komputerem. Domyślnie synchronizowane są zdjęcia, zrzuty ekranu oraz filmy - jeśli jednak chcemy dodać więcej katalogów, to wystarczy wejść do tej opcji, a następnie wybrać "Custom folders" i wskazać dowolne katalogi w pamięci smartfona.
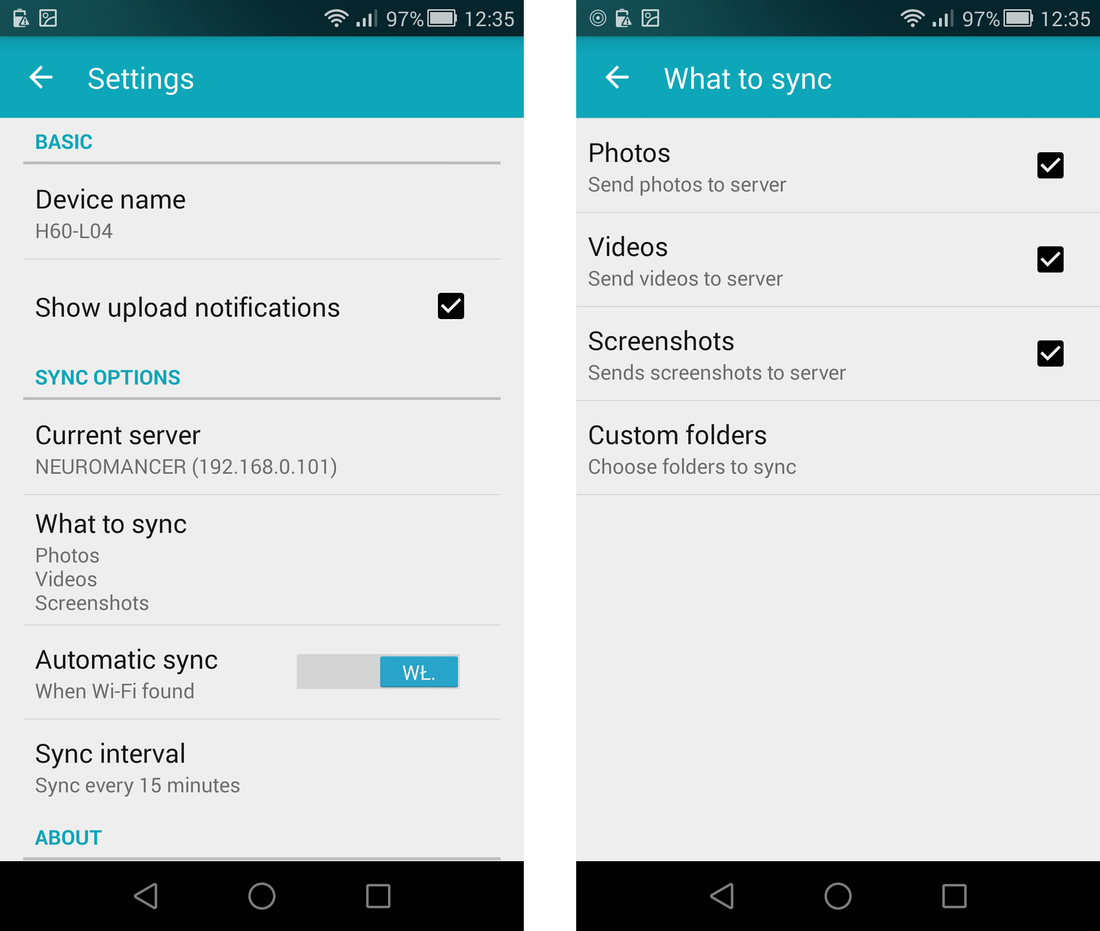
Opcja "Automatic sync" pozwala wybrać, czy chcemy włączyć automatyczną synchronizację, czy raczej wolimy synchronizować pliki na żądanie (wtedy trzeba uruchomić samemu aplikację i dotknąć opcji "Sync"). Jeśli zdecydujemy się pozostawić automatyczną synchronizację, to w polu "Sync interval" możemy dostosować częstotliwość synchronizacji (co 15 minut, co 30 minut, co godzinę, co 12 godzin, co 24 godziny).
Po zatwierdzeniu opcji aplikacja rozpocznie działanie i od teraz za każdym razem, gdy nasz komputer oraz smartfon znajdą się w tej samej sieci Wi-Fi, pliki pomiędzy nimi będą synchronizowane.
No dobrze, a gdzie trafiają pliki przesłane do komputera i jak przesyłać pliki z komputera na smartfona?
Dobre pytanie. Domyślnie program Daemon Sync tworzy folder synchronizacji w poniższej ścieżce:
C:\Users\Public\DaemonSyncStorage
Możemy jednak łatwo ją zmienić i wskazać inny folder na dysku. Wystarczy, że wywołamy opcję Daemon Sync na komputerze (jeśli zamknęliśmy już okno z programem, to możemy je wywołać ponownie za pomocą ikony w zasobniku systemowym) i przejść do opcji (Settings).
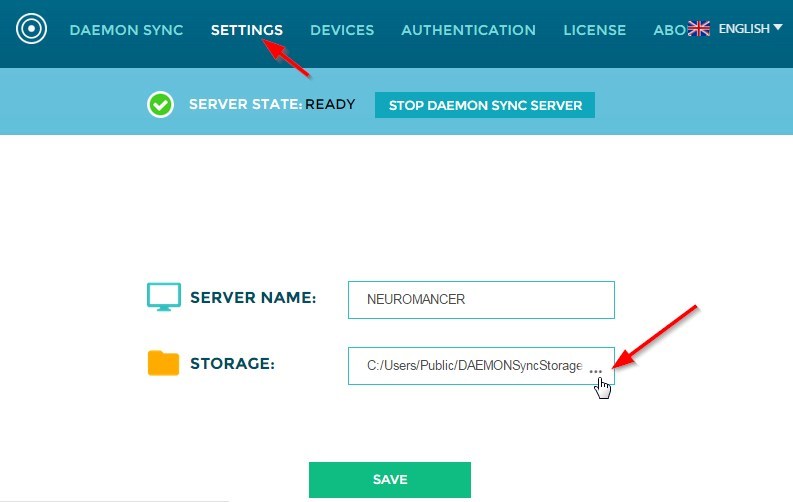
Znajdziemy tu pole "Storage", które umożliwia wybranie innego folderu - wystarczy kliknąć w przycisk z trzema kropkami, a następnie wskazać inne miejsce na dysku do synchronizacji plików. Jeśli jakieś pliki zostały już przesłane do komputera, to wraz ze zmianą folderu zostaną one przeniesione do nowego miejsca.
Przesyłanie plików do telefonu jest bardzo proste - wystarczy udać się do folderu synchronizacji na komputerze i skopiować do środka jakieś pliki.
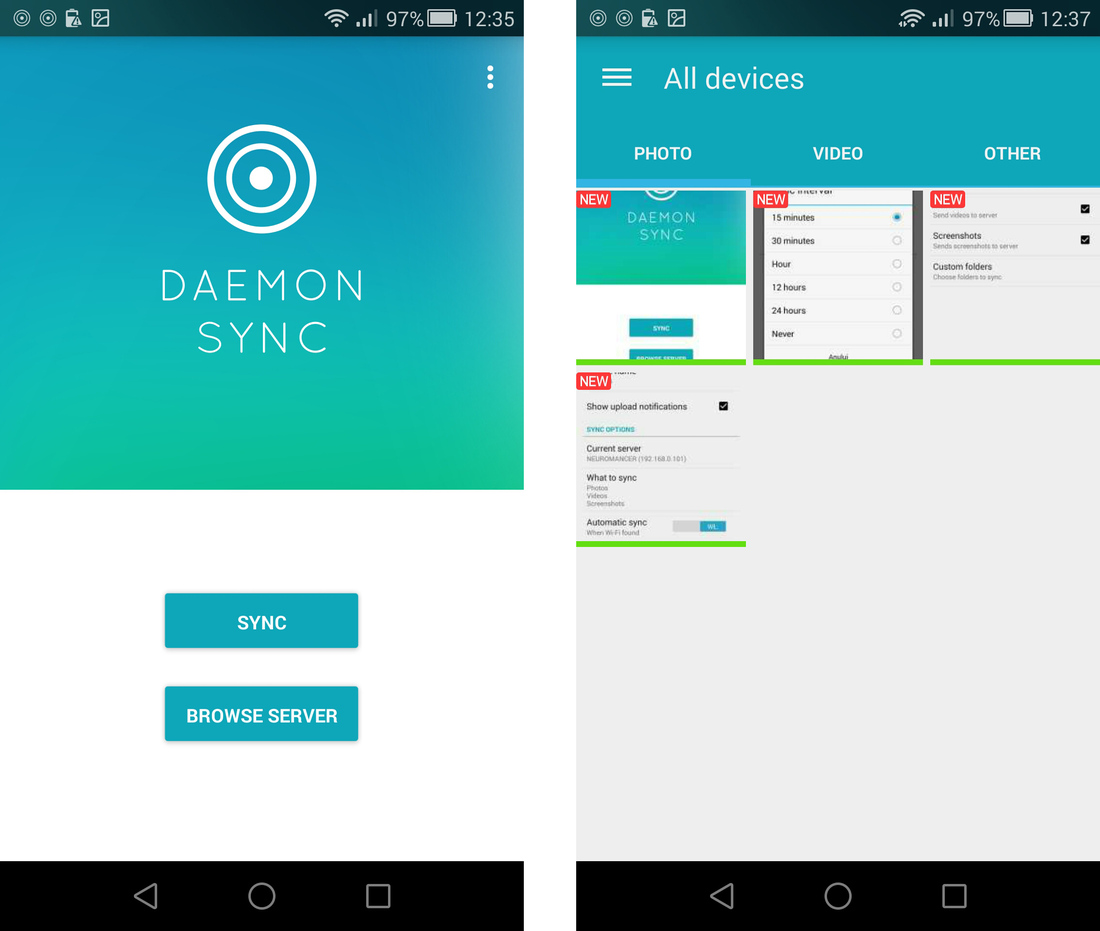
Będą one widoczne na telefonie np. z poziomu aplikacji Daemon Sync - wystarczy ją uruchomić, a następnie wejść do opcji "Browse", a na ekranie od razu wyświetli się zawartość plików z katalogu na komputerze.
