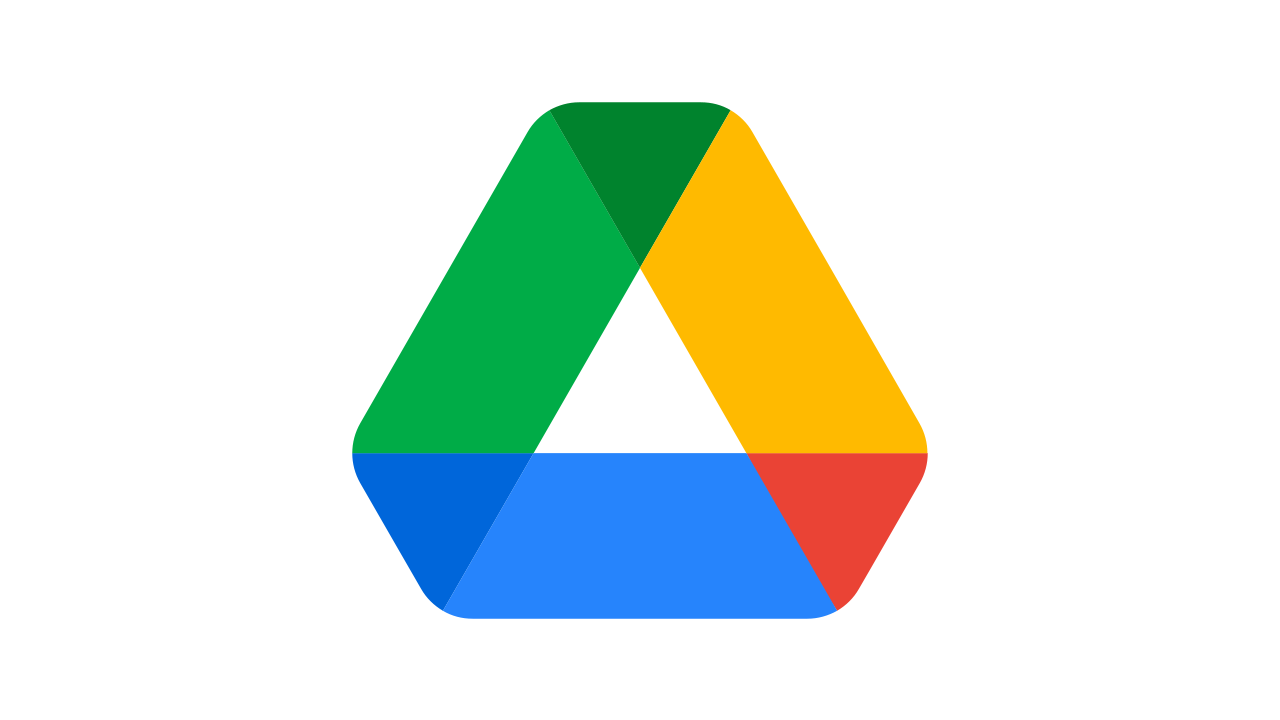Jeśli korzystasz z Dysku Google, to pewnie wiesz, że przechowywane tam dane można podzielić na dwie kategorie: własne oraz udostępnione od innych użytkowników. Własne pliki i foldery znajdują się w sekcji "Mój dysk" i zajmują przestrzeń na Twoim Dysku Google. Natomiast wszystko, co udostępnią nam inni użytkownicy jest widoczne w sekcji "Udostępnione dla mnie" i pozostaje na dyskach ich właścicieli - Ty otrzymujesz jedynie wgląd do udostępnionych elementów, ale nie przechowujesz tych plików w swojej przestrzeni Dysku Google.
Wiążę się to z dwoma potencjalnymi problemami:
-
jeśli ktoś usunie ze swojego Dysku Google udostępniony Tobie plik, stracisz do niego dostęp,
-
gdy synchronizujesz Dysk Google z komputerem za pomocą oficjalnej aplikacji, na dysk komputera pobierane są tylko pliki i foldery znajdujące się na Twoim Dysku Google, udostępnione dane nie są pobierane.
Rozwiązaniem tych problemów jest przypisanie wybranych udostępnionych plików lub folderów do swojego Dysku Google. Wtedy na Twoim Dysku pojawi się kopia tego pliku lub folderu (o tej samej nazwie) i będzie on fizycznie znajdował się w Twojej przestrzeni dyskowej. Nawet jeśli ktoś usunie ze swojego Dysku Google udostępniony plik, to i tak będziesz mieć jego własną kopię. Co więcej, jeśli udostępniony folder lub plik zostanie dodany do Twojego Dysku Google, to będzie także synchronizowany na wszystkich urządzeniach. Zatem jak zapisać na swoim Dysku Google pliki i foldery z sekcji "Udostępnione dla mnie"?
Zapisywanie na swoim Dysku Google udostępnionych materiałów
Taka opcja była przez cały czas dostępna z poziomu strony internetowej Dysku Google. Wystarczyło kliknąć prawym przyciskiem myszy na udostępnionym pliku lub folderze i z menu kontekstowego wybrać opcję "Dodaj do mojego dysku". Pojawiało się wtedy okno, w którym użytkownik mógł wybrać konkretne miejsce na swoim Dysku Google i zapisać tam wybrany folder lub dysk.
Niestety, Google usunął jakiś czas temu tę opcję, zastępując ją funkcją "Dodaj skrót do Dysku". Ta opcja nie rozwiązuje żadnego z wyżej opisanych problemów - na Twoim Dysku Google tworzony jest jedynie skrót szybkiego dostępu do udostępnionego zasobu, ale rzeczywiste pliki nadal pozostają na Dysku właściciela. Oznacza to, że nie są one synchronizowane z Twoimi urządzeniami, a jeśli zostaną przez właściciela usunięte, to stracisz do nich dostęp. Na szczęście wciąż istnieje ukryta stara opcja dodania udostępnionych zasobów do swojego Dysku Google - trzeba ją wywołać za pomocą skrótu klawiszowego.
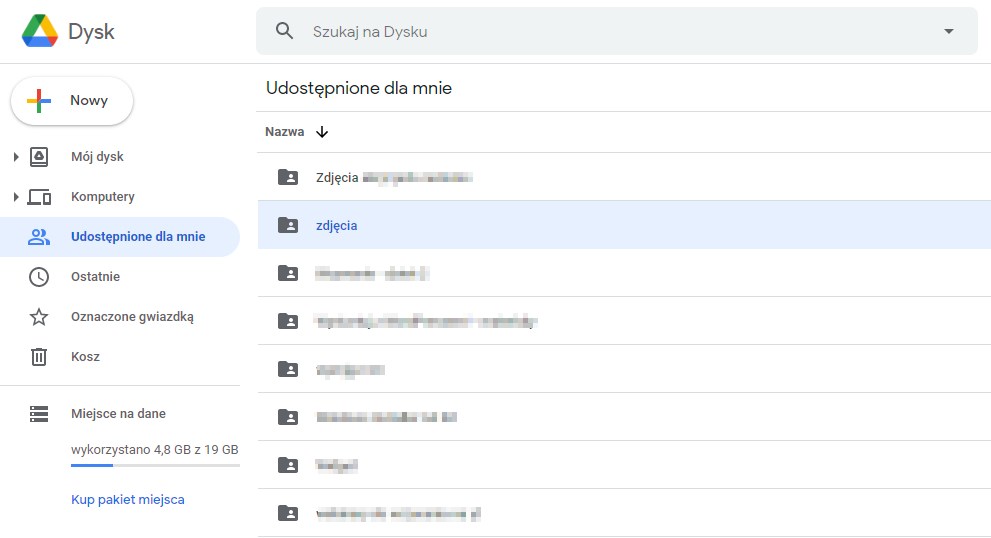
Aby zapisać udostępnione pliki lub foldery na swoim Dysku, wejdź w przeglądarce internetowej do Dysku Google i udaj się do zakładki "Udostępnione dla mnie". Znajdziesz tu wszystkie foldery oraz pliki, które udostępnione zostały przez innych użytkowników. Wyszukaj na liście folderu lub pliku, który chcesz przenieść na swój Dysk Google i zaznacz go, klikając go jednokrotnie lewym przyciskiem myszy.
Po zaznaczeniu udostępnionego zasobu wciśnij na klawiaturze kombinację klawiszy SHIFT + Z.
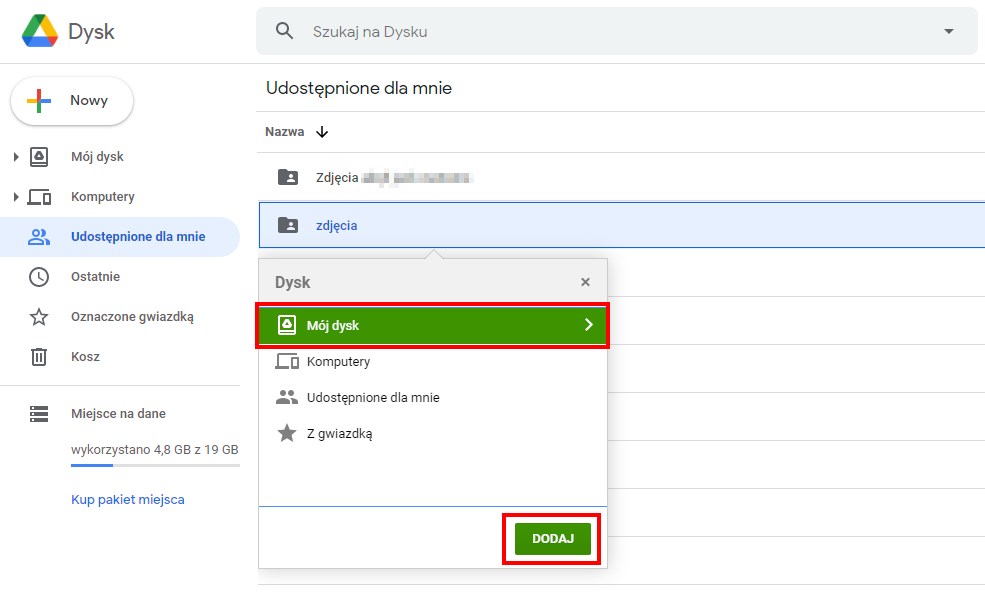
Spowoduje to wywołanie starego okienka dodawania zasobu do swojego własnego Dysku Google. W okienku zaznacz na zielono pole "Mój Dysk", a następnie zatwierdź dodanie przyciskiem "Dodaj".
Wybrany folder lub plik zostanie od razu dodany do Twojego Dysku Google.

W rzeczywistości jest to kopia udostępnionego zasobu, umieszczona w Twojej przestrzeni dyskowej. Gdy wejdziesz do zakładki "Mój Dysk", to zauważysz, że jest tu widoczna kopia udostępnionego folderu. Teraz nawet jeśli właściciel pliku usunie udostępniony zasób, to i tak Ty będziesz mieć jego kopię na swoim Dysku Google.
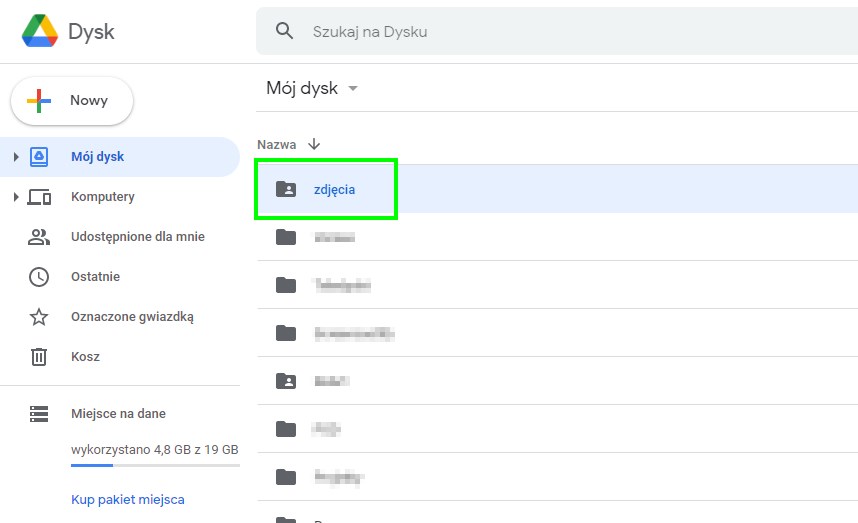
Co więcej, jeśli używasz aplikacji do synchronizacji Dysku Google ze swoim komputerem, to zauważysz, że dodany w ten sposób zasób został od razu pobrany na Twój komputer.