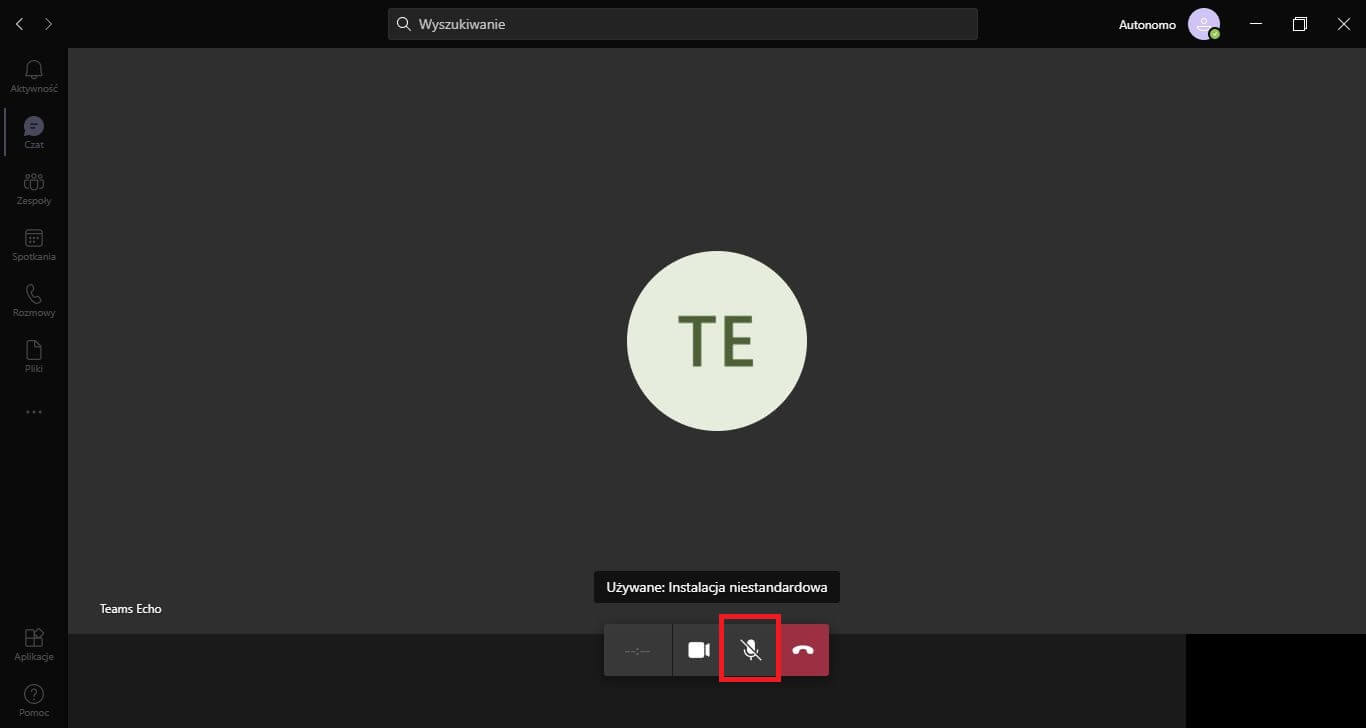Microsoft Teams to jedna z najpopularniejszych platform do komunikacji. W aplikacji Teams, oprócz możliwości korzystania z czatów tekstowych, możemy wykonywać również połączenia głosowe lub wideo. Ale co, jeśli dźwięk wideo lub rozmów nie działa.

Powiązane: Microsoft Teams: wyłącz potwierdzenie przeczytania wiadomości.
Program Microsoft Teams wyróżnia się na tle konkurencji brakiem błędów i awarii, więc w większości przypadków ten problem może być spowodowany złą konfiguracją użytkownika. Sprawdź jak naprawić niedziałający dźwięk Microsoft Teams.
Jeśli dźwięk Microsoft Teams nie działa, to znaczy nie słyszysz, co ktoś mówi na spotkaniu, możesz mieć problem z aplikacją lub sprzętem systemowym. Dlatego przed szukaniem problemy w aplikacji Microsoft Teams wypróbuj następujące rozwiązania:
- Odtwórz dźwięk na swoim komputerze z innego programu, takiego jak przeglądarka lub dowolny odtwarzacz wideo lub muzyki.
- Spróbuj nawiązać połączenie w innym programie do rozmów wideo, takim jak Skype.
Jeśli dźwięk działa w dwóch powyższych przypadkach, poniżej pokażemy krok po kroku, jak rozwiązać problem braku dźwięku w rozmowach wideo Microsoft Teams na komputerze z systemem Windows 10:
1. Sprawdź urządzenia audio w Microsoft Teams
Pierwszą rzeczą, którą powinniśmy zrobić, jest sprawdzenie, czy Microsoft Teams używa odpowiednich urządzeń audio. Jeśli masz wiele urządzeń wyjściowych audio podłączonych do komputera z systemem Windows 10, Microsoft Teams może nie używać właściwego lub aktualnie aktywnego.
1. Otwórz Microsoft Teams.
2. Kliknij zdjęcie profilowe lub ikonę
3. W wyświetlonym menu należy wybrać opcję: Ustawienia.
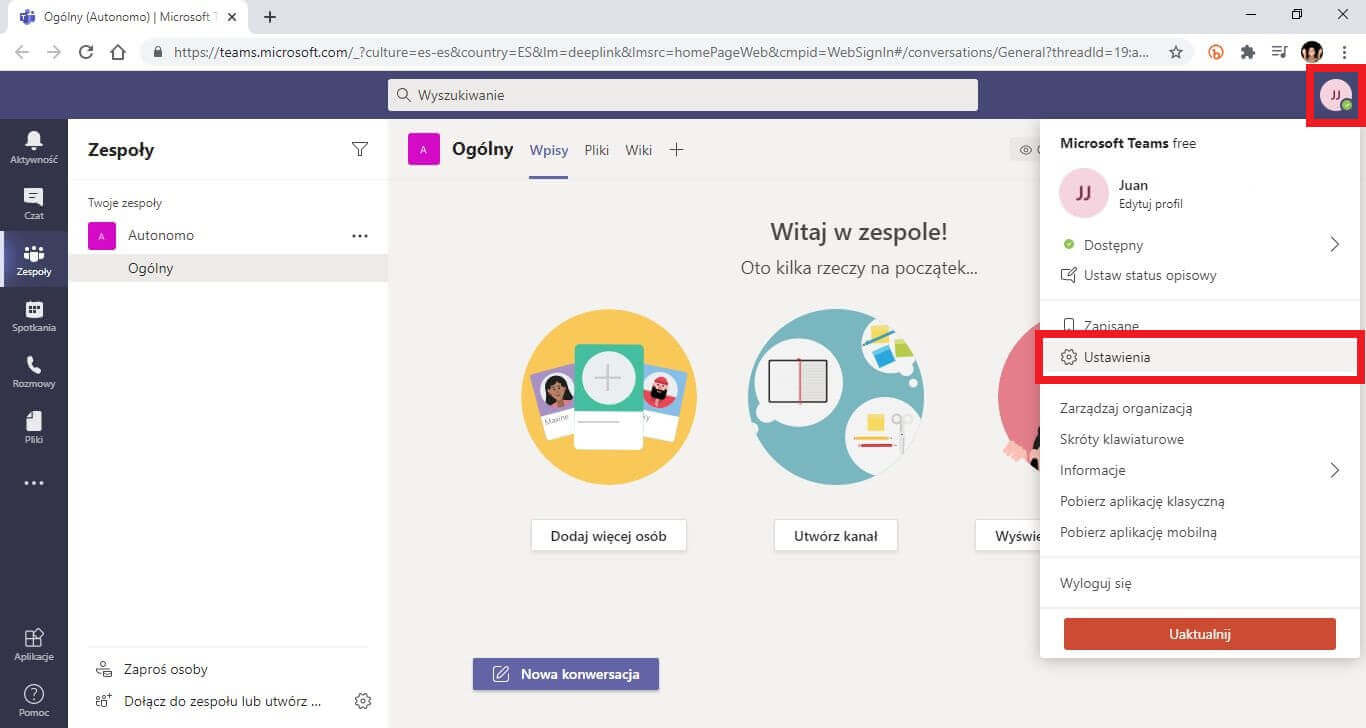
4. Po wyświetleniu ekranu konfiguracji będziesz musiał przejść do zakładki: Urządzenia.
5. Tutaj musisz wyświetlić menu Głośnik i wybrać bieżące urządzenie wyjściowe audio, którego używasz w systemie Windows 10.
6. Należy to również powtórzyć w menu mikrofonu.
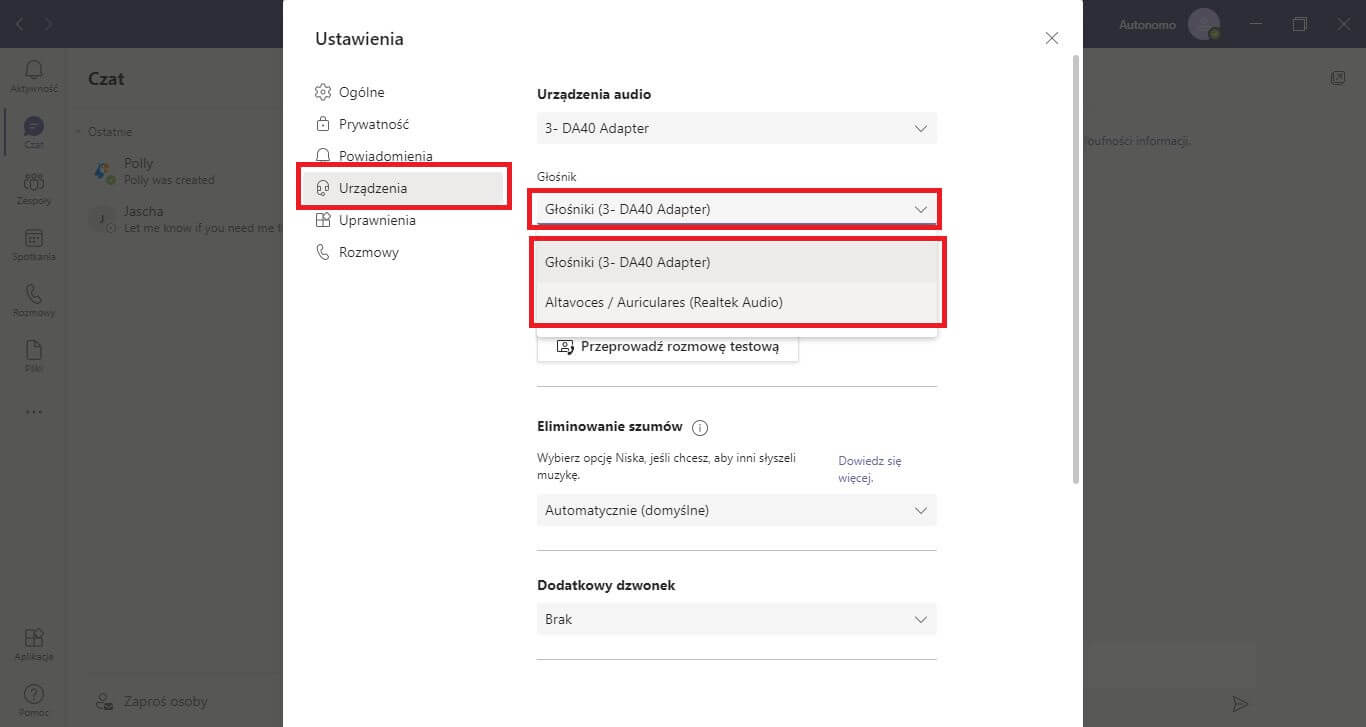
7. Teraz możesz wykonać połączenie testowe, aby sprawdzić, czy dźwięk działa prawidłowo. W tym celu wystarczy (z tego samego ekranu konfiguracyjnego) kliknąć opcję: Przeprowadź rozmowę testową.
8. Jeśli słyszysz komunikat nagrany przez zespół Microsoft Teams, oznacza to, że wszystko działa poprawnie.
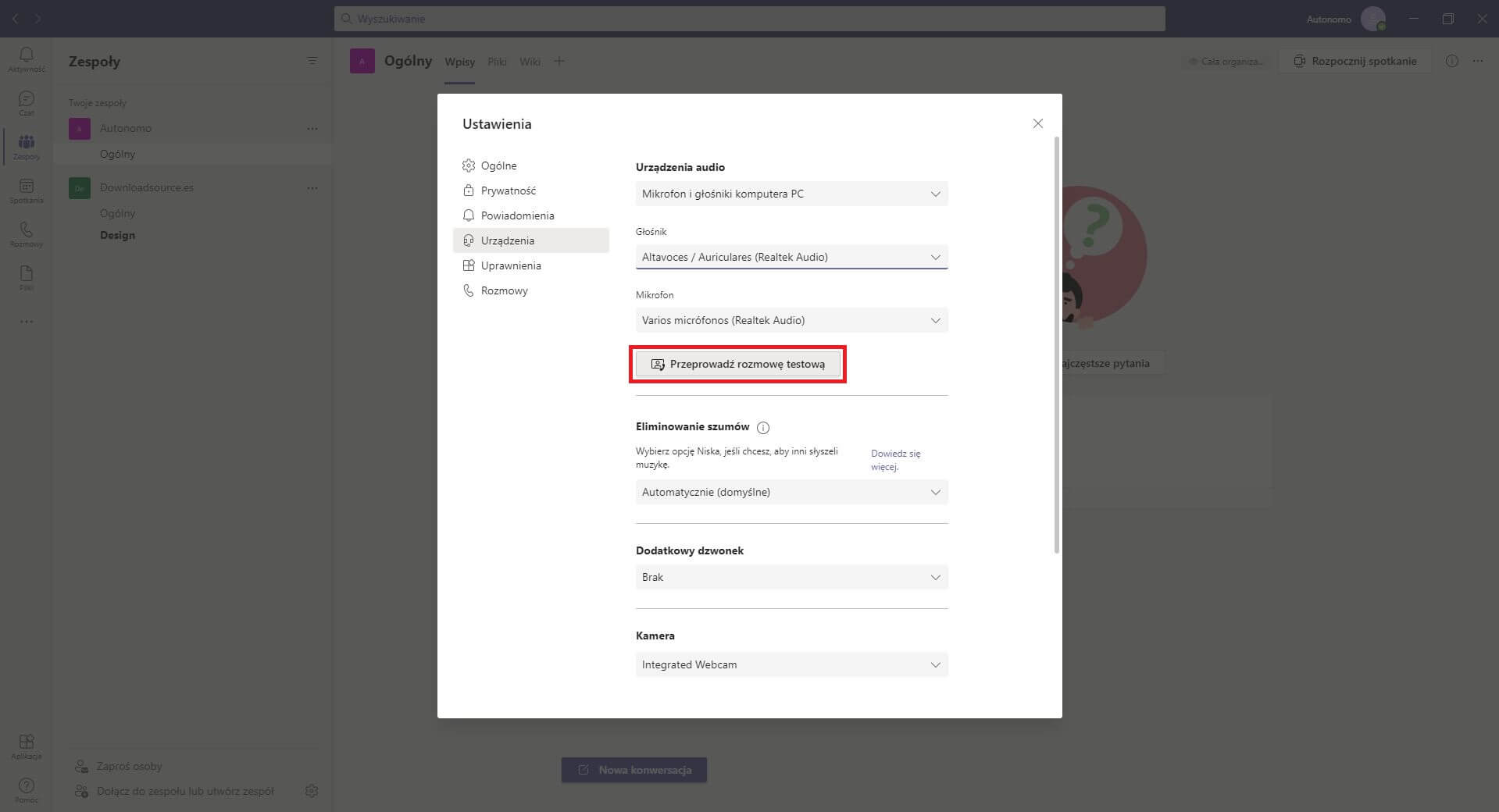
Jeśli nadal nie ma dźwięku, zalecamy przejście do następnego rozwiązania.
2. Sprawdź, czy Twój mikrofon lub mikrofon innego uczestnika połączenia wideo nie jest odłączony.
Microsoft Teams nie ma natywnej funkcji Naciśnij i mów. Użytkownicy mogą wyciszyć swoje mikrofony, gdy nie rozmawiają podczas spotkania i często zapominają o ponownym włączeniu, gdy chcą ponownie zabrać głos podczas spotkania.
- Aby móc aktywować mikrofon, wystarczy użyć skrótu klawiaturowego: Ctrl + Shift + M.