Świąteczne promocje obejmują wszystko – zarówno produkty w sklepach, jak również oferty operatorów sieci. Jeżeli zmieniliście waszego smartfona z Windows Phone na urządzenie z Androidem, to pewnie zastanawiacie się, jak łatwo przenieść kontakty, które nie są zapisane na karcie SIM. Jest to na szczęście bardzo proste.
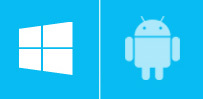
W przypadku korzystania ze smartfona z Androidem korzystamy z usług Google. Logujemy się na konto Google i nasze kontakty synchronizowane są z chmurą. Podobnie jest w przypadku smartfonów z Windows Phone – posiadając taki model łączymy się z kontem Microsoft, do którego podpięte są takie usługi, jak Poczta (Outlook), Kontakty, Kalendarz czy SkyDrive (chmura). Wszystkie nasze kontakty powinny domyślnie znajdować się w aplikacji Kontakty, bezpiecznie przechowywane w chmurze.
Gdy dostaniemy nowe urządzenie z Androidem, to oczywiście logujemy się na naszym koncie Google (lub tworzymy nowe) i aktywujemy synchronizację, dzięki czemu nowe kontakty będą zapisywane w Gmailu. Jeżeli natomiast chodzi o kontakty z Windows Phone, to najodpowiedniejszą metodą importu jest skorzystanie z aplikacji na Androida do obsługi poczty Outlook, która pobierze nasze kontakty z serwerów Microsoftu i umieści w urządzeniu z Androidem.
Skorzystaj z Outlook.com do migracji kontaktów na Androida
Aplikacja Outlook.com pozwoli nie tylko zsynchronizować nasze kontakty i kalendarz, ale także umożliwi korzystanie ze swojego dotychczasowego konta pocztowego w usłudze Microsoftu, z którego prawdopodobnie korzystaliśmy na urządzeniu z Windows Phone.
Pobieramy ze Sklepu Play aplikację Outlook.com, a następnie instalujemy ją. Po zainstalowaniu i uruchomieniu wyświetli się ekran, w którym musimy się zalogować na swoje konto Microsoft. Wpisujemy adres e-mail oraz hasło, a następnie logujemy się na konto.
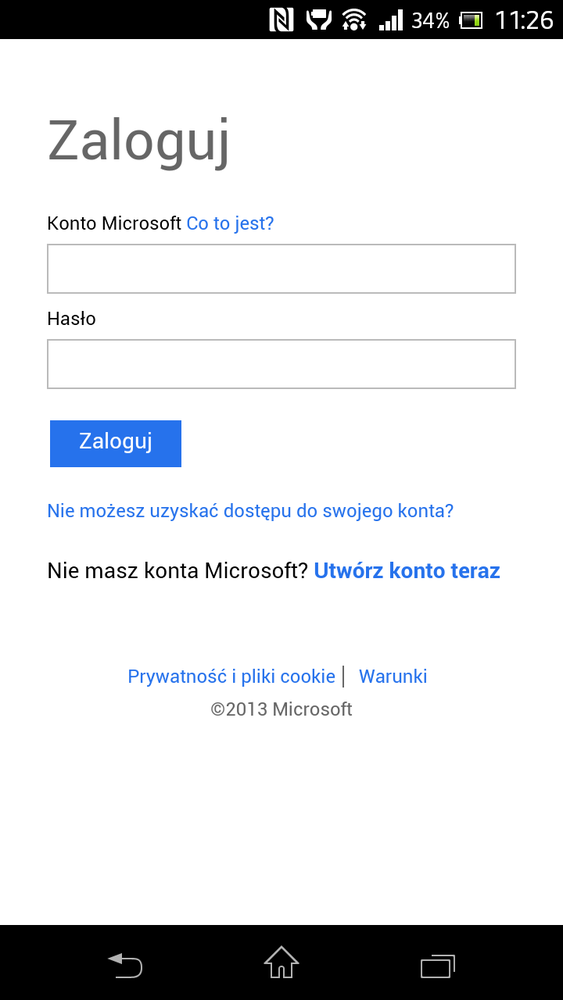
Po zalogowaniu pojawi się komunikat z prośbą o udzielenie uprawnień do kontaktów oraz innych elementów urządzenia.
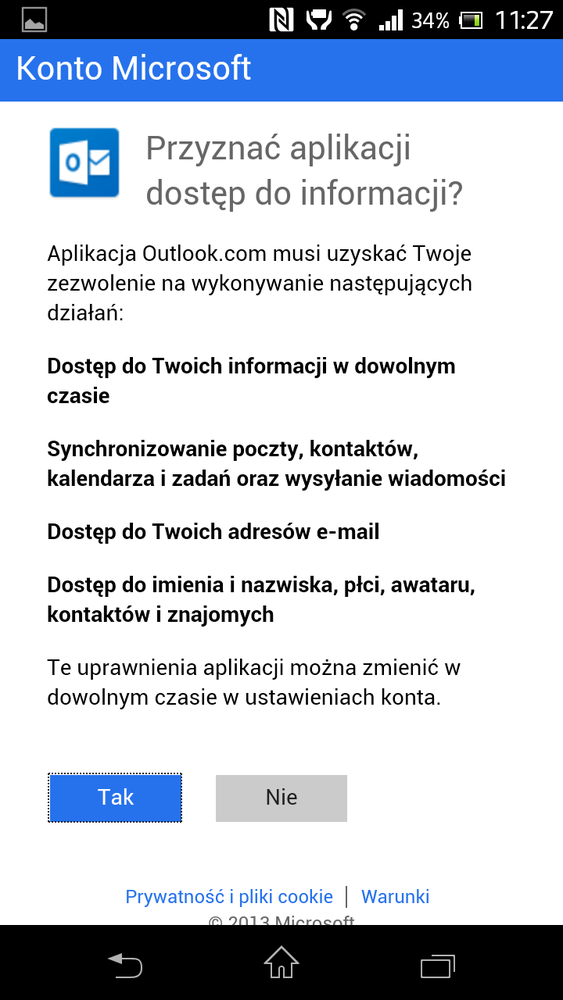
Dotykamy przycisku Tak i przechodzimy do kolejnego kroku, w którym możemy ustawić preferencje odbierania poczty w aplikacji Outlook.com. Domyślne ustawienia będą w porządku, więc możemy po prostu kliknąć w przycisk Next.
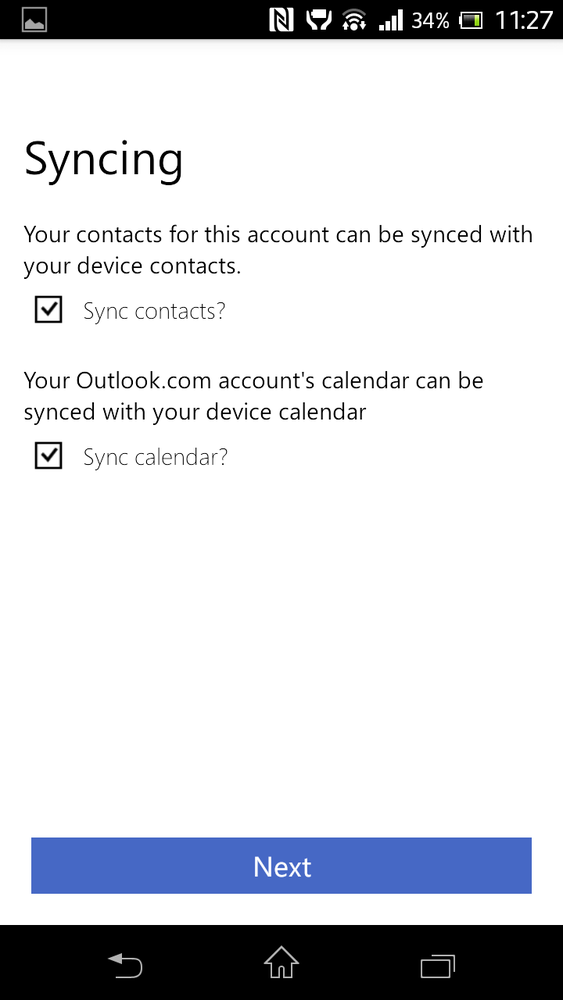
Wyświetli się ostatni i najważniejszy krok, czyli synchronizacja danych. Upewniamy się, że mamy zaznaczone „Sync contacts” (Synchronizuj kontakty) oraz „Sync calendar” (Synchronizuj kalendarz). Zaznaczenie tych opcji spowoduje, że kontakty oraz wpisy w kalendarzu na koncie Microsoft zostaną przekopiowane do odpowiednich aplikacji na naszym urządzeniu.
Po potwierdzeniu ustawień zostaniemy przeniesieni do naszego konta pocztowego. Aplikacja Outlook.com będzie jednak w tle synchronizować nasze dane z konta Microsoft z aplikacjami na Androidzie i wkrótce na liście kontaktów powinniśmy zobaczyć listę znajomych z Windows Phone, a także wpisy w Kalendarzu z aplikacji Microsoftu.
