Domyślnie Windows używa struktury danych MBR na dyskach twardych, jednakże jeśli mamy nowy sprzęt z obsługą UEFI, to może być konieczne przekonwertowanie dysku MBR do struktury GPT. Jak to zrobić?

Jeśli chcemy zainstalować Windowsa na komputerze bazującym na UEFI, to nasz dysk musi być oparty na strukturze GPT. W innym wypadku przy instalacji wyświetli się komunikat, że Windows nie może być zainstalowany na danym dysku.
Konwersja do GPT może być też konieczna w przypadku innych rozwiązań. Przykładowo, jeśli nasz dysk systemowy jest już w GPT, ale dodatkowe dyski są MBR, to może dochodzić do błędów podczas wczytywania systemu na urządzeniach z UEFI.
Metoda #1 – Konwersja MBR do GPT bez utraty danych w systemie Windows
Konwersję między strukturami możemy dokonać za pomocą narzędzi dyskowych Windowsa, ale wtedy stracimy wszystkie dane. Jest jednak proste i darmowe narzędzie do zarządzania dyskami, które potrafi wykonać tę operację bez naruszania naszych danych – AOMEI Partition Assistant Home Edition.
Uruchamiamy program - na liście znajdziemy zarówno dyski jak i przypisane do nich partycje. Klikamy prawym przyciskiem myszy na głównym nagłówku danego dysku (np. Disk 2), a następnie z rozwijanej listy wybieramy „Convert disk to GPT...”.
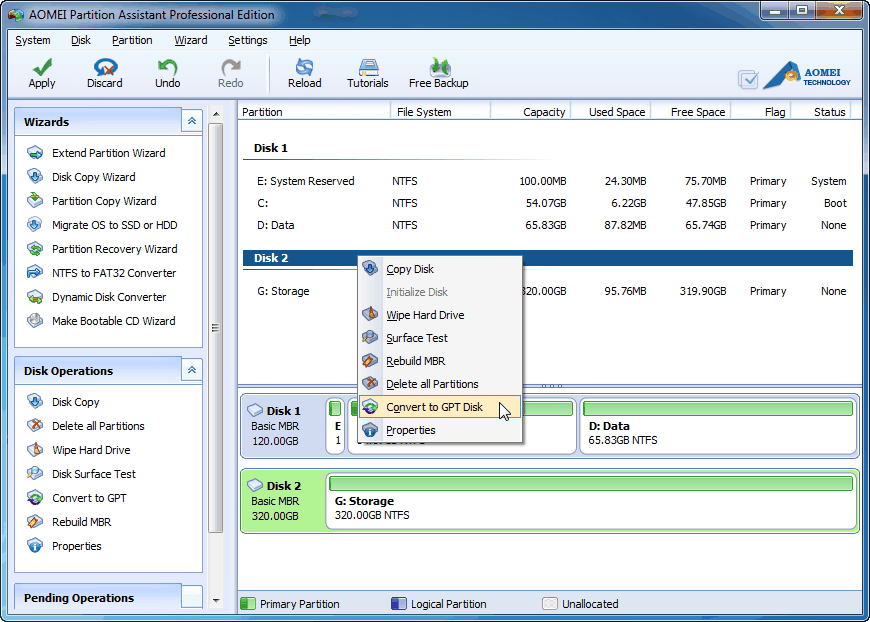
Zadanie konwersji do GPT zostanie dodane do listy po lewej stronie. Klikamy w przycisk „Apply”, aby rozpocząć wykonywanie zakolejkowanych operacji. Program wykona teraz konwersję dysku i partycji do GPT bez usuwania jakichkolwiek danych.
Plusy tego rozwiązania: Wszystkie dane i partycje zostają nienaruszone, nie tracimy żadnych danych.
Minusy: Nie ma możliwości konwersji aktualnie używanego dysku do GPT - możemy konwertować tylko dodatkowe dyski, które mamy w komputerze. Jeżeli mamy tylko jeden dysk, to chcąc go przekonwertować tym programem musimy go wyciągnąć i zamontować jako drugi dysk w innym komputerze.
Metoda #2 – Wykonywanie konwersji z MBR do GPT przy instalacji systemu
Jeżeli przy próbie instalacji systemu wyświetla się komunikat, że Windows może zostać zainstalowany tylko na dysku GPT, a nie mamy możliwości przejścia do starego systemu i skorzystania z jakiegokolwiek programu, to istnieje możliwość konwersji dysku bezpośrednio w instalatorze. Stracimy jednak dane z tego dysku.
Wciskamy kombinację klawiszy Shift+F10. Wyświetli się okno wiersza polecenia. Uruchamiany narzędzie do partycjonowania dysku poprzez wpisanie komendy „Diskpart” i potwierdzenie jej Enterem.

Jako kolejną komendę wpisujemy „List Disk” i ponownie potwierdzamy Enterem. Wyświetli się teraz lista dysków podłączonych komputera – każdy z nich oznaczony jest numerem po lewej stronie (0, 1, 2, 3...).
Musimy wybrać dysk, który chcemy przekonwertować. Wpisujemy „Select Disk #”, gdzie # to numer dysku. Naciskamy Enter.
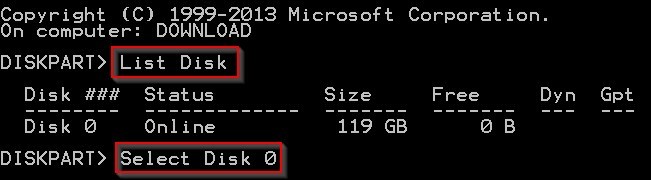
Dysk został wybrany, teraz musimy go oczyścić. Wpisujemy polecenie „Clean” i potwierdzamy klawiszem Enter. Następnie wprowadzamy ostatnie polecenie, czyli „Convert GPT” i ponownie wciskamy Enter.
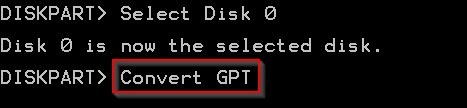
Dysk zostanie sformatowany i przerobiony na GPT. Możemy teraz zamknąć okienko i odświeżyć listę dysków. Przy próbie instalacji Windowsa na tym dysku nie wyświetli się już błąd i wszystko przejdzie poprawnie.
Plusy: Można wykonać tuż w instalatorze Windowsa, nawet wtedy, gdy nie mamy już w komputerze zainstalowanego żadnego systemu.
Minusy: Utrata wszystkich danych. Konwersja dysku tą metodą usuwa wszystkie dane i partycje z dysku.
