Spis treści
Chcesz obniżyć napisy VLC, aby wyświetlały się pod filmem? Zobacz, jak zmienić pozycję napisów w VLC i wyświetlić je na czarnym pasku pod obrazem.

Wiele filmów wyświetla się z czarnymi paskami w górnej i dolnej części ekranu. Skoro mamy czarny pasek na ekranie, to dobrze byłoby go wykorzystać na napisy, aby nie przysłaniały one nam samego filmu, prawda? Niestety, nie jest to do końca takie proste ze względu na ograniczenia programów odtwarzających filmy, w tym VLC.
Problem z obniżaniem napisów w VLC wynika z tego, że program ma możliwość wyświetlania ich tylko w obszarze, który jest przydzielony przez plik wideo, czyli na samym obrazie. Czarne paski na dole i górze ekranu nie są stałą częścią pliku wideo oraz filmu – to tylko efekt uboczny, który pojawia się po przełączeniu się na pełen ekran. Film jest w innych proporcjach niż nasz monitor, więc pojawiają się czarne paski. Nie są one jednak częścią „płótna”, po którym VLC może „malować” załadowanymi napisami. Da się to jednak w pewien sposób obejść.
Obniżanie napisów w VLC, aby wyświetlić je na czarnym pasku
Rozwiązaniem jest użycie specjalnego filtru w VLC, który podczas odtwarzania filmu doda faktyczny, dodatkowy czarny pasek pod filmem, który będzie już przez VLC traktowany jako część obrazu. Spowoduje to, że sam film przesunie się nieco wyżej (górny czarny pasek będzie mniejszy), a pod nim pojawi się większy czarny pasek, na który możemy już przesunąć napisy. Jak to zrobić?
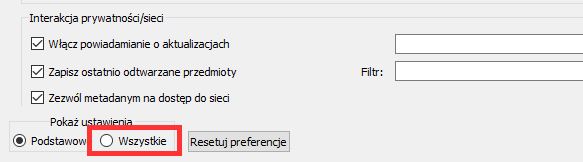
Otwórz w VLC film, który wyświetla się czarnymi paskami na górze i na dole. Następnie na pasku narzędzi VLC wybierz „Narzędzia > Preferencje”. Pojawi się nowe okno z ustawieniami. W dolnym lewym rogu okna przełącz się na zaawansowane ustawienia, zaznaczając pole „Pokaż ustawienia: Wszystkie”.
Okno z ustawieniami VLC zostanie podzielone na dwie części. Po lewej stronie znajdziesz menu z zakładkami. Udaj się w tym miejscu do zakładki „Obraz > Filtry”. Po zaznaczeniu zakładki „Filtry” pojawią się dostępne opcje po prawej stronie okna. Na liście filtrów znajdź „Filtr przycinania wideo” i zaznacz go.
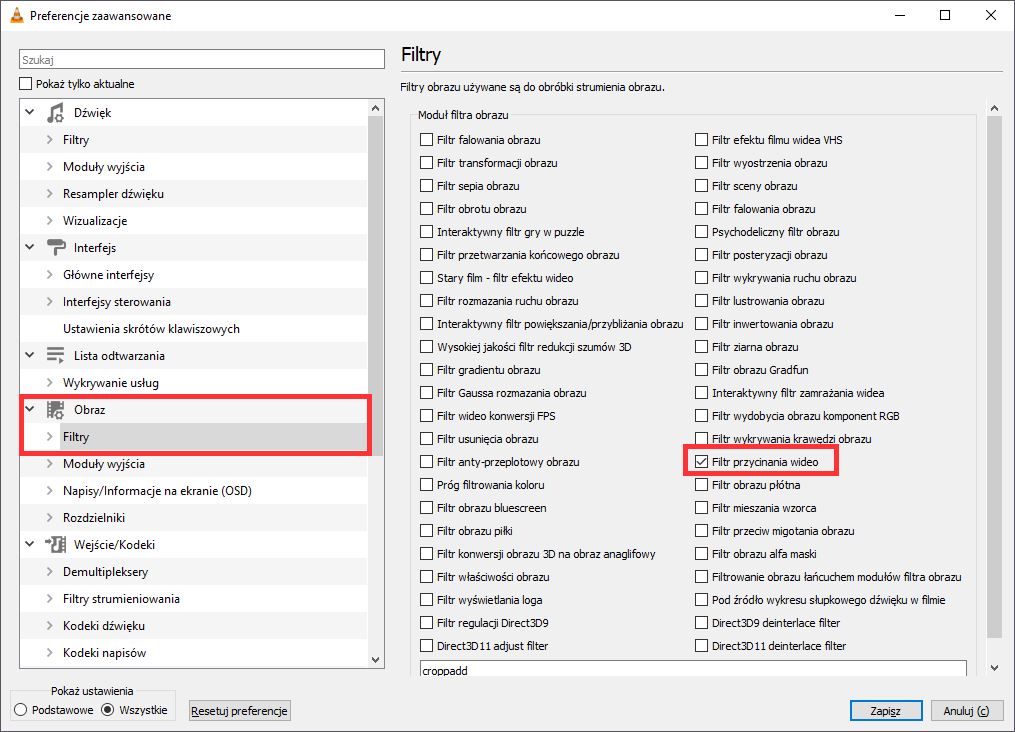
Po uaktywnieniu filtru przycinania rozwiń teraz zakładkę „Obraz > Filtry” w lewej części okna, aby wyświetlić ustawienia wszystkich filtrów. Znajdź na liście filtr „Cropadd” i zaznacz go. Pojawią się jego ustawienia.
Na liście ustawień filtru „Cropadd” znajdź opcję o nazwie „Piksele do wypełnienia z dołu” i wpisz obok rozmiar dodatkowego czarnego paska, który chcesz dodać i przeznaczyć na napisy. Na początek spróbuj wartość 150 pikseli.
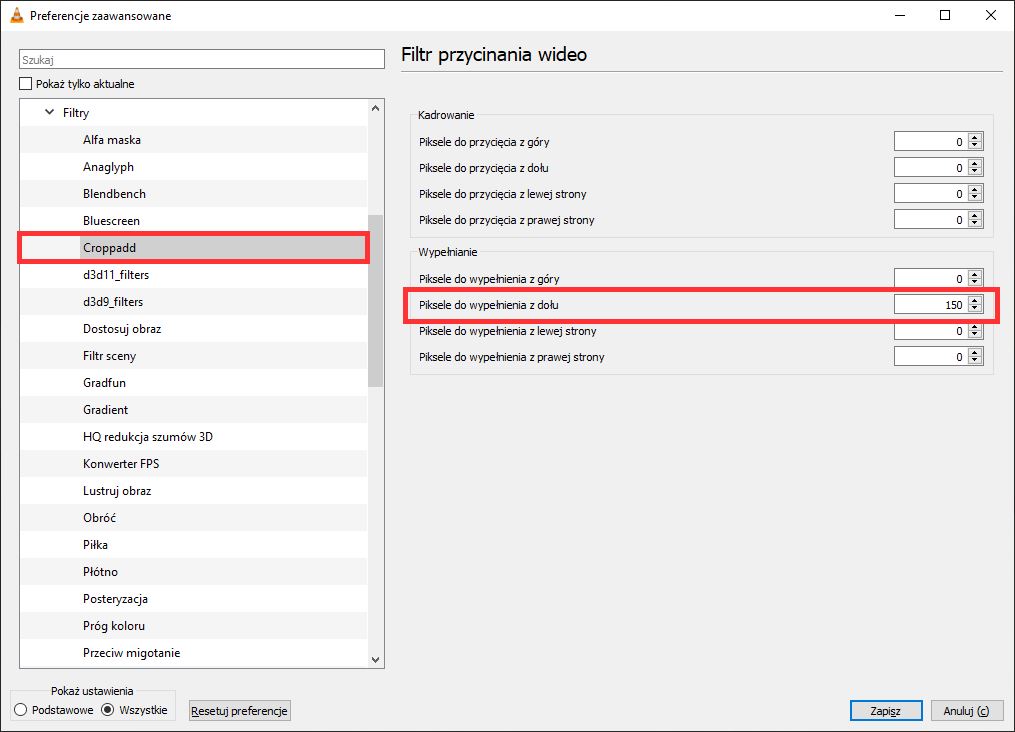
Gdy to zrobisz, to teraz pora przesunąć napisy w to przydzielone miejsce. W ustawieniach VLC udaj się do zakładki „Obraz > Napisy/Informacje na ekranie (OSD)”. W tym miejscu znajdziesz pole o nazwie „Wymuś pozycję napisów”.
Wpisz w tym miejscu ujemną wartość, taką samą, jaką przydzieliłeś na czarny pasek, czyli w naszym wypadku -150. Zamknij okno przyciskiem „Zapisz”, a następnie zamknij całkowicie program VLC i uruchom film ponownie.
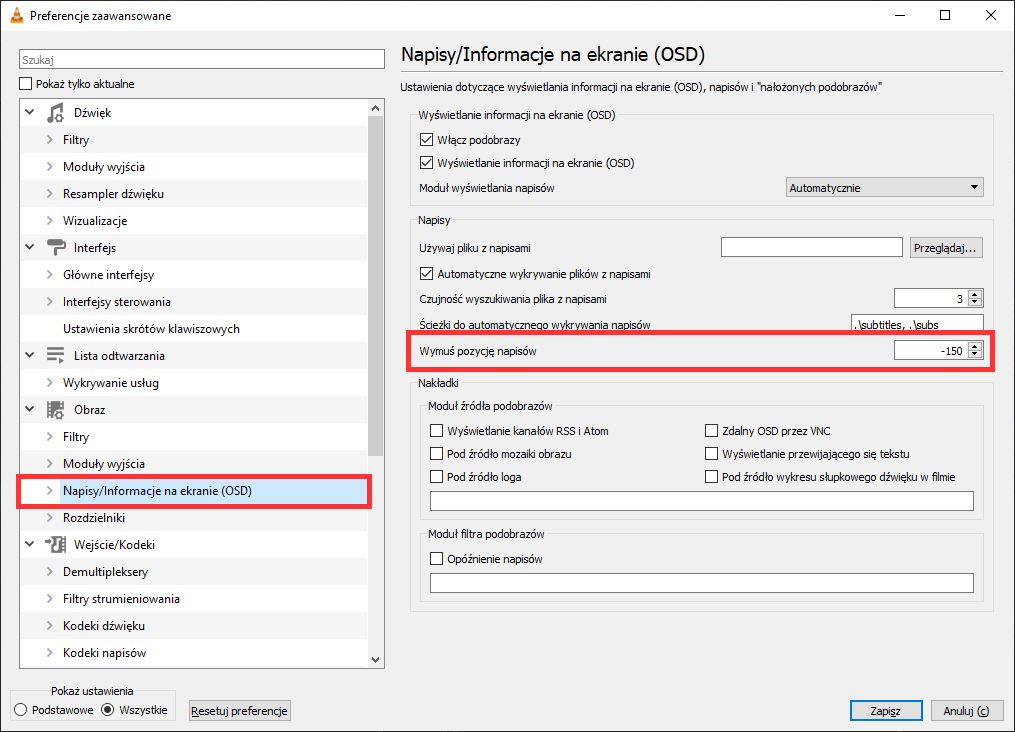
Po ponownym uruchomieniu filmu zauważysz, że jest on przesunięty bardziej ku górnej krawędzi ekranu, a na dole wyświetla się grubszy czarny pasek, na którym teraz wyświetlają się napisy. Jeśli pasek jest za mały i napisy nadal się nie mieszczą, to w ustawieniach filtru cropadd możesz go zwiększyć do 200 pikseli, a następnie przesunąć napisy w dół o wartość „-200”.

Rozwiązanie to ma jednak jeden dość poważny minus w przypadku oglądania filmów, które naturalnie wyświetlają się na pełnym ekranie bez czarnych pasków. Jeśli teraz otworzymy film, który jest idealnie dopasowany do naszego monitora i wyświetla się naturalnie na całym ekranie, to z włączonym filtrem cropadd wyświetli się on w mniejszym rozmiarze i otoczony będzie czarnymi paskami – dla takich filmów należy wejść do „Obraz > Filtry” i odznaczyć pole „Filtr przycinania wideo”, a następnie ponownie uruchomić VLC.
