Gdy wchodzisz do opcji Windows Update na ekranie pojawia się komunikat, że „Niektórymi ustawieniami zarządza twoja organizacja”? Zobacz, jak usunąć ten komunikat z sekcji Windows Update w Windows 10.
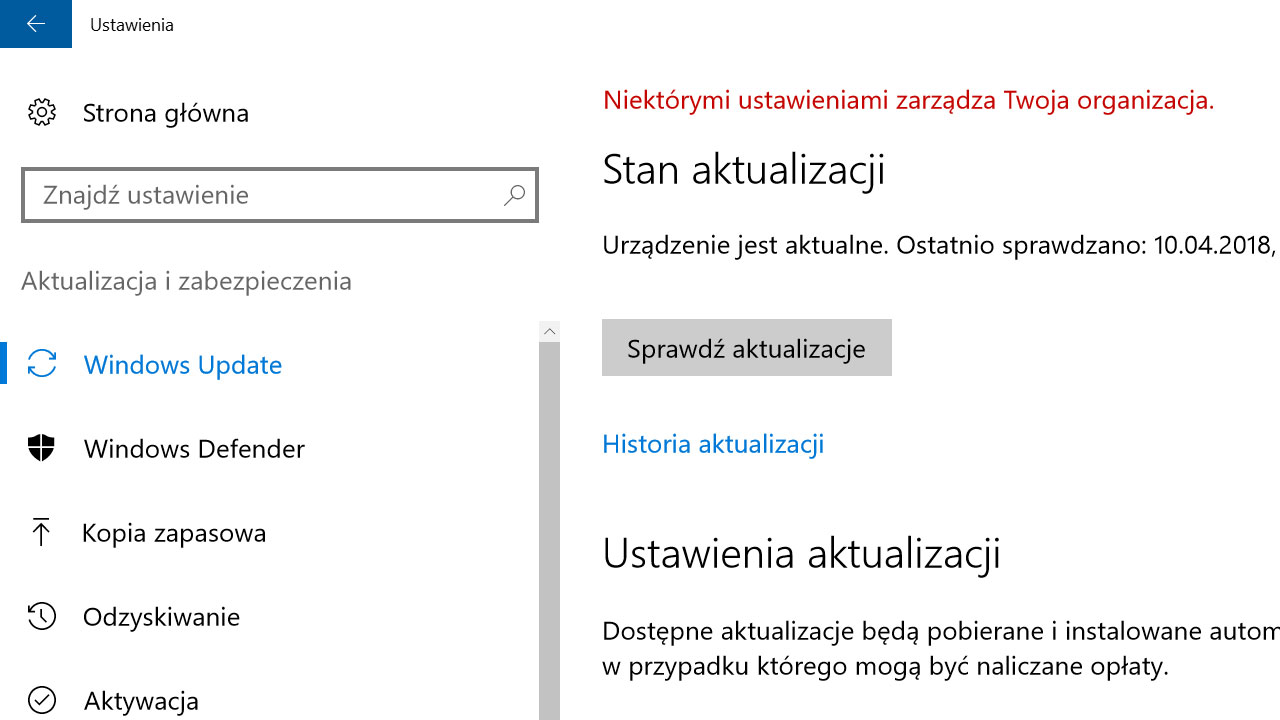
Wchodzisz do ustawień systemu w Windows 10, przechodzisz do zakładki z aktualizacjami Windows Update, a na samej górze wyświetla się czerwony komunikat „Niektórymi ustawieniami zarządza twoja organizacja”? Komunikat ten może sprawiać, że niektóre ustawienia są niedostępne lub cała funkcja Windows Update nie działa.
Dlaczego pojawia się informacja o tym, że niektórymi ustawieniami zarządza organizacja?
W domowych warunkach jest kilka przyczyn występowania takiego komunikatu. Może on się pojawić wtedy, gdy aktywujemy opcję pobierania aktualizacji na połączeniu taryfowym w opcjach zaawansowanych Windows Update. Ta opcja do działania wykorzystuje specjalną zasadę grupy, która po aktywacji powoduje w niektórych wersjach Windows 10 wyświetlanie się wspomnianego komunikatu.
Inną przyczyną mogą być włączone jakiekolwiek zasady związaną z Windows Update za pomocą Edytora lokalnych zasad grupy lub za pomocą Edytora rejestru. Mogą to być np. zasady zmieniające sposób działania usługi Windows Update lub w inny sposób wpływającą na działanie aktualizacji. Jeżeli kiedykolwiek wchodziłeś/-aś do Edytora lokalnych zasad grupy (narzędzie gpedit.msc), to prawdopodobnie któraś z włączonych przez Ciebie reguł jest przyczyną tego problemu.
Taki komunikat może się też pojawić, gdy korzystaliśmy z jakiegoś programu do blokowania usług i aktualizacji (np. ShutUp10) w Windows 10, gdyż często aktywują one wpisy odpowiedzialne za zasady grupy.
Wyłącz zasadę odpowiedzialną za pobieranie aktualizacji na połączeniu taryfowym
Windows 10 domyślnie nie pobiera aktualizacji, gdy wykryje, że korzystamy z Internetu mobilnego, objętego ograniczoną pulą miesięcznego transferu. Istnieje jednak opcja pozwalająca wymusić działanie Windows Update na takim połączeniu, bez względu na to, ile transferu nam zostało. Włączenie tej opcji powoduje aktywację specjalnej zasady grupy, a ta z kolei jest przyczyną wyświetlenia wspomnianego komunikatu. Rozwiązaniem jest wyłączenie opcji pobierania aktualizacji na połączeniu taryfowym.
Wejdź w Windows 10 do menu Start i przejdź do „Ustawień”. Następnie udaj się do zakładki „Zabezpieczenia i aktualizacja > Windows Update”. Wybierz w tym miejscu „Opcje zaawansowane” i poszukaj pola o poniższej treści:
Automatycznie pobieraj aktualizacje, nawet za pośrednictwem taryfowym połączeń danych (mogą być naliczane opłaty)
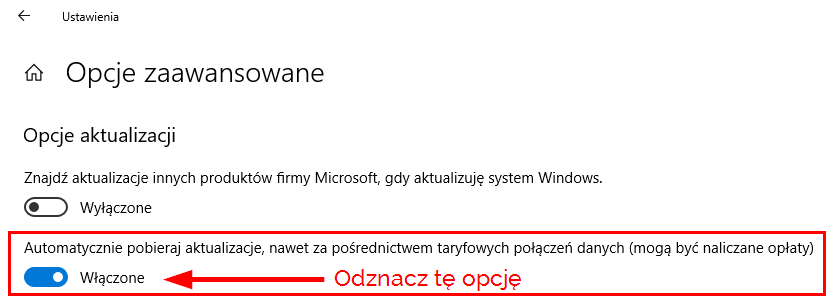
Jeżeli ta opcja jest zaznaczona, to odznacz ją, aby ją wyłączyć. Odznaczenie tej opcji może jednak nie być wystarczające. W niektórych wersjach Windows 10 występuje błąd, który sprawia, że nawet wyłączenie tej opcji nie usuwa wpisu w rejestrze za nią odpowiedzialnego. Konieczne jest skorzystanie z Edytora rejestru, aby całkowicie usunąć tę opcję.
Wciśnij kombinację klawiszy Windows + R, a następnie w oknie uruchamiania wpisz poniższe polecenie, uruchamiające Edytor rejestru:
regedit
W oknie Edytora rejestru przejdź do poniższej ścieżki, rozwijając foldery (klucze) po lewej stronie okna:
HKEY_LOCAL_MACHINE\SOFTWARE\Microsoft\WindowsUpdate\UX\Settings
Po zaznaczeniu klucza Settings wyświetlą się wpisy do niego przynależące po prawej stronie.
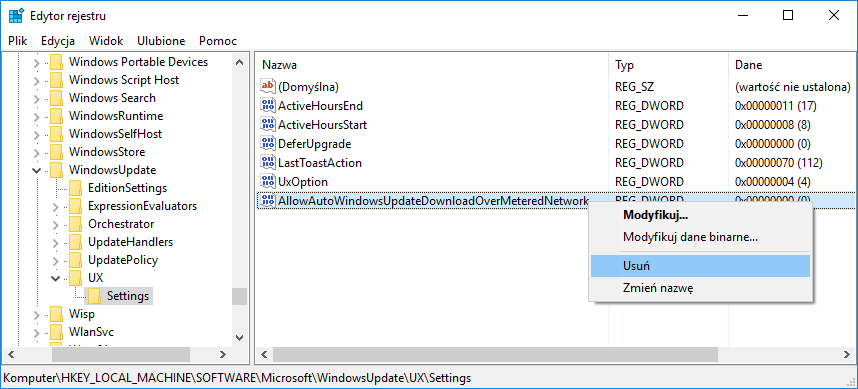
Znajdź tu wpis AllowAutoWindowsUpdateDownloadOverMeteredNetwork i kliknij go prawym przyciskiem myszy. Z menu kontekstowego wybierz „Usuń” i potwierdź usunięcie tego wpisu.
Po wykonaniu powyższych czynności uruchom komputer ponownie i sprawdź, czy komunikat o ustawieniach zarządzanych przez organizacje nadal się wyświetla.
Wyłącz zasady grupy powiązane z Windows Update przez Edytor lokalnych zasad grup (tylko Windows 10 Professional i Enteprirse)
Edytor lokalnych zasad grupy pozwala w prosty sposób włączać i wyłączać poszczególne zasady, ale jest dostępny tylko w Windows 10 Professional i Enterprise. Jeśli masz taką edycję systemu, to możesz łatwo sprawdzić, które zasady są włączone, a następnie przywrócić im domyślny stan „Nie skonfigurowano”.
Wciśnij kombinację klawiszy Windows + R, a następnie w nowym oknie wpisz polecenie:
gpedit.msc
W oknie Edytora lokalnych zasad grupy przejdź do poniższej sekcji, rozwijając drzewo katalogów po lewej stronie:
Konfiguracja komputera > Szablony administracyjne > Składniki systemu Windows > Usługa Windows Update
Po zaznaczeniu pola „Usługa Windows Update” wyświetlą się wszystkie zasady grupy powiązane z Windows Update. Domyślnie wszystkie mają ustawiony status „Nie skonfigurowano”.
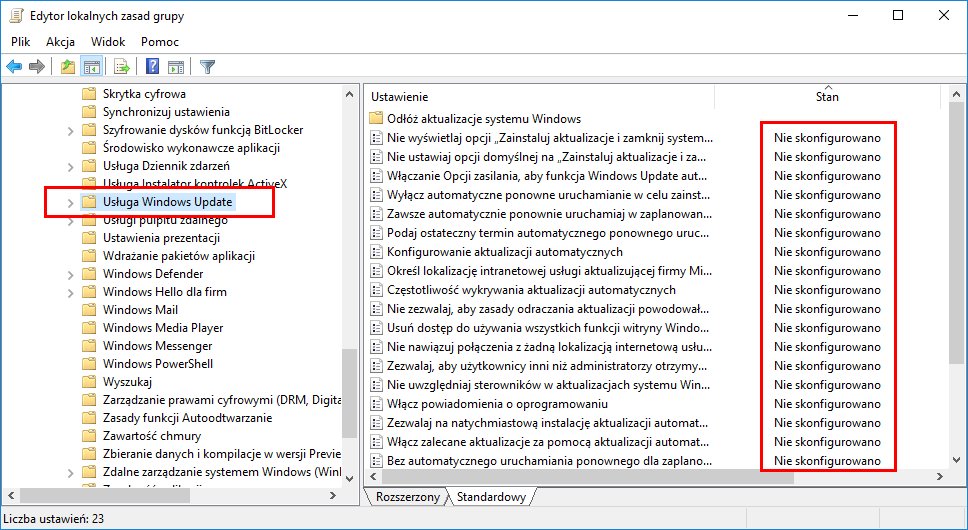
Jeżeli masz na liście jakieś zasady, które mają status „Włączone” lub „Wyłączone”, to jest to przyczyna wyświetlania się czerwonego komunikatu o organizacji.
Aby usunąć komunikat, należy dwukrotnie kliknąć w zasadę, która jest włączona lub wyłączona, a następnie w nowym oknie zaznaczyć pole „Nie skonfigurowano”. Wszystkie zasady powinny mieć ten sam domyślny status. Następnie należy uruchomić komputer ponownie.
Wyłącz zasady grupy powiązane z Windows Update za pomocą Wiersza polecenia (wszystkie wersje Windows 10)
Nawet jeśli nie masz dostępu do Edytora lokalnych zasad grupy, to można wymusić usunięcie niestandardowych ustawień zasad za pomocą Wiersza polecenia. Wysuń menu Start w Windows 10 i wyszukaj polecenia o poniższej nazwie:
cmd
Po wpisaniu CMD w wyszukiwarce Windows 10 wyświetli się Wiersza polecenia. Kliknij go prawym przyciskiem myszy i wybierz opcję „Uruchom jako administrator”. Pojawi się okno Wiersza polecenia.
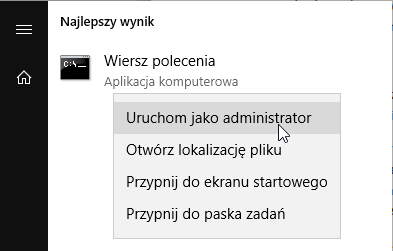
Kolejnym krokiem jest wpisanie poniższych komend, potwierdzając każdą z nich przyciskiem Enter. Komendy te usuwają z rejestru wpisy odpowiedzialne za działanie zasad, które nadpisują ustawienia użytkownika i powodują wyświetlanie komunikatu o organizacji. Usunięcie tych reguł powoduje po prostu zresetowanie tych zasad do ich domyślnych wartości.
reg delete "HKCU\Software\Microsoft\Windows\CurrentVersion\Policies\WindowsUpdate" /f reg delete "HKCU\Software\Microsoft\WindowsSelfHost" /f reg delete "HKLM\Software\Microsoft\Windows\CurrentVersion\WindowsStore\WindowsUpdate" /f reg delete "HKLM\Software\Microsoft\Windows\CurrentVersion\WindowsUpdate" /f reg delete "HKLM\Software\Microsoft\WindowsSelfHost" /f reg delete "HKLM\Software\Policies\Microsoft\Windows\WindowsUpdate" /f reg delete "HKLM\Software\WOW6432Node\Microsoft\Windows\CurrentVersion\WindowsStore\WindowsUpdate" /f
Po wklejeniu i potwierdzeniu przyciskiem Enter każdej z tych komend, zamknij Wiersz polecenia, a następnie uruchom komputer ponownie. Po ponownym uruchomieniu komputera usługa Windows Update powinna działać poprawnie.
