Jeśli próbujesz zaktualizować komputer z systemem Windows 10 do najnowszej wersji, jednej z dwóch głównych aktualizacji każdego roku i nie możesz tego zrobić z powodu błędów 0XC190010d i 0XC190010a. Ten artykuł przeprowadzi Cię przez kilka szybkich i łatwych sposobów, których możesz użyć, aby zmusić system Windows 10 do prawidłowej aktualizacji.
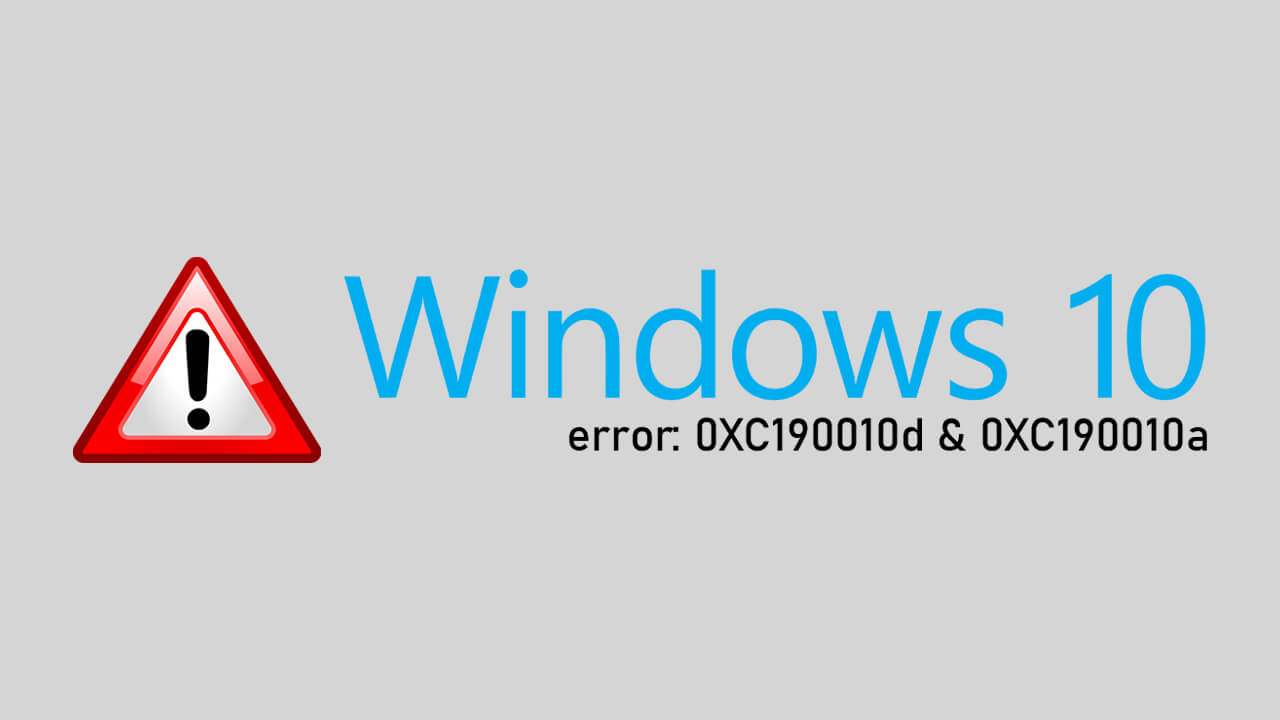
Związane z: Rozwiązanie: Brak możliwości przenoszenia ikon na pulpicie w systemie Windows 10
Błędy aktualizacji w systemie Windows 10 to jedne z najczęściej występujących i irytujących komunikatów w systemach operacyjnych. Wydają się pojawiać losowo i często pojawiają się bez żadnych zauważalnych zmian w systemie operacyjnym. Na szczęście większość błędów aktualizacji systemu Windows 10 można rozwiązać bez większego wysiłku, więc postępuj uważnie, ponieważ ten artykuł przedstawia kilka łatwych poprawek.
Przed rozpoczęciem bardziej skomplikowanych czynności przedstawionych poniżej. Upewnij się, że przeskanowałeś swój komputer za pomocą oprogramowania antywirusowego i anty-malware. Avast, AVG, Malwarebytes lub Windows Defender mogą Ci w tym pomóc. Jeśli korzystasz z usługi proxy lub VPN, wyłącz je, a następnie sprawdź, czy 0XC190010d i 0XC190010a zniknęły. Jeśli tak, będziesz musiał ponownie skonfigurować ustawienia serwera proxy lub VPN. Jeśli do te czynności nie pomogły, przejdź do opcji pokazanych poniżej.
Uruchom narzędzie do rozwiązywania problemów z aktualizacją systemu Windows 10, aby naprawić 0XC190010d i 0XC190010a
Narzędzie do rozwiązywania problemów z systemem Windows 10 zostało zaprojektowane specjalnie w celu naprawienia błędów aktualizacji systemu Windows, takich jak 0XC190010d i 0XC190010a. Aby uruchomić narzędzie do rozwiązywania problemów z systemem Windows 10, otwórz Ustawienia , a następnie przejdź do Aktualizacje i zabezpieczenia i kliknij Rozwiązywanie problemów w lewym okienku. Następnie kliknij Windows Update , a następnie kliknij Uruchom narzędzie do rozwiązywania problemów . Zajmie to trochę czasu, więc prosimy o cierpliwość.
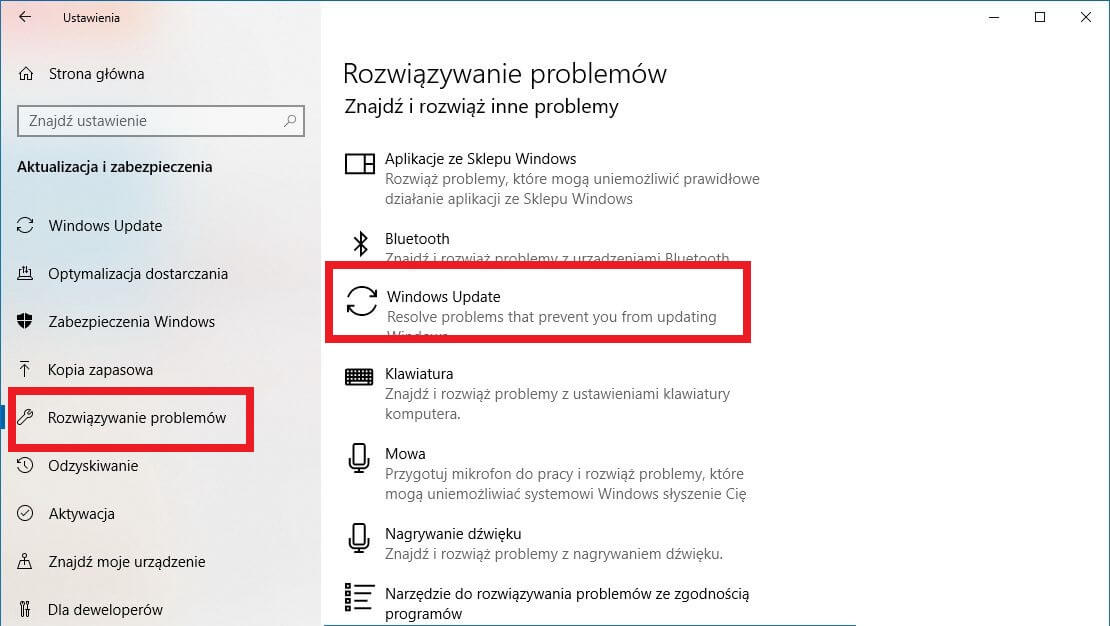
Tymczasowo wyłącz zaporę. ( Zapory sieciowe innych firm) do 0XC190010d i 0XC190010a
Jeśli nie używasz oficjalnej zapory systemu Windows 10 i zamiast tego używasz czegoś innego, takiego jak np. Zonealarm. Poświęć kilka minut, aby wyłączyć zaporę, ponownie uruchom proces aktualizacji systemu Windows 10. Jeśli to działa, znalazłeś problem. Jeśli tak się nie stanie, musisz wykonać poniższe czynności.
Wyczyść foldery Software Distribution i Catroot2, aby naprawić 0XC190010d i 0XC190010a.
Jeśli nie zaktualizowałeś systemu Windows 10 (ostatnie 10 dni), możesz usunąć folder z oprogramowaniem systemu Windows 10. Ten folder zawiera wszystkie najnowsze pliki aktualizacji systemu Windows 10 i czasami powoduje problemy z kolejnymi aktualizacjami. Po wyczyszczeniu folderu po prostu uruchom ponownie komputer i sprawdź, czy komunikat o błędzie zniknął.
Jak usunąć lub zmienić nazwę folderu dystrybucji oprogramowania systemu Windows 10.
Zmień nazwę pliku CBS.log, aby naprawić 0XC190010d i 0XC190010a.
Naciśnij klawisz Windows, a następnie wpisz lub skopiuj i wklej następujące elementy w menu Start:
% systemroot% \ Logs \ CBS. To przeniesie Cię do następującej lokalizacji:
Dysk lokalny (C :)> Windows > Logs > CBS
Tu należy zmienić nazwę pliku cbs.log do CBSold.log.
Uwaga: jeśli nie możesz zmienić nazwy pliku CBS.log, ponieważ plik jest używany lub pojawia się inny komunikat o błędzie, musisz wykonać następujące czynności, a następnie spróbować ponownie.
- Naciśnij klawisz Windows + R, aby otworzyć narzędzie Uruchom
- Następnie wpisz Services.msc w narzędziu Uruchom i naciśnij Enter
- Tutaj znajdź i kliknij dwukrotnie usługę Instalator modułów systemu Windows .
- Zmień typ uruchamiania na Ręczny .
- Uruchom ponownie komputer.
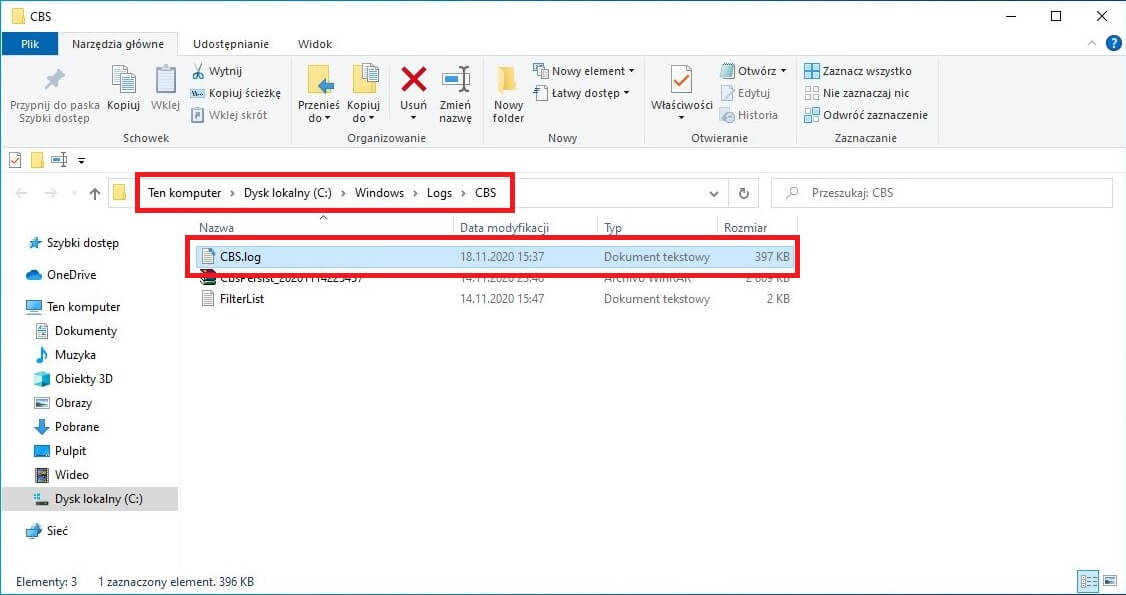
Po tej zmianie powinna istnieć możliwość zmiany nazwy pliku CBS.log. Po zmianie nazwy wróć do usługi Instalator modułów systemu Windows i zmień typ uruchamiania z powrotem na Automatyczny. Następnie Uruchom ponownie komputer.
