Spis treści
Usługa Windows Update pobiera pliki aktualizacji do folderu SoftwareDistribution w katalogu Windows. Jeśli masz mały dysk SSD na system, to może zabraknąć Ci miejsca. Możesz jednak przenieść folder SoftwareDistribution na inny dysk, dzięki czemu pliki aktualizacji będą pobierane w inne miejsce, bez zabierania wolnej przestrzeni na dysku C.
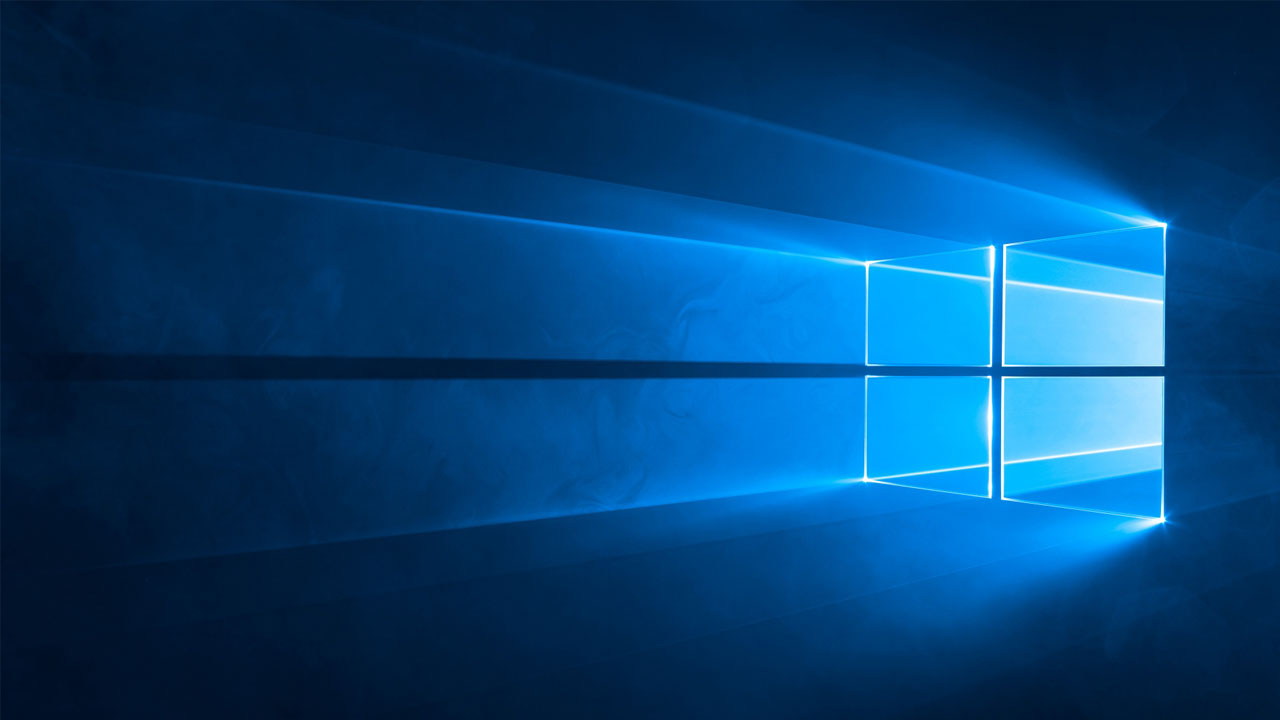
Mimo że ceny dysków SSD są ostatnimi czasy bardzo atrakcyjne, to trzeba pamiętać, że nie każdy posiada duży dysk. Osoby z mniejszymi dyskami SSD, używanymi głównie pod system, mogą mieć problemy z małą ilością wolnego miejsca. Jedną z rzeczy, która potrafi zajmować sporo przestrzeni na dysku C są pliki aktualizacji, zawarte w katalogu SoftwareDistribution, który znajduje się w folderze systemowym Windows.
Usługa Windows Update pobiera do tego folderu wszystkie pliki aktualizacji, które są potrzebne do instalacji uaktualnień. Może też w nim przetrzymywać stare pliki aktualizacji oraz, oczywiście, uaktualnienia oczekujące na instalację. Aby odciążyć dysk C, możesz przenieść folder SoftwareDistribution na inny dysk, zmieniając tym samym miejsce, do którego pobierane są pliki aktualizacji. Jak to zrobić?
Krok 1: Przygotuj nowy katalog pod przechowywanie aktualizacji
Zacznijmy od najprostszej rzeczy, czyli od przygotowania nowego katalogu, który posłuży za nowe miejsce do pobierania i przechowywania plików aktualizacji. Póki co wystarczy, że utworzymy pusty folder w nowej lokalizacji.
Otwórz okno „Ten komputer”, a następnie udaj się na dysk, na którym chcesz przechowywać aktualizacje. W moim przypadku będzie to dysk D. Następnie w oknie Eksploratora wybierz w menu górnym zakładkę „Narzędzia główne” i kliknij w przycisk „Nowy folder”.
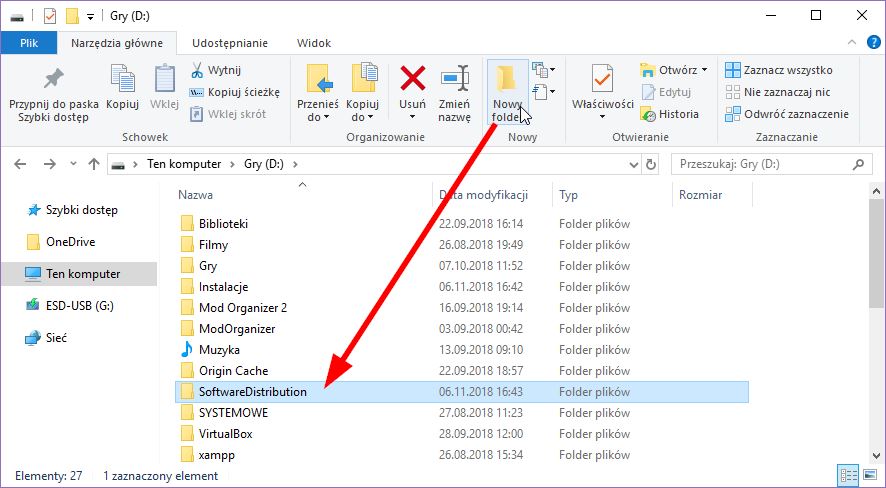
Utworzony zostanie nowy, pusty folder. Nadaj mu dowolną, wybraną przez siebie nazwę. Aby jednak nie wprowadzać zamieszania i nie pomylić tego katalogu z żadnym innym, zalecamy nadanie mu takiej samej nazwy, jak ta oryginalna na dysku C, czyli SoftwareDistribution.
W takim przypadku nasza nowa lokalizacja folderu do pobierania to „D:/SoftwareDistribution”. Teraz musimy ją podpiąć pod system i sprawić, że będą do niej pobierane aktualizacje.
Krok 2: Użyj nowego katalogu do przechowywania aktualizacji systemowych
W tym celu stworzymy tzw. powiązanie symboliczne między starą lokalizacją na dysku C a tą nową. Sprawi ono, że wszystkie pliki, które system spróbuje zapisać w oryginalnej lokalizacji „C:/Windows/SoftwareDistribution” w rzeczywistości trafią do nowej lokalizacji „D:/SoftwareDistribution”.
Aby to zrobić, potrzebujemy skorzystać z Wiersza polecenia w trybie administratora. Wysuń menu Start, a następnie wyszukaj polecenia „Wiersz polecenia”. Kliknij na pole z Wierszem polecenia prawym przyciskiem i wybierz „Uruchom jako administrator”.
W oknie Wiersza polecenia musimy wpisać kilka komend, które zatrzymają usługę Windows Update, utworzą powiązanie między folderami, a następnie ponownie aktywują usługę aktualizacji.
Zacznijmy od zatrzymania usługi Windows Update. W tym celu wpisujemy poniższe polecenie:
net stop wuauserv
Pojawi się komunikat, że usługa Windows Update została zatrzymana.
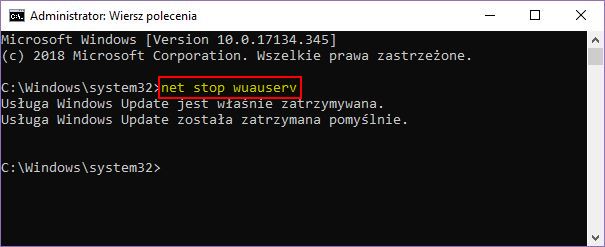
Następnie musimy wpisać dwie komendy. Pierwsza zmieni aktualną nazwę folderu SoftwareDistribution na SoftwareDistributionOld. Jest to konieczne do następnego polecenia, które utworzy nowy katalog o nazwie SoftwareDistribution, powiązany z tym nowym na dysku D.
W tym celu wpisujemy dwie poniższe komendy, potwierdzając każdą po kolei przyciskiem Enter:
rename C:\Windows\SoftwareDistribution SoftwareDistributionOld
mklink /j C:\Windows\SoftwareDistribution D:\SoftwareDistribution
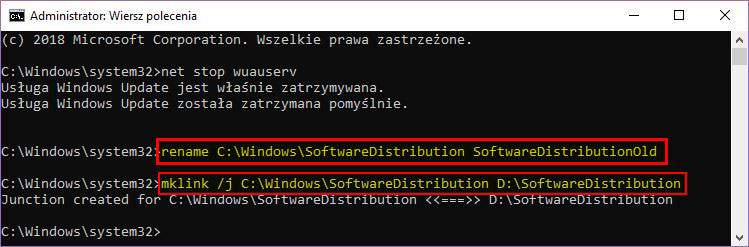
Po wpisaniu tych komend utworzone zostanie powiązanie między folderami. Wszystkie nowe pliki aktualizacji będą pobierane od teraz do nowej lokalizacji na dysku D. Na dysku C pozostanie jedynie skrót, wskazujący na nowe miejsce pobierania.
Krok 3: Przenieś pobrane do tej pory pliki aktualizacji ze starego folderu do nowego
Zanim ponownie włączymy usługę Windows Update, warto przenieść stare pliki aktualizacji do nowej lokalizacji. W tym celu otwórz okno Eksploratora plików („Ten komputer”) i udaj się do folderu „C:/Windows/SoftwareDistributionOld”. Zaznacz wszystkie pliki i foldery w środku, kliknij w nie prawym przyciskiem myszy i wybierz „Wytnij”.
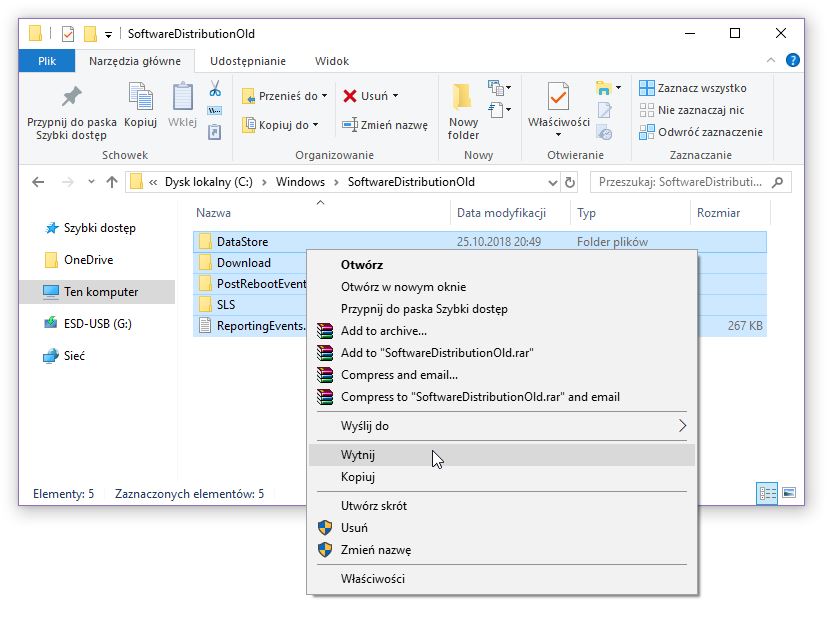
Następnie otwórz nowy folder na dysku D („D:/SoftwareDistribution”). Kliknij prawym przyciskiem myszy wewnątrz folderu i z menu kontekstowego wybierz "Wklej". Cała zawartość starego folderu SoftwareDistribution zostanie przeniesiona do nowej lokalizacji.
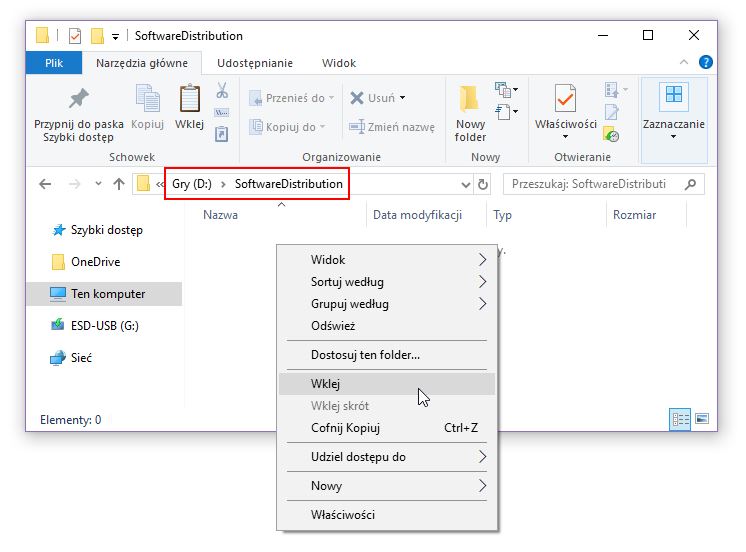
W ten sposób przenieśliśmy pobrane do tej pory przez system pliki aktualizacji na dysk D i zwolniliśmy miejsce na dysku C.
Krok 4: Ponownie włącz usługę Windows Update
Na sam koniec pozostaje nam już tylko ponownie włączyć usługę Windows Update. Aby to zrobić, przywróć okno Wiersza polecenia, a następnie wpisz w nim poniższą komendę:
net start wuauserv
Usługa Windows Update zostanie ponownie włączona i teraz wszystkie pliki aktualizacji będą pobierane do nowego folderu, w naszym wypadku na dysku D.
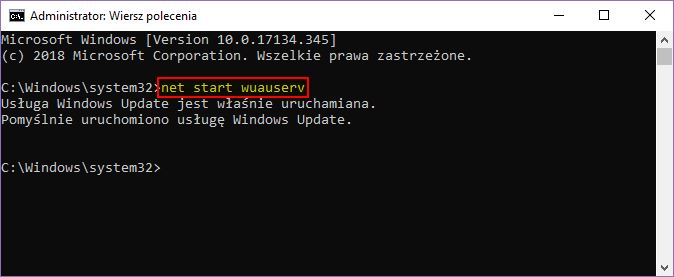
W trzecim kroku przenieśliśmy też do niego wszystkie pliki aktualizacji ze starej lokalizacji na dysku C, więc nie musimy pobierać od nowa żadnych oczekujących aktualizacji, a miejsce na dysku C zostało zwolnione.
