Filtry ze Snapchata są już dostępne na komputerze. Od teraz każdy może zainstalować program Snap Camera na komputerze i nałożyć dowolne filtry na obraz ze swojej kamerki internetowej. Pozwala to używać ich w dowolnym miejscu. np. w rozmowach na Skype lub podczas transmisji na żywo na YouTube, Twitchu i innych platformach.
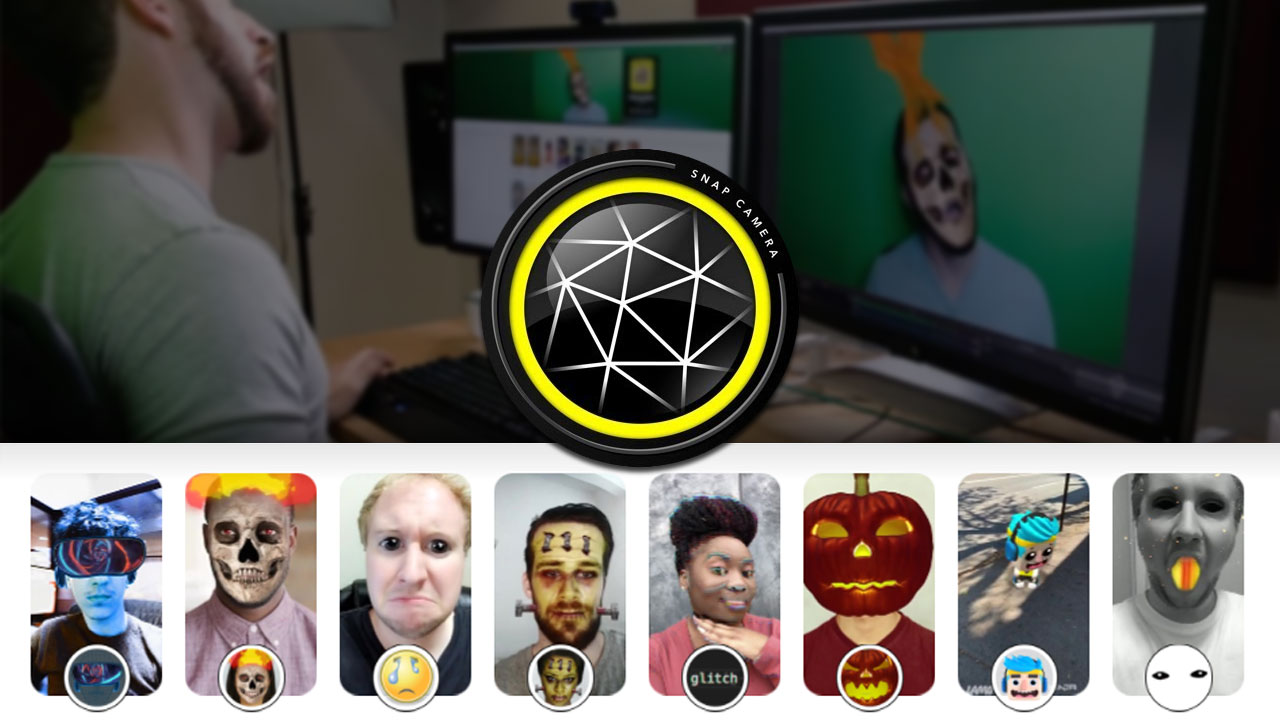
Do tej pory Snapchat oraz jego charakterystyczne filtry zmieniające wygląd twarzy były domeną urządzeń mobilnych. Twórcy Snapchata postanowili jednak rozszerzyć działalność i zgarnąć trochę uwagi osób, które używają kamerki w komputerze. Wszystko za sprawą programu Snap Camera, który po zainstalowaniu na komputerze pozwala nakładać filtry ze Snapchata na obraz z naszej kamerki internetowej w czasie rzeczywistym.
Filtry nakładane są bezpośrednio na obraz z kamery, więc możemy je wykorzystywać w każdym programie do komunikacji wideo czy transmisji obrazu na żywo. Można więc używać filtrów w trakcie rozmów wideo w komunikatorach typu Skype, a także podczas transmisji na żywo dla serwisów YouTube czy Twitch. Snap Camera działa wszędzie tam, gdzie możemy użyć naszej kamerki internetowej.
Jak nałożyć filtry na kamerkę internetową za pomocą Snap Camera?
Aby z tego skorzystać, należy zainstalować program Snap Camera w swoim komputerze. Jest on dostępny dla systemów Windows oraz macOS. Można go pobrać z oficjalnej strony z linku poniżej:
Po wejściu na powyższą stronę należy zaakceptować regulamin, a następnie wybrać wersję, którą chcemy pobrać – dla komputerów Mac (systemy Mac OS X/macOS) lub dla komputerów PC (systemy Windows).
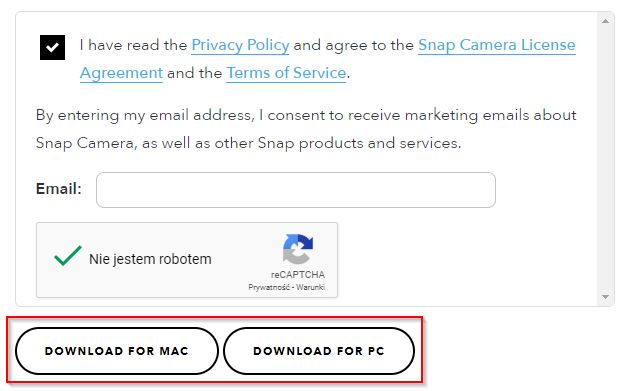
Po pobraniu dokonujemy klasycznej instalacji programu. Aplikacja po zainstalowaniu wyświetla ikonę w zasobniku systemowym. Kliknij w ikonę Snap Camera, aby wywołać program. Wyświetli się krótki informator, który możemy pominąć klikając „Next”. W głównym oknie programu znajdziemy sekcję z podglądem naszej kamery, a także sekcję z listą dostępnych filtrów.
Korzystanie z programu jest bardzo proste – wystarczy, że z listy poniżej wybierzemy filtr, który nas interesuje, a zostanie on od razu nałożony na podgląd naszej kamery. W ten sposób możemy przejrzeć wszystkie filtry i sprawdzić, który chcemy mieć aktualnie aktywny.
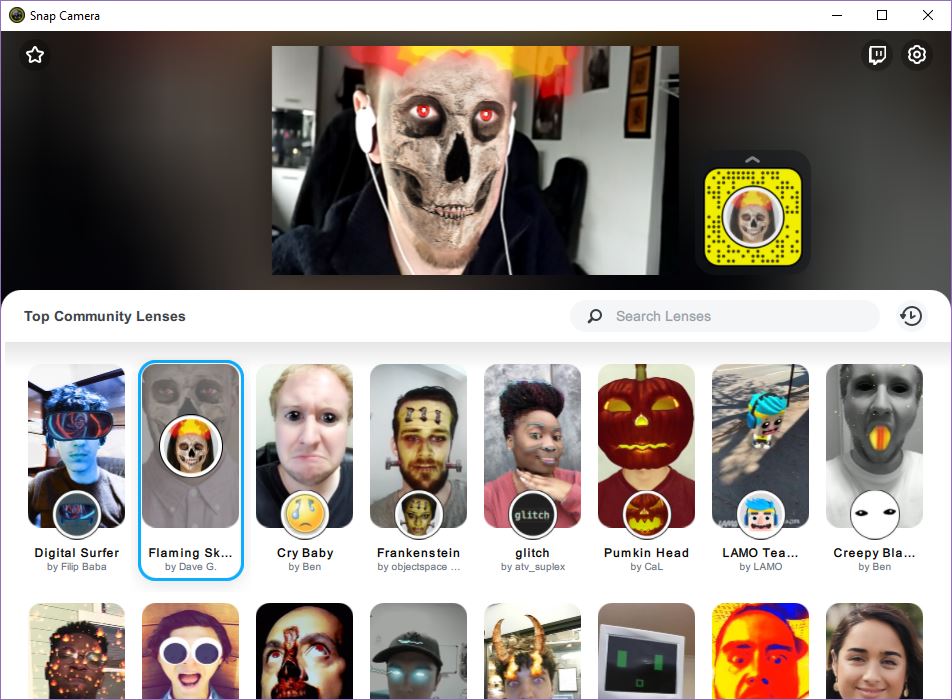
Niektóre filtry mają dodatkowe warianty, które możemy uaktywniać za pomocą skrótów klawiszowych (np. filtry z gier, w których możemy zakładać lub zdejmować hełm bądź dodawać efekty specjalne, takie jak wybuchy).
Gdy trafimy na taki filtr, to pod podglądem wyświetli się opcja przypisania skrótu klawiszowego, za pomocą którego możemy wywoływać efekt specjalny. Można przypisać dowolną kombinację klawiszy.
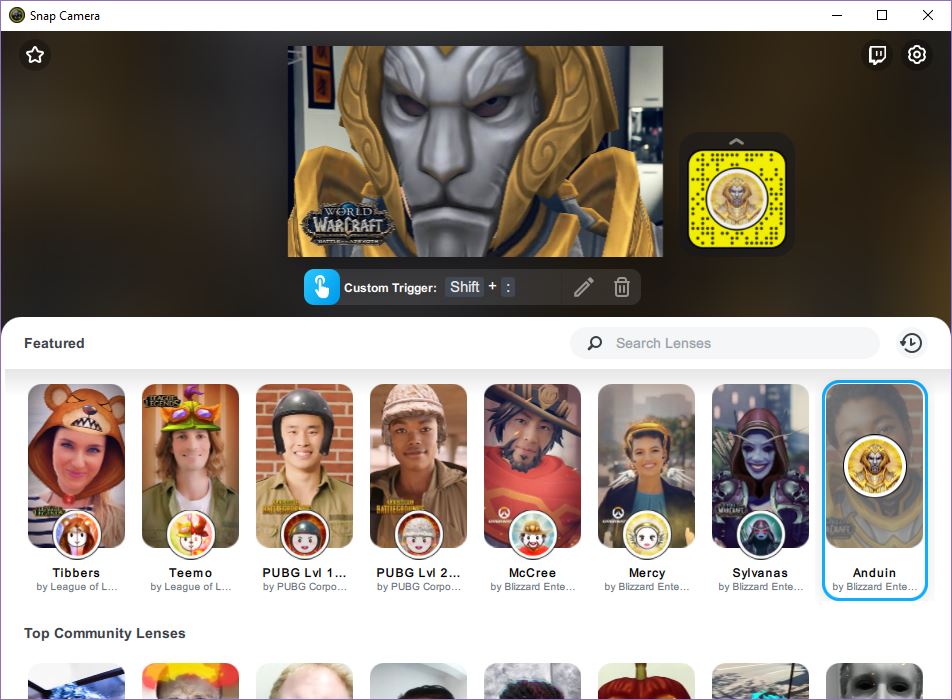
Może się zdarzyć, że obraz z kamery będzie odwrócony lub program nie wykryje naszej kamerki internetowej – jeśli tak się stanie, to należy przejść do opcji, wywołując je za pomocą ikony koła zębatego w górnym prawym rogu.
W opcjach możemy wybrać źródło obrazu, czyli naszą kamerkę internetową. Upewnij się, że w polu „Choose your camera” jest wybrana twoja kamerka internetowa i nie jest w żaden sposób wyłączona w systemie. Jeżeli obraz z kamery się wyświetla, ale jest odwrócony, to możemy skorzystać z przełącznika „Flip video preview”. Po wyłączeniu tej opcji obraz nie będzie odwrócony.
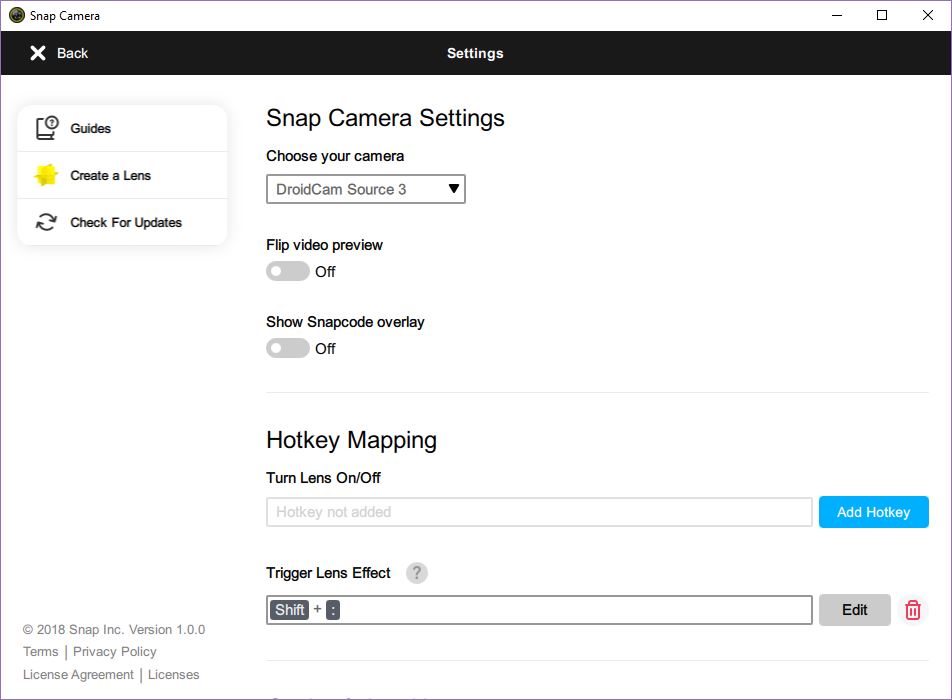
W tym miejscu możemy także ustawić dodatkowy skrót klawiszowy, za pomocą którego można szybko włączać i wyłączać filtr na kamerce. Aby to zrobić, kliknij w pole „Turn lens on/off” i ustaw skrót, którym chcesz uaktywniać filtr na żądanie. Dzięki temu w trakcie rozmowy lub transmisji na żywo będzie można szybko przełączać filtr na kamerce.
Jak używać filtrów ze Snap Camera w rozmowach wideo lub transmisjach na żywo?
Snap Camera po zainstalowaniu dodaje nową kamerkę internetową, która wyświetla się na liście w programach do rozmów lub transmisji jako osobne urządzenie. Aby korzystać z filtrów w trakcie rozmów lub transmisji na żywo, należy w danym programie, z którego korzystamy, ustawić „Snap Camera” jako urządzenie do przechwytywania obrazu.
Pokażemy, jak to zrobić, na przykładzie programu Skype. Uruchom Skype, a następnie kliknij w ikonę z trzema kropkami, aby wysunąć menu. Z wysuniętego menu wybierz opcję „Ustawienia”.
Po przejściu do ustawień udaj się do sekcji odpowiedzialnej za obraz i dźwięk. W tym miejscu możemy wybrać, z jakiego urządzenia chcemy korzystać do przechwytywania obrazu. Rozwiń listę dostępnych kamer. Domyślnie na liście mieliśmy tu tylko swoją zwykłą kamerkę internetową, ale teraz oprócz tego znajdziemy jeszcze jedną o nazwie „Snap Camera”.
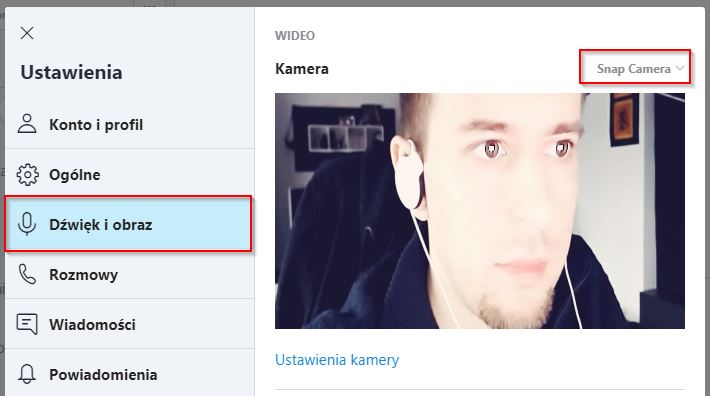
Wybierz z listy pozycję „Snap Camera”. Teraz wyświetli się obraz z naszej kamery internetowej, przetworzony dodatkowo przez Snap Camera wraz z uaktywnionym filtrem.
Taką operację należy wykonać w każdym programie, którego używamy do transmisji obrazu na żywo lub do rozmów wideo. Przykładowo, jeżeli transmitujesz na żywo na Twitchu lub YouTube przy użyciu programu OBS, to musisz w nim ustawić sekcję kamery w taki sposób, aby wykorzystywane było urządzenie o nazwie „Snap Camera”.
