Masz telewizor podłączony do komputera za pomocą kabla HDMI? Jeśli tak, to pokazujemy sposób na to, jak łatwiej uruchamiać na nim gry lub programy, automatycznie przełączać domyślną kartę dźwiękową i przyciemniać pozostałe ekrany.

Jeżeli macie do komputera podłączony tylko telewizor bez monitora, to oczywiście uruchamianie na nim gier czy programów nie stanowi żadnego programu, gdyż telewizor służy nam jako główny ekran. Sytuacja zmienia się nieco w przypadku, gdy telewizor podpięty jest jako dodatkowy ekran poza monitorem. Jak szybko wybrać, na którym ekranie ma się uruchomić gra i z którego urządzenia ma być odtwarzany dźwięk?
Windows posiada ograniczenie i może wyświetlać pełnoekranowe aplikacje (gry) tylko na ekranie, który oznaczony jest jako główny. Jeżeli gra nie jest uruchomiona w oknie, to nie możemy sobie jej tak po prostu przeciągnąć z monitora na telewizor i odwrotnie. Podobnie jest z dźwiękiem – w systemie mamy zawsze jedno domyślne urządzenie do odtwarzania (nasza karta dźwiękowa), a telewizor jest uznawany za oddzielne urządzenie dźwiękowe.
W efekcie korzystanie z telewizora i monitora jednocześnie jest dość uciążliwe. Musimy często przełączać domyślny monitor i urządzenie dźwiękowe w ustawieniach rozdzielczości, a także ręcznie włączać / wyłączać monitor, gdy go nie potrzebujemy. Jest jednak lepsze rozwiązanie, które automatyzuje wszystkie te działania i świetnie nada się właśnie tym osobom, które mają do komputera przypięty więcej niż jeden ekran / monitor / telewizor.
Automatyczne przenoszenie obrazu i dźwięku z gry na telewizor
Rozwiązaniem jest program TVGameLauncher. To proste narzędzie, które likwiduje w naszym przypadku konieczność ręcznego przełączania domyślnego ekranu czy urządzenia audio. Wszystko to robi za nas i tylko wtedy, gdy jest to potrzebne.
Za jego pomocą możemy utworzyć na stałe skróty do wybranych programów i gier, które mają być uruchomione na telewizorze. Aplikacja automatycznie uruchomi je na wskazanym ekranie, przełączy dźwięk na telewizor, a także przyciemni ekran monitora, aby nam nie przeszkadzał podczas gry na dużym ekranie. Co więcej, po zamknięciu gry aplikacja automatycznie wybudzi nasz monitor, przełączy go na domyślny ekran, jak również z powrotem uaktywni naszą kartę dźwiękową w komputerze.
Konfiguracja TVGameLauncher
Po rozpakowaniu i uruchomieniu TVGameLaunchera wyświetlone zostanie okno z kilkoma opcjami i dwoma kratkami, na które należy przenieść skrót gry. Zacznijmy od samej góry.
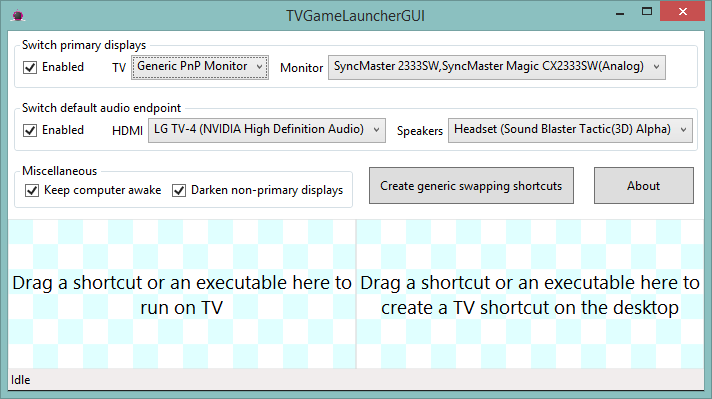
- Switch primary displays (Przełącz główny ekran w systemie)
Ta opcja pozwala automatycznie przełączyć ekran główny na telewizor i z powrotem, dzięki czemu gra uruchomi się od razu na telewizorze, a po zamknięciu zostaniemy przeniesieni na monitor.
W polu „TV” wskazujemy swój telewizor podłączony za pomocą kabla HDMI do komputera. Aplikacja nie rozpoznaje nazw niektórych modeli w tym polu, więc nasz telewizor może występować pod nazwą „Generic PnP Monitor”.
W polu „Monitor” wybieramy z kolei nasz monitor na liście, czyli ekran, na który powrócimy po zamknięciu gry.
- Switch default audio endpoint
Ta opcja działa podobnie, jak zmiana ekranu powyżej, z tą różnicą, że dotyczy ona dźwięku. Dzięki niej dźwięk jest automatycznie przełączany na telewizor w trakcie gry, natomiast po jej zamknięciu powróci do głośników lub słuchawek w komputerze.
W polu „HDMI” wybieramy nasz telewizor, natomiast w polu „Speakers” wskazujemy swoją kartę dźwiękową w komputerze.
Dodatkowo możemy w sekcji „Miscellaneous” zaznaczyć opcję „Dark non-primary displays”, która sprawi, że po uruchomieniu gry na telewizorze, obraz na monitorze zostanie przyciemniony, oszczędzając tym samym energię.
Ostatni krok – tworzenie stałego skrótu lub jednorazowe uruchomienie gry
Na samym końcu musimy przeciągnąć skrót do gry w jedno z kratkowanych pól. Pole po lewej stronie sprawi, że gra od razu się uruchomi na telewizorze zgodnie z naszymi ustawieniami, ale nie zostanie utworzony trwały skrót. Oznacza to, że zawsze będziemy musieli korzystać z programu do uruchomienia gry w ten sposób.
Możemy jednak utworzyć trwały skrót na Pulpicie, który zawsze będzie uruchamiał grę zgodnie z naszymi ustawieniami. Wtedy przeciągamy skrót do gry w pole po prawej stronie – na Pulpicie utworzy się kopia naszego skrótu z dopiskiem „TV”. Za każdym razem, gdy go uruchomimy (nawet wtedy, gdy program TVGameLauncher nie będzie włączony), to gra uruchomi się zgodnie z ustawieniami, na telewizorze.
