Spis treści
Jeśli korzystacie z dwóch lub trzech monitorów przy swoim stanowisku pracy, to z pewnością wiecie, że domyślne działanie kursora myszy może czasem przeszkadzać. Wystarczy przesunąć kursor odrobinę za daleko, a wyląduję na drugim ekranie, co jest zwłaszcza irytujące podczas przeciągania okien. Jak zwiększyć komfort pracy z dwoma monitorami?
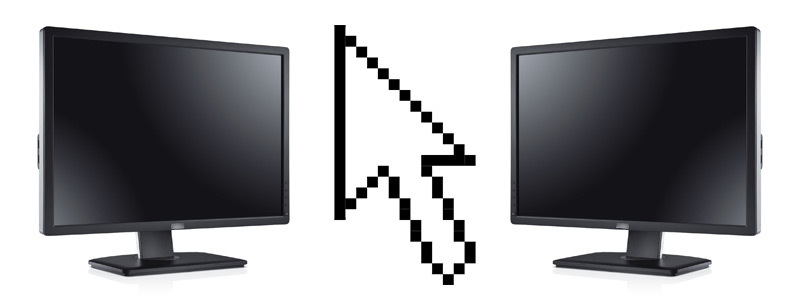
Jednym z większych minusów jest fakt, że podczas przechodzenia kursora z jednego monitora na drugi nie ma żadnego opóźnienia lub zatrzymania myszki. Ekrany są rozszerzone, więc wszystko stanowi jedną przestrzeń roboczą, a kursor myszy przelatuje z jednego ekranu na drugi bez najmniejszego problemu.
Są jednak programy, które wprowadzają lepszą obsługę myszki na dwóch czy trzech monitorach. Za pomocą niewielkiego narzędzia możemy wprowadzić drobne opóźnienie podczas przechodzenia kursora między monitorami lub całkowicie zablokować przesuwanie kursora z jednego na drugi monitor i zezwolić tylko wtedy, gdy wciśnięty mamy przycisk Ctrl.
Lepsze działanie kursora myszy przy dwóch monitorach
Jest to bardzo proste - musimy tylko pobrać narzędzie o nazwie Dual Display Mouse Manager. Link znajdziecie poniżej.
Pobierz Dual Display Mouse Manager
Ściągamy program, rozpakowujemy go w dowolne miejsce, a następnie uruchamiamy. Najważniejsza sekcja, która nas interesuje, to "Method" - w tym miejscu możemy dostosować metodę blokowania kursora. Jeśli chcemy wprowadzić tylko niewielkie opóźnienie podczas przesuwania myszy przez krawędzie ekranów, to wystarczy zostawić domyślnie zaznaczoną opcję "Allow border crossing after delay".
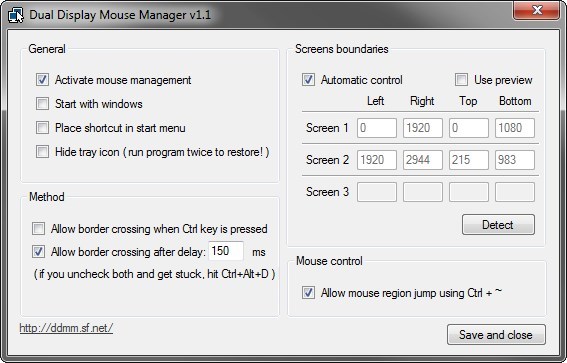
Domyślne opóźnienie to 150ms. Zauważymy, że gdy próbujemy przesunąć mysz z jednego ekranu na drugi, to kursor blokuje się na moment przy krawędzi monitora. Oczywiście opóźnienie możemy sami dostosować do własnych potrzeb - możemy je zwiększyć lub zmniejszyć, wpisując większą lub mniejszą wartość.
Alternatywnie istnieje możliwość całkowitego zablokowania przechodzenia kursora z jednego monitora na drugi. Oczywiście nie oznacza to, że w ogóle nie będziemy mogli go przenosić - to przeczyłoby sensowi posiadania dwóch lub trzech monitorów. Możemy jednak zablokować automatyczne przechodzenie kursora i sprawić, że będzie to możliwe tylko wtedy, gdy przytrzymamy na klawiaturze przycisk Ctrl. Aby ten tryb uaktywnić, należy w sekcji Method zaznaczyć opcję "Allow border crossing when Ctrl key is pressed".
Program pozwala także szybko przenosić kursor z jednego monitora na drugi za pomocą skrótu klawiszowego - wystarczy wcisnąć kombinację klawiszy "Ctrl + ~". Co ciekawe, możemy z tego skrótu klawiszowego skorzystać po chwyceniu okna lewym przyciskiem myszy - wtedy nie tylko kursor zostanie przeniesiony, ale także przeniesiemy na drugi monitor błyskawicznie całe okno.
Jeśli zechcemy na stałe korzystać z programu, to warto sprawić, by uruchamiał się domyślnie z systemem - w takim wypadku wystarczy zaznaczyć opcję "Start with Windows" w opcjach Dual Display Mouse Managera.
