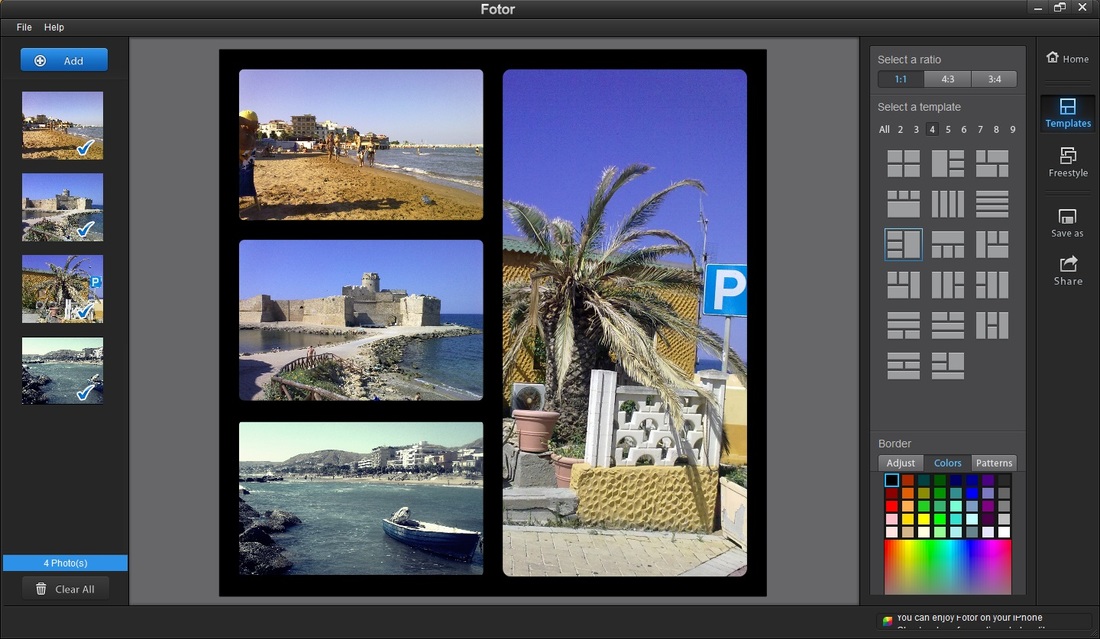Jak osiągnąć efekty rodem z Photoshopa korzystając z programu, który w obsłudze przypomina systemowego Painta? Radzimy, jaki program wybrać i w jaki sposób go obsługiwać.
Program Fotor miał swoje początki na urządzeniach mobilnych. Wysoka popularność na Androidzie i iOS sprawiła, że producent pokusił się o program na desktopy. Aplikacja słynie przede wszystkim z ogromnej bazy gotowych efektów, które automatycznie dopasowują się do edytowanego zdjęcia – wystarczy kilka kliknięć myszą, aby niemal całkowicie zmienić zwykła fotografię w ciekawy obraz.
Instalacja, konfiguracja i działanie programu
- Edycja fotografii
- Po ściągnięciu pliku instalacyjnego (niespełna 46 MB) rozpoczynamy instalację, która przebiega standardowo. Po zakończeniu procesu uruchamiamy program.
- Po uruchomieniu programu pojawi się okno startowe, w którym znajdziemy dwie główne funkcje programu. Funkcja Edit umożliwia edycję dowolnych obrazów, grafik lub fotografii z użyciem wielu narzędzi edycyjnych. Drugą opcją jest Collage – jak sama nazwa wskazuje, za pomocą tego narzędzie stworzymy kolaż z dowolnych obrazów przy uwzględnieniu wielu dodatkowych opcji. Zaczniemy od funkcji Edit.
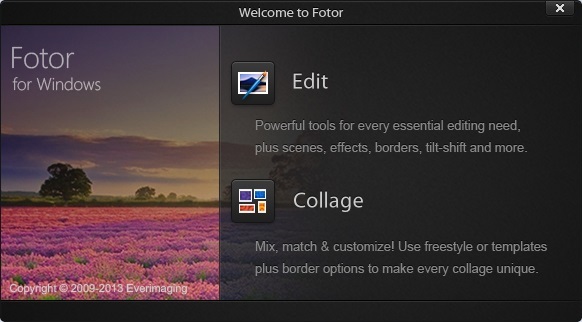
- Po kliknięciu na Edit pojawi się główne okno tego trybu. W centralnej części znajduje się obszar roboczy, po prawe zaś mamy cały szereg opcji: przyciemnianie, rozjaśnianie, wszystkie efekty, kadrowanie, różne dodatki etc. Aby rozpocząć edycję zdjęcia, klikamy na środek obszaru roboczego, a następnie wybieramy zdjęcie, które chcemy przerobić.
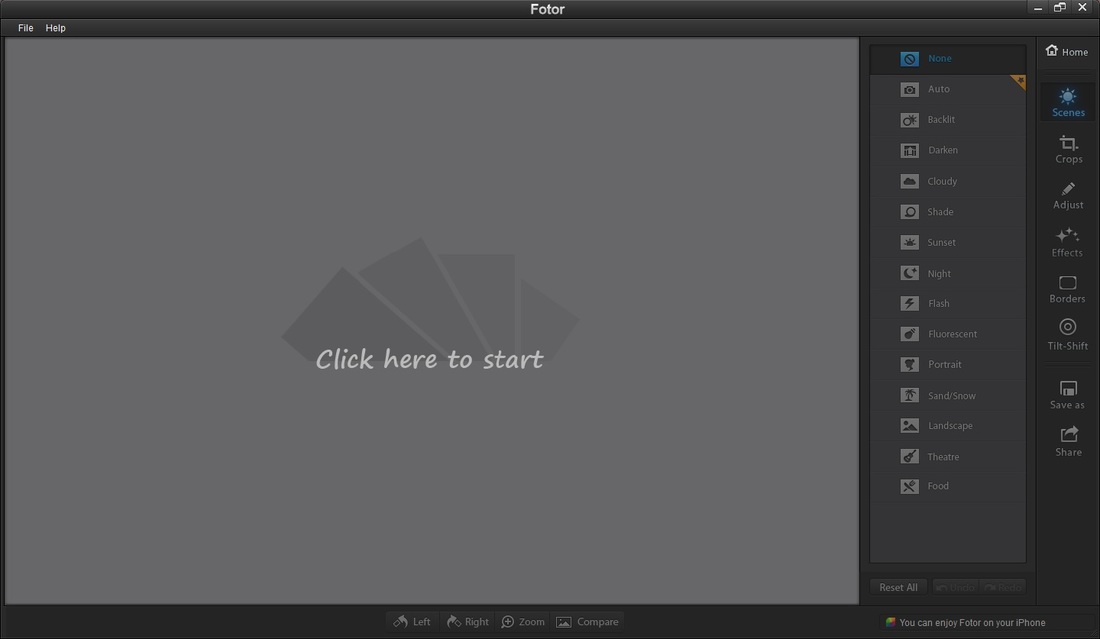
- Po wybraniu zdjęcia, pojawi się ono w obszarze roboczym. Edycję możemy rozpocząć od wybrania sceny. W tym celu klikamy na Scenes, a następnie z menu wybieramy interesujący nas efekt. Możemy zdecydować się na automatyczne ustawienia (Auto), lub wybrać jeden z poniższych efektów: Backlit, Shade, Flash, Portrait etc.

- Kolejną opcją jest Crops, czyli kadrowanie. W tym przypadku program po raz kolejny prowadzi nas za rękę oferując predefiniowane opcje obejmujące proporcje. Możemy co prawda ręcznie dobrać odpowiednie wymiary, ale początkujący z pewnością skorzystają z gotowych ustawień: 2x3, 3x5, 16x9 etc.
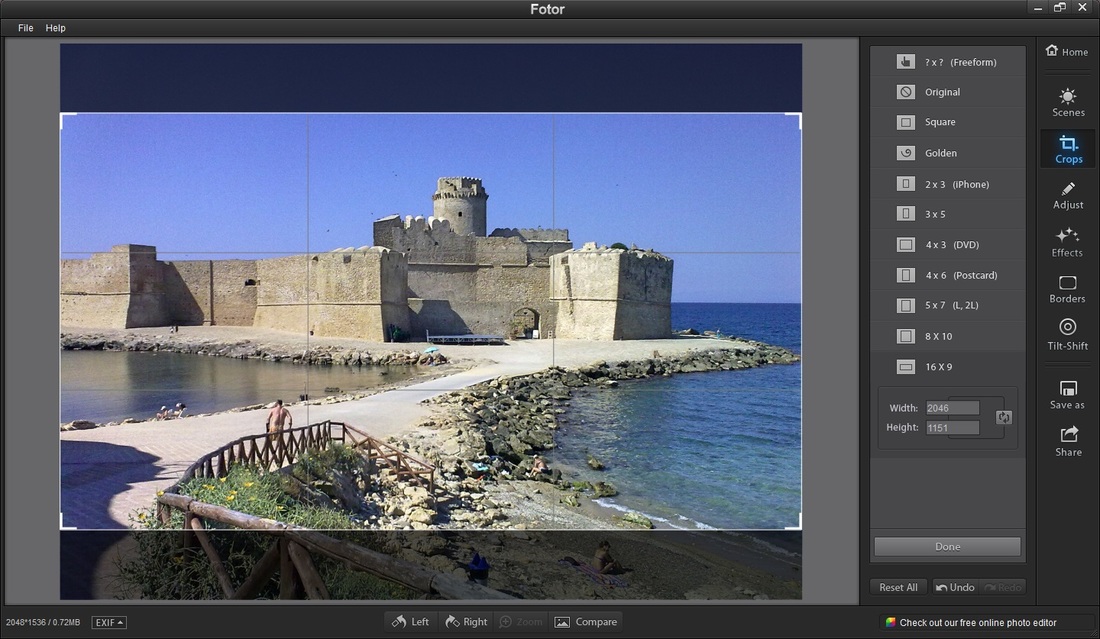
- Kolejnym krokiem jest opcja Adjust. W tym miejscu możemy manualnie dobrać poziomy ekspozycji, jasności, kontrastu, poziomu detali, balansu bieli etc.
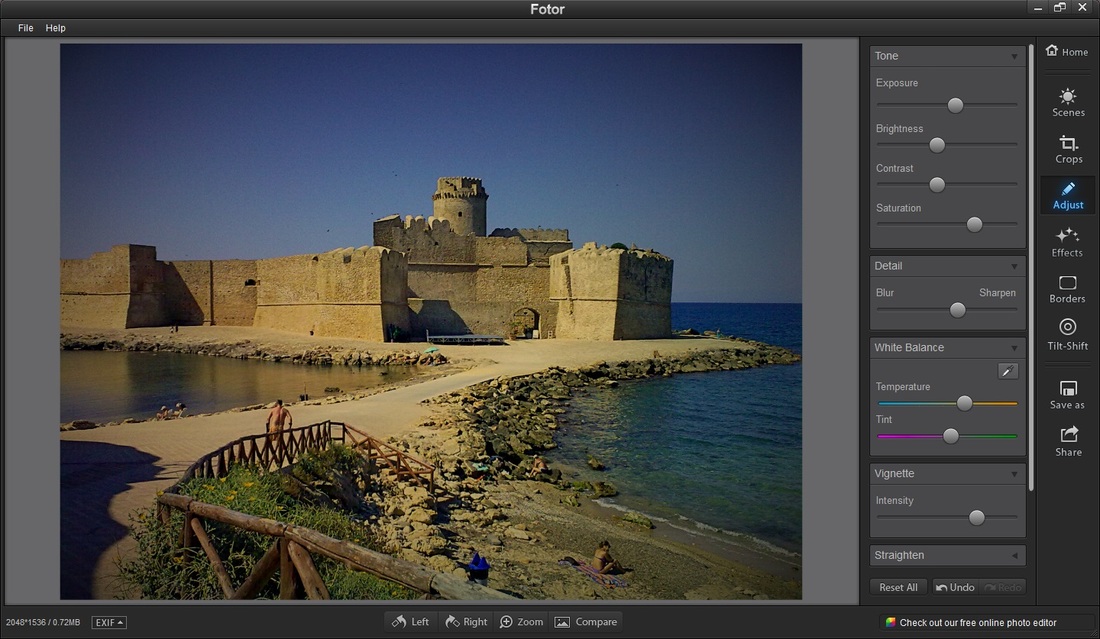
- Opcja Effects pozwala wybrać ciekawe efekty. Możemy skorzystać z różnych wariantów efektu black&white, dobrać winietowanie, postarzyć zdjęcie lub przerobić je na obraz.

- Ciekawą opcją jest Borders, czyli narzędzie do tworzenia ramek. Program oferuje dość pokaźną liczbę predefiniowanych efektów.

- Kolejna funkcja Tilt-Shift pozwala nam uzyskać bardzo ciekawy efekt rozmycia poprzez programową regulację przesłony. Najpierw wybieramy punkt, który ma pozostać wyraźny, a następnie wybieramy poziom rozmycia tła.
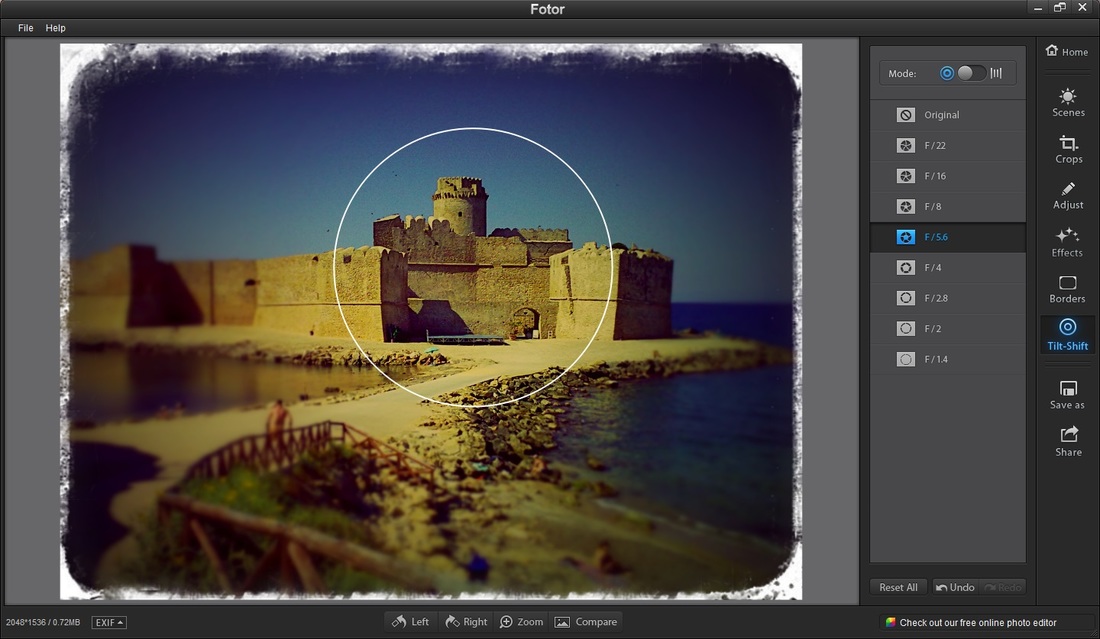
- Po wybraniu wszystkich efektów możemy zapisać fotografię (Save As) lub podzielić się nią ze znajomymi na portalu Flickr, Facebook lub Twitter (Share).
- Tworzenie kolażu
- Jeśli na ekranie głównym programu Fotor wybraliśmy opcję Collage, program przejdzie do trybu tworzenia kolażu. W oknie programu znajdziemy duży obszar roboczy, zaś po prawej stronie umiejscowiono wszystkie opcje. Możemy skorzystać z gotowego szablonu (Templates) lub stworzyć własny układ (Freestyle). Możemy również wybrać liczbę zdjęć, ich układ, proporcje etc.
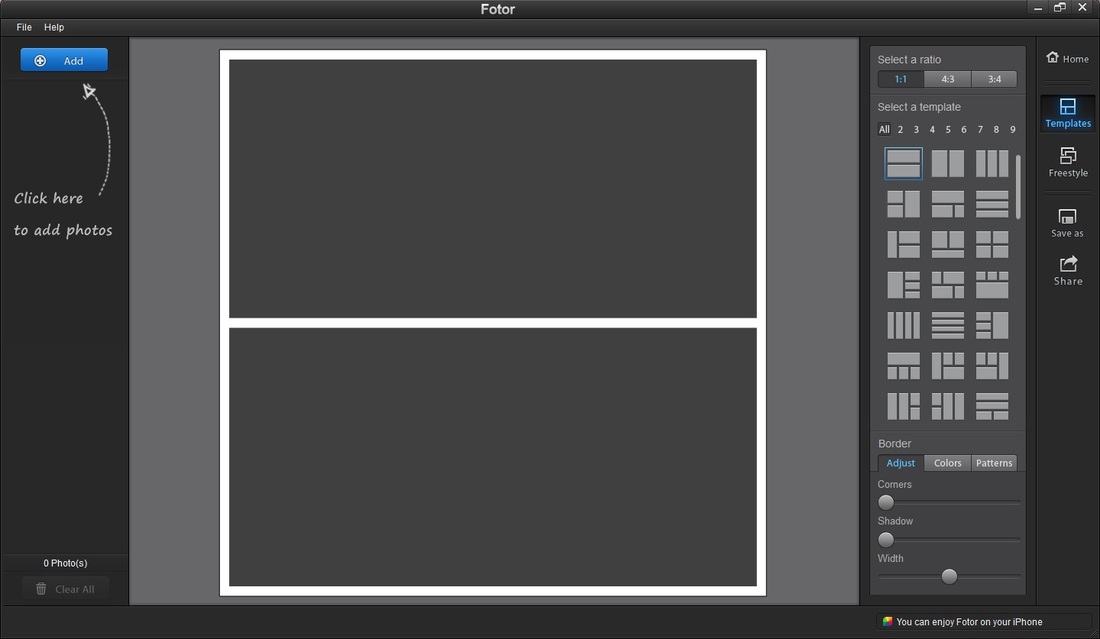
- Aby dodać zdjęcia do kolażu klikamy na niebieski przycisk Add w lewym górnym rogu okna. Po wybraniu wszystkich zdjęć, które chcemy dodać do kolażu, pojawią się one w lewej części ekranu. W następnym kroku po prostu przeciągamy zdjęcia do wybranych miejsc schematu.
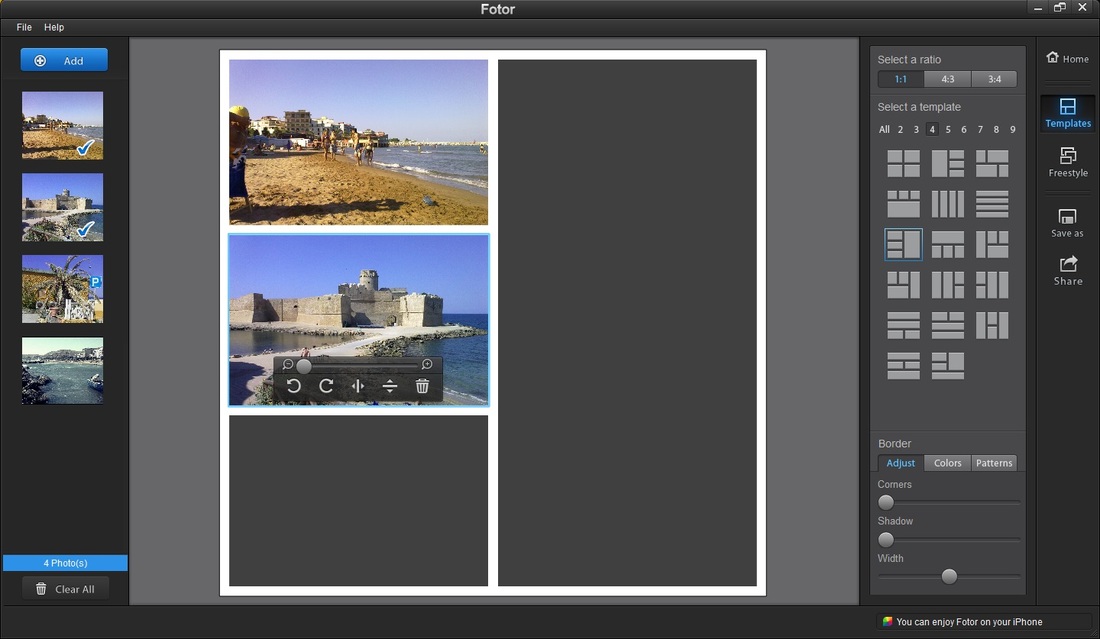
- Po dodaniu wszystkich zdjęć, w sekcji Border możemy wybrać zaokrąglenie rogów zdjęć, ich odległość względem siebie, kolor tła lub gotowy wzór. Aby zapisać zdjęcie klikamy na Save As lub na Share, jeśli chcemy podzielić się swoim dziełem ze znajomymi.