Próbujesz zainstalować aktualizację w Windows 10, ale pojawia się komunikat, że nie można ukończyć instalacji aktualizacji, a następnie system wycofuje zmiany? Zobaczmy, jak to naprawić.
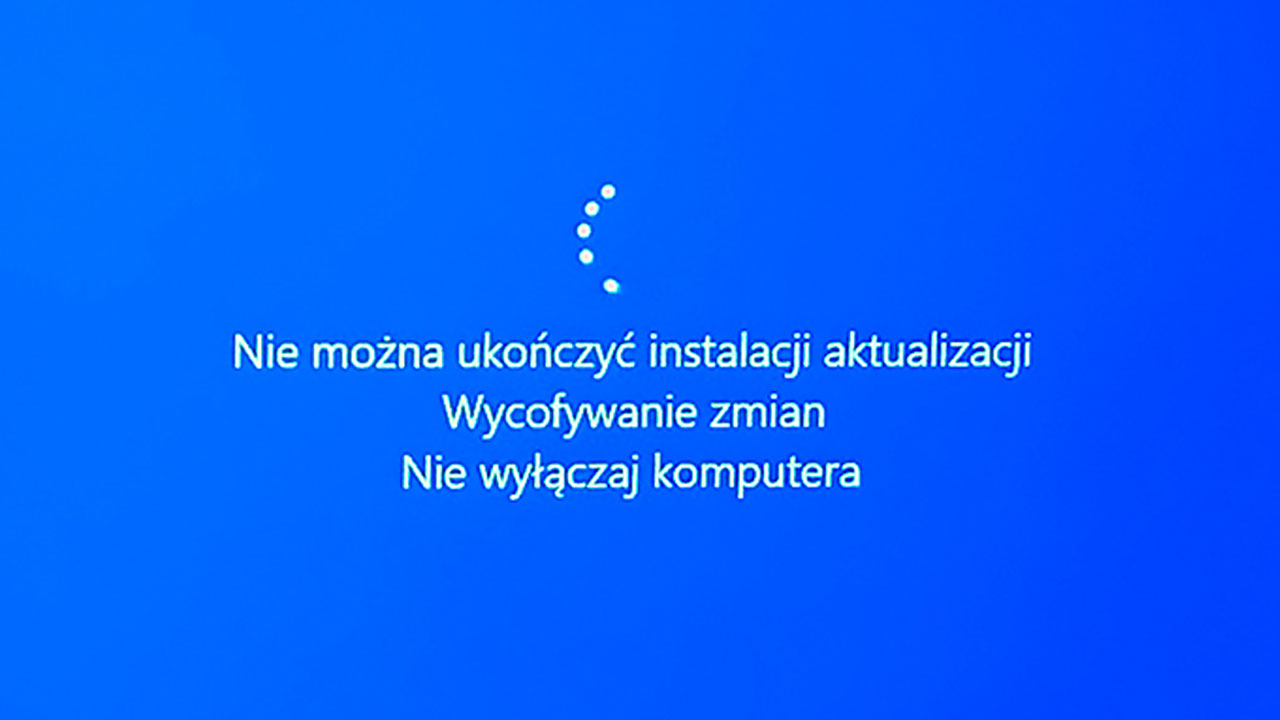
Problemy z aktualizacjami systemu Windows nie są nowością dla wielu użytkowników. Mnóstwo osób borykało się w Windows 7 z problemem, który polegał na tym, że nie można było ukończyć aktualizacji, a następnie system wycofywał zmiany. Od jakiegoś czasu coraz więcej osób stawia czoło temu samemu problemowi w Windows 10.
System pobiera poprawnie aktualizacje i wyświetla informacje o tym, że są one gotowe do aktualizacji. Jeśli zignorujemy te informacje, to system nawet po jakimś czasie samemu wyświetli niebieskie okno z komunikatem, że należy zainstalować uaktualnienia, sugerując ponowne uruchomienie komputera w celu ukończenia operacji.
I tu zaczyna się problem. Aktualizacje teoretycznie się instalują, ale w pewnym momencie system stwierdza, że jednak coś poszło nie tak. Pojawia się komunikat „Nie można ukończyć instalacji aktualizacji”, a następnie widzimy ekran „Wycofywanie zmian” – Windows 10 usuwa aktualizacje i przywraca system do stanu sprzed uaktualnienia. I tak w kółko przy każdej próbie aktualizacji. Jak to naprawić?
Sposób #1 - Skorzystaj z narzędzia do rozwiązywania problemów z Windows Update
Na sam początek możesz spróbować użyć automatycznego narzędzia do rozwiązywania problemów z aktualizacjami w Windows 10. To oficjalne narzędzie, które możemy pobrać ze strony Microsoftu – sprawdzi ono, czy w twoim systemie nie ma jednego z bardziej popularnych problemów, a następnie spróbuje go rozwiązać ogólnymi metodami. Skuteczność bywa mniejsza lub większa, w zależności od problemu, ale zawsze warto dać szansę temu programowi, gdy zaczynamy rozwiązywać problemy z aktualizacjami.
Pobierz narzędzie do rozwiązywania problemów z aktualizacjami w Windows 10
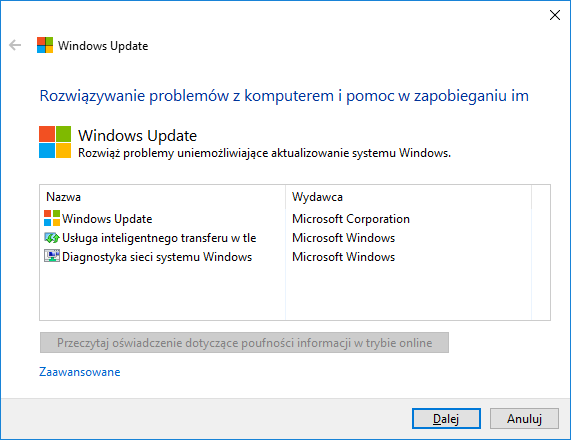
Ściągnij to narzędzie, a następnie uruchom je i postępuj zgodnie z instrukcjami na ekranie. Program ten automatycznie wyszuka problemów, a następnie spróbuje je naprawić. Jeżeli wyświetlona zostanie informacja o tym, że usługa Windows Update została naprawiona, to możesz spróbować wykonać aktualizacje.
Sposób #2 - Wyczyść folder SoftwareDistribution w katalogu Windows
W folderze SoftwareDistribution znajdują się instalatory aktualizacji Windows Update. Problem może wynikać z tego, że są one uszkodzone lub powodują błędy kompatybilności. Dlatego warto usunąć całą zawartość tego folderu, a następnie skorzystać z usługi Windows Update ponownie.
Aby można było to zrobić, należy tymczasowo zatrzymać usługę Windows Update – w przeciwnym razie usunięcie plików może być zablokowane. W tym celu wciśnij kombinację klawiszy Windows + R i w oknie uruchamiania wpisz poniższe polecenie:
services.msc
Uruchomi się nowe okno usług. Znajdź na liście usługę Windows Update, a następnie kliknij w nią prawym przyciskiem myszy i wybierz opcję „Zatrzymaj usługę”. Usługa zostanie tymczasowo zatrzymana.
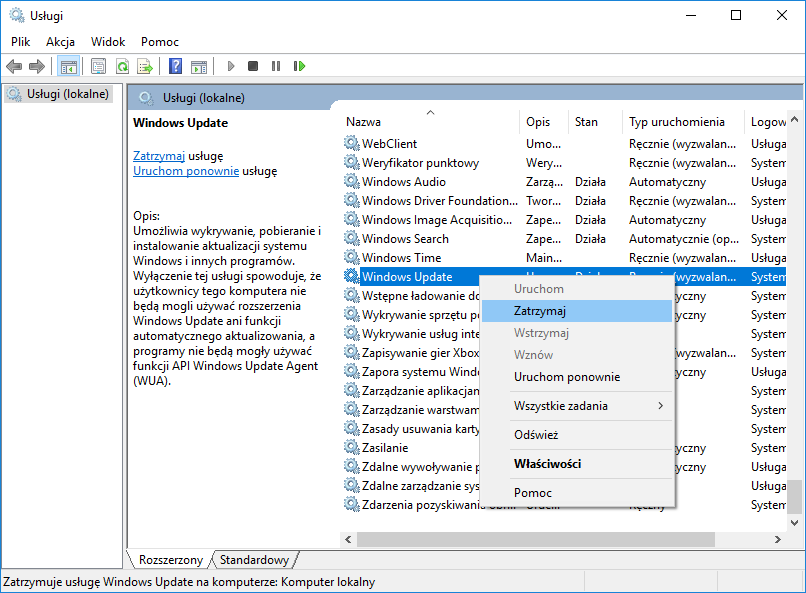
Ponownie wciśnij kombinację klawiszy Windows + R i tym razem w okienku uruchamiania wpisz poniższą ścieżkę, a następnie potwierdź ją przyciskiem Enter:
C:\Windows\SoftwareDistribution
Otwarty zostanie folder SoftwareDistribution. Usuń całą zawartość katalogu SoftwareDistribution – folder ten powinien pozostać pusty.
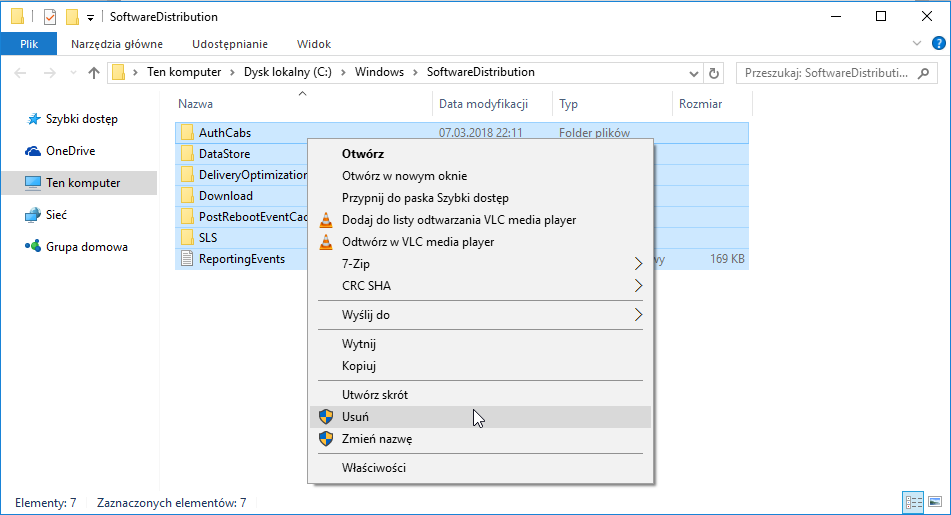
Po usunięciu całej zawartości tego folderu ponownie wejdź do okna z usługami (wpisz polecenie „services.msc” w oknie uruchamiania), znajdź usługę Windows Update, kliknij w nią prawym przyciskiem myszy i wybierz „Uruchom”.
Teraz możesz przejść w Windows 10 do sekcji Windows Update i spróbować ponownie pobrać oraz zainstalować aktualizacje. Aby to zrobić, wysuń menu Start i kliknij w ikonę koła zębatego. Otwarte zostanie okno ustawień.
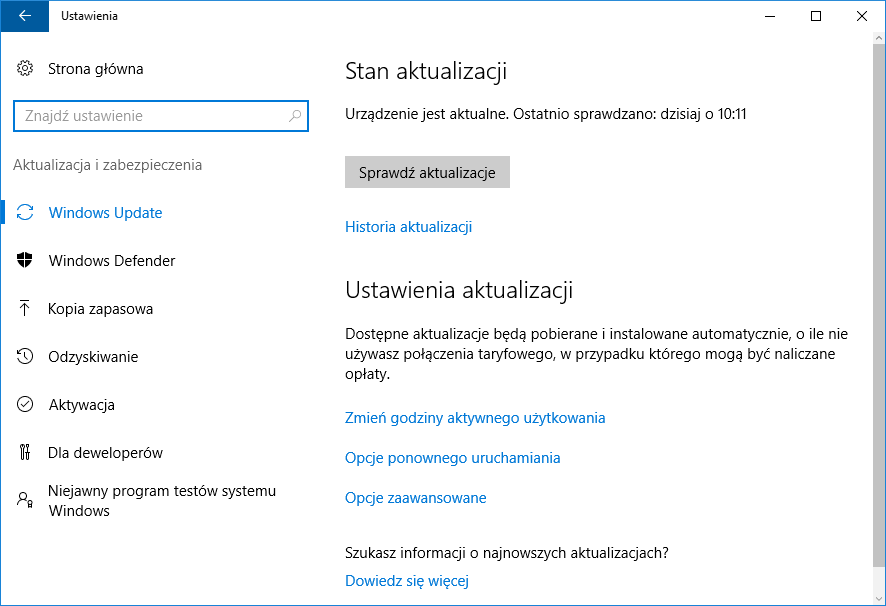
W ustawieniach przejdź do „Aktualizacja i zabezpieczenia > Windows Update”. Kliknij w przycisk „Sprawdź aktualizacje” i pobierz oraz spróbuj zainstalować najnowsze uaktualnienia. Tym razem powinno się udać zaktualizować system bez wyświetlania błędu.
