Sprawdzasz dostępność uaktualnień w Windows Update, a tam nadal brak aktualizacji do Windows 10 1903 (May 2019 Update)? Może być kilka przyczyn takiego stanu rzeczy. Zobacz, co zrobić, aby to naprawić i wymusić wykrycie dostępności ostatniej dużej aktualizacji do Windows 10.

Za rogiem szykuje się nam już kolejna, jesienna aktualizacja do Windows 10, oznaczona numerem 1909, a wielu użytkowników nadal nie ma jeszcze zainstalowanej aktualizacji 1903, z Maja 2019 r. Oczywiście, Microsoft falowo udostępnia aktualizacje, gdy jest pewny, że działają one prawidłowo na wybranych konfiguracjach. Na tym etapie jednak aktualizacja 1903 powinna być dostępna dla większości, jeśli nie dla wszystkich użytkowników.
Niestety, okazuje się, że z różnych powodów system Windows 10 może nie wykrywać dużej aktualizacji. Zobaczmy, jakie są najpopularniejsze rozwiązania tego problemu.
Sposób #1 - Naprawy problemy z aktualizacjami za pomocą automatycznego narzędzia
Microsoft oferuje swoje własne, automatyczne narzędzie, które wyszukuje problemy z aktualizacjami i próbuje je rozwiązać. W ramach działania tego narzędzia dochodzi do wykonania swego rodzaju prostych czynności, takich jak zrestartowanie usług odpowiedzialnych za Windows Update czy usunięcie plików tymczasowych aktualizacji, które mogą blokować pobieranie nowych.
Pobierz narzędzie do rozwiązywania problemów z aktualizacjami w Windows 10
Po pobraniu narzędzia uruchom je, a następnie postępuj zgodnie ze wskazówkami na ekranie. Z reguły wystarczy po prostu klikać „Dalej“ - narzędzie automatycznie wykryje błędy i wykona operacje naprawcze.
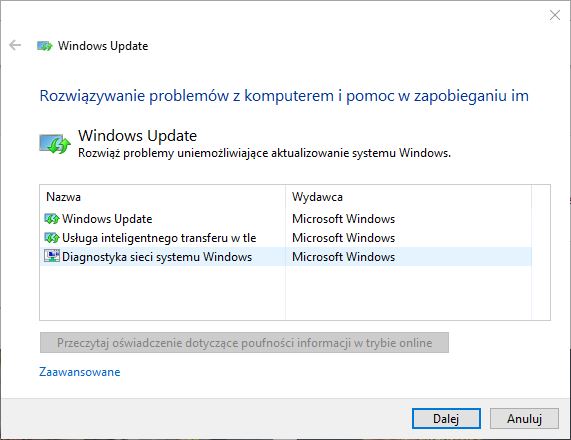
Po wykonaniu tych czynności możesz spróbować ponownie wyszukać aktualizacji w usłudze Windows Update (Start > Ustawienia > Aktualizacja i zabezpieczenia > Windows Update).
Sposób #2 - Sprawdź system pod kątem uszkodzonych plików
Jedną z częstszych przyczyn problemów z aktualizacjami są, po prostu, uszkodzone pliki systemowe. Windows może działać w porządku, ale uszkodzone pliki odpowiedzialne za funkcję Windows Update uniemożliwiają aktualizację. Na szczęście można dokonać sprawdzenia i automatycznego naprawienia plików.
Aby to zrobić, musimy uruchomić Wiersz polecenia w trybie administratora i wpisać w nim dwie komendy. Zacznijmy od uruchomienia tej funkcji. Wysuń menu Start, a następnie wpisz na klawiaturze CMD.
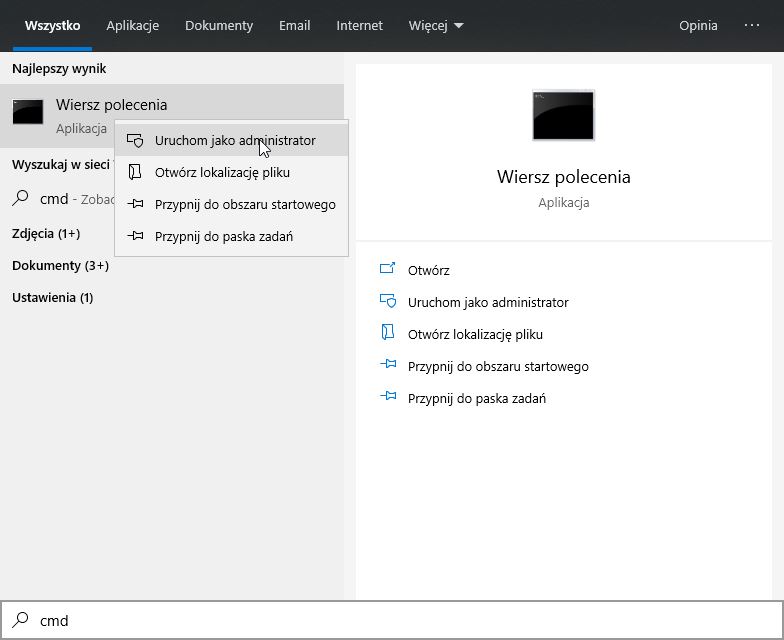
Wyszukane zostanie narzędzie CMD (Wiersz polecenia). Kliknij prawym przyciskiem myszy na tym narzędziu i wybierz „Uruchom jako administrator“. Pojawi się okno poleceń uruchomione w podniesionym trybie uprawnień. Teraz należy wpisać w nim poniższą komendę:
DISM.exe /Online /Cleanup-image /Restorehealth
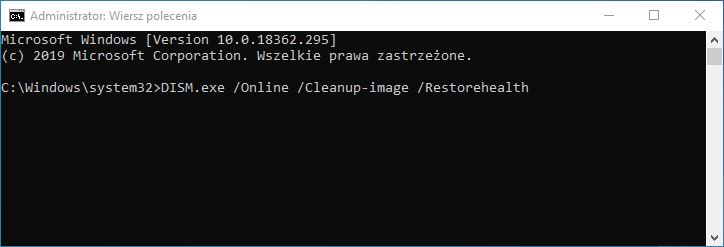
Narzędzie DISM służy do naprawy systemu Windows. Sprawdzi ono uszkodzone pliki i przywróci je ze źródła. Operacja ta może chwilę poczekać, więc uzbrój się w cierpliwość. Po jej ukończeniu wpisz kolejną komendę:
sfc /scannow
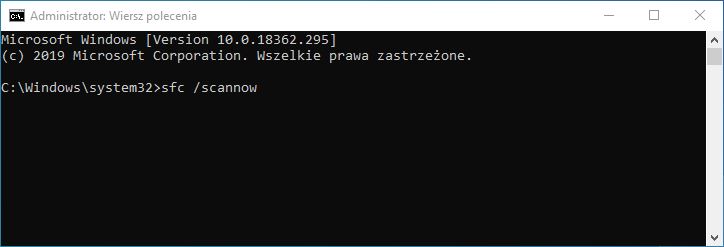
Ta komenda wywoła narzędzie do skanowania dysku. Warto to zrobić, aby przeskanować dysk w poszukiwaniu błędów i je naprawić. Po wykonaniu obu komend zamknij okno Wiersza polecenia i zrestartuj system.
Teraz spróbuj uruchomić Ustawienia systemowe i przejść do zakładki z aktualizacjami Windows Update. Wyszukaj nowych uaktualnień - jeśli powodem braku aktualizacji Windows 10 1903 były uszkodzone pliki, to teraz problem ten powinien zostać rozwiązany.
Sposób #3 - Pobierz najnowszą aktualizacją stosu (SSU) dla swojego Windows 10
Jeśli nadal masz problemy, to spróbuj ręcznie zainstalować najnowszą aktualizację stosu w swoim systemie. Aktualizacja stosu wpływa na działanie funkcji Windows Update. Najnowzszą wersję dla swojego systemu możesz pobrać z Katalogu aktualizacji:
Pobierz najnowszą aktualizację stosu dla Windows 10
Po wejściu w powyższy link zostaną wyświetlone najnowsze aktualizacje stosu dla wszystkich wersji Windows 10 (1607, 1703, 1803, 1809, 1903) oraz dla poszczególnych wariantów - x86 (komputery 32-bit), x64 (komputery 64-bit) i ARM64 (urządzenia mobilne). Konieczne jest pobranie najnowszej aktualizacji stosu dla tej wersji systemu Windows 10, którą aktualnie posiadasz.
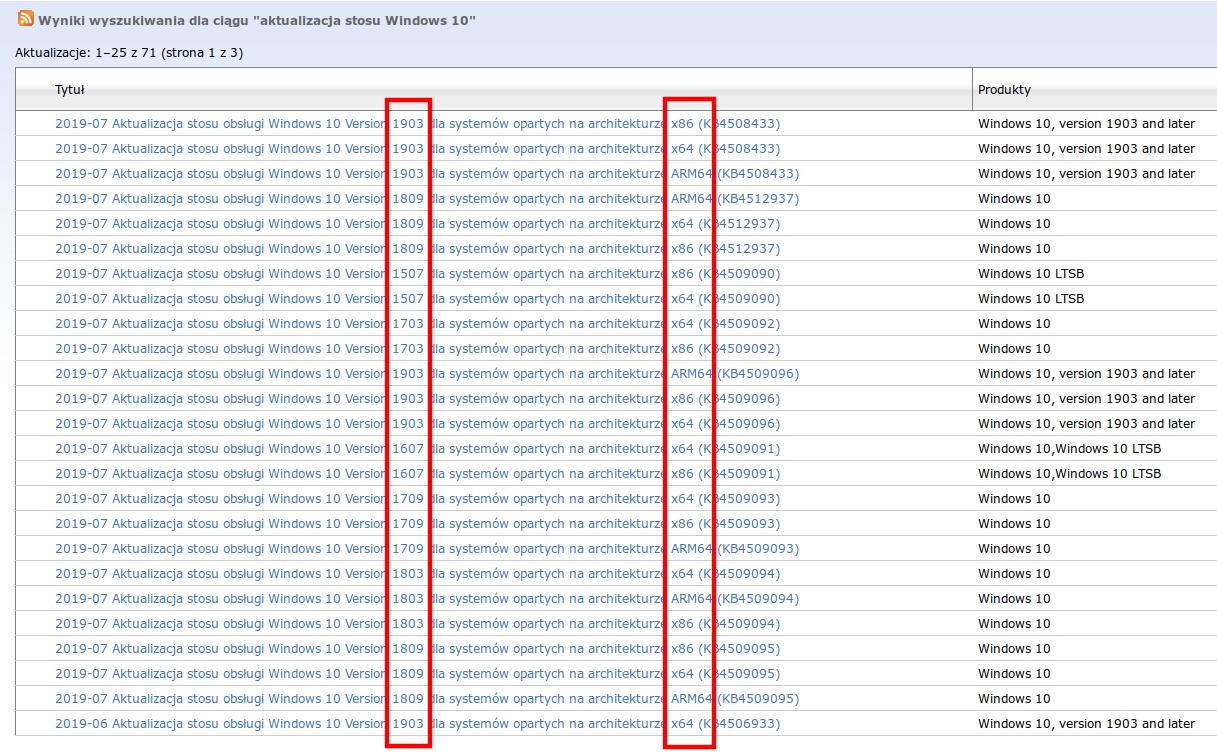
Jeśli nie wiesz, jaką aktualnie masz wersję Windows 10, to możesz to łatwo sprawdzić za pomocą ustawień systemowych. Wejdź do menu Start i wybierz ikonę ustawień. Następnie przejdź do System > Informacje.
W tym miejscu znajdziesz sekcję Specyfikacja urządzenia oraz Specyfikacja systemu Windows. W pierwszej sekcji znajdziesz informacje o typie systemu (np. 64-bitowy system, procesor x64), a w drugiej sekcji o aktualnej wersji systemu (np. 1809).
Na tej podstawie wybierz odpowiednią aktualizację stosu z powyższego linku i zainstaluj. Po instalacji uruchom ponownie komputer i sprawdź dostępność aktualizacji. Teraz uaktualnienie 1903 powinno wyświetlić się dostępne do pobrania.
Sposób #4 - Zainstaluj aktualizację 1903 do Windows 10 ręcznie
Jeśli żaden z powyższych sposobów nie działa, to dużą aktualizację funkcji 1903 możesz zainstalować samodzielnie, wywołując ją ręcznie. Nie jest to w żaden sposób skomplikowane. Wystarczy użyć do tego narzędzia Asystenta aktualizacji.
Pobierz asystenta aktualizacji Windows 10
Wejdź w powyższy link. Na stronie powinna wyświetlić się informacja, że korzystasz z Windows 10 i możesz go ręcznie zaktualizować do najnowszej wersji.
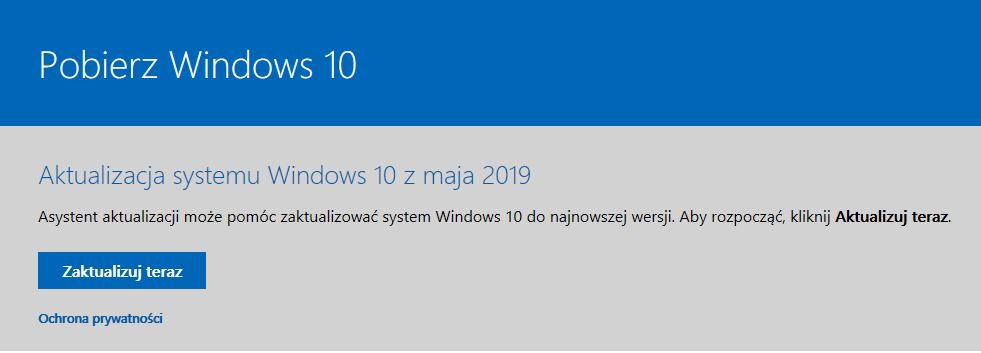
Kliknij w przycisk Zaktualizuj teraz. Pobrany zostanie na dysk plik WindowsUpgrade9252.exe. Uruchom plik po pobraniu, a następnie postępuj zgodnie z tym, co wyświetla się na ekranie. Prosty kreator poprowadzi Cię przez proces aktualizacji, wykonując praktycznie wszystko automatycznie.
