Ostatnio usługi przechowywania i synchronizowania danych w chmurze pojawiają się jak grzyby po deszczu. Obok liderów w postaci Dropboxa i Google Dysk, mamy również SugarSyng, SkyDrive i kilka innych. Niedawno do tego zaszczytnego grona dołączyła kolejna usługa. Poznajmy bliżej 4Sync i sprawdźmy, co oferuje.
Zaraz po instalacji i założeniu bezpłatnego konta, otrzymujemy aż 15 GB darmowej przestrzeni na dowolne dane. Synchronizacja oraz przesyłanie wszystkich danych odbywa się za pomocą specjalnej strony w przeglądarce, za pomocą utworzonego folderu na dysku komputera lub za pośrednictwem dedykowanej aplikacji. Warto zwrócić uwagę na dodatkowe opcje dostępne z poziomu strony internetowej i przeglądarki – możemy między innymi zmieniać nazwy plików i folderów, dodawać i edytować znaczniki, konwertować dokumenty do formatu PDF etc. Za pomocą usługi 4Sync możemy również tworzyć kopie zapasowe prywatnych danych lub całego systemu operacyjnego.
Instalacja i konfiguracja 4Sync
1. Po ściągnięciu pliku instalacyjnego 4Sync (7,21 MB) rozpoczynamy proces instalacji programu oraz rejestracji usługi.
2. Po wybraniu lokalizacji i przebrnięciu przez krótki proces instalacji, pojawi się nowe okno w kształcie chmurki.
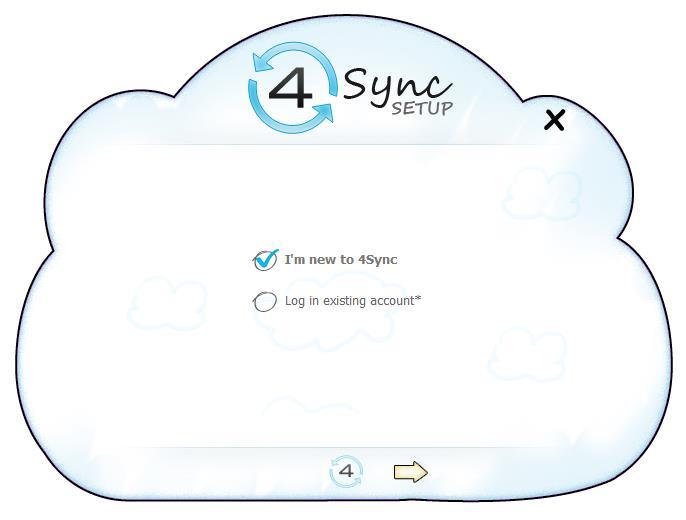
3. Jeśli jesteśmy nowymi użytkownikami usługi 4Sync, zaznaczamy pole przy „I’m new to 4Sync”, jeśli jednak posiadamy już konto w usłudze, zaznaczamy opcję „Log in existing account”. My wybieramy pierwszą opcję, a następnie klikamy na strzałkę.
4. W następnej chmurce mamy tradycyjny formularz – w poszczególne pola wpisujemy swoje dane, adres e-mail oraz hasło. Możemy również zmienić domyślną nazwę swojego komputera. Po wypełnieniu wszystkich pól, klikamy na strzałkę.
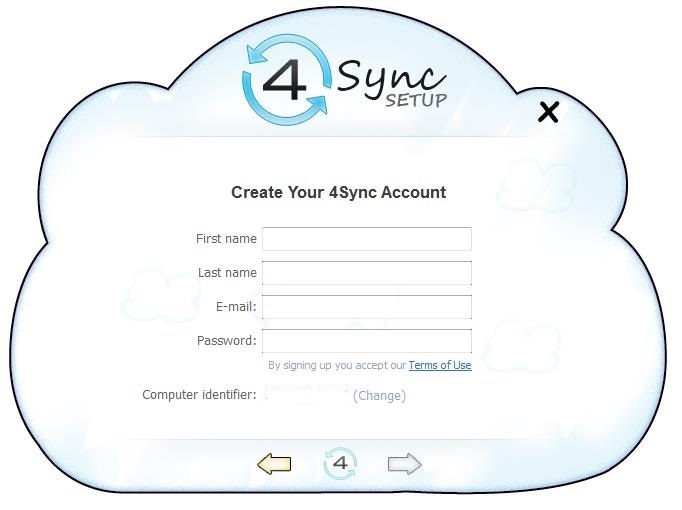
5. Po krótkiej chwili na podany wcześniej adres e-mail zostanie wysłana wiadomość z linkiem aktywacyjnym. Po kliknięciu na link zostaniemy przekierowani na stronę główną 4Sync z możliwością zalogowania się do konta. Po wpisaniu adresu e-mail oraz hasła i kliknięciu „Zaloguj” zostaniemy przekierowani do naszego dysku w chmurze.
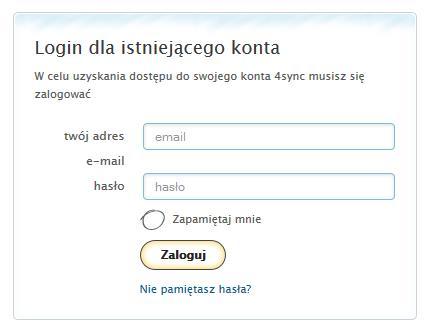
6. Po zalogowaniu możemy powrócić do chmurki programu 4Sync, aby wybrać sposób instalacji oprogramowania.
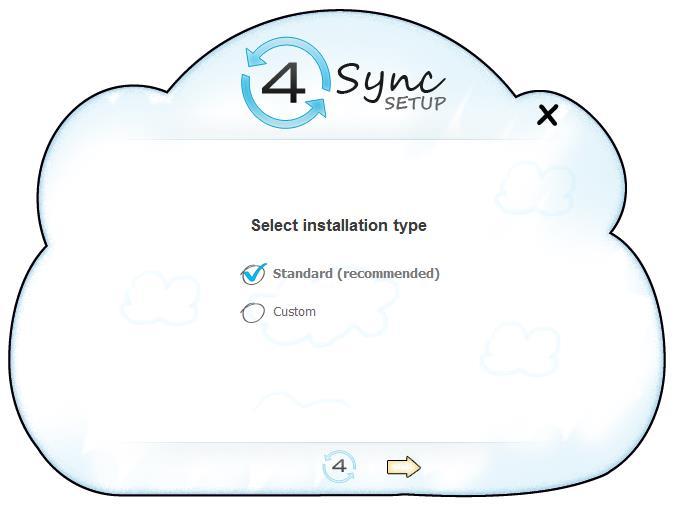
7 W następnym kroku pojawi się okno powitalne w usłudze 4Sync. Po przejściu do 4 strony opisu klikamy na „Finish”, aby zakończyć proces instalacji.
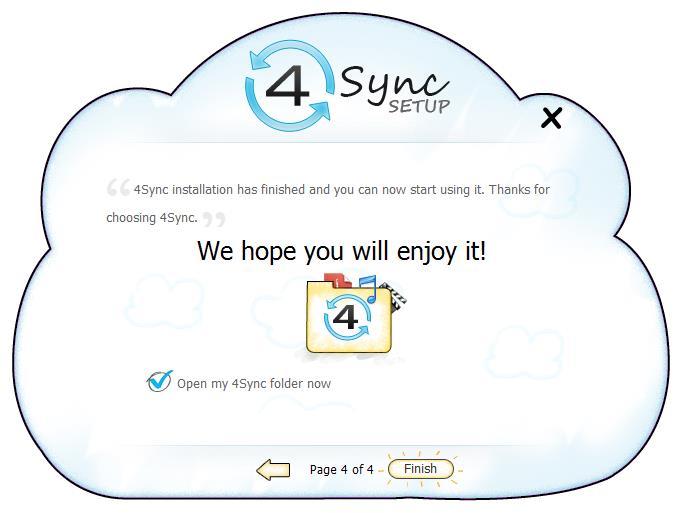
Dostęp do swojego dysku w chmurze mamy zarówno z poziomu przeglądarki internetowej, dedykowanego oprogramowania, jak również bezpośrednio z poziomu Eksploratora Windows – wystarczy przejść do folderu 4Sync. Na starcie posiadamy przestrzeń o powierzchni 15 GB na nasze prywatne dane, ale jeśli chcemy, możemy skorzystać z płatnej oferty – za 100 GB przestrzeni zapłacimy 6,25 $ za miesiąc, natomiast za dysk o imponującej pojemności 1 TB trzeba zapłacić 20 $ przy płatności za cały rok z góry.
