Windows 11, podobnie jak poprzednie wersje systemu operacyjnego Microsoftu, umożliwia tworzenie kont użytkowników o różnych poziomach użytkowania i dostępu. W ten sposób administrator może uruchamiać programy jako Administrator, kontrolując dostęp do określonych wrażliwych i ważnych narzędzi. W rzeczywistości niektóre programy wymagają uruchomienia jako administrator, aby w ogóle mogły działać i być używane w systemie Windows 11.

Powiązane: Windows 11: pokaż pasek zadań na wszystkich ekranach
Użytkownicy z uprawnieniami administratora w Windows 11 oczywiście mogą uruchomić programy z poziomu administratora. Aby to zrobić, należy wybrać opcję Otwórz jako administrator z menu kontekstowego, gdy klikniemy prawym przyciskiem myszy skrót wspomnianego programu.
Dla wielu użytkowników to irytująco wydłuża cały proces i dążą do zautomatyzowania większości działań. Wielu z nich zastanawia się, czy możliwe jest wymuszenie uruchomienia lub otwarcia programu jako administrator tylko przez dwukrotne kliknięcie skrótu.
Zwykle jest to coś automatycznego w programach, które wymagają dostępu administracyjnego w systemie Windows 11. Oznacza to, że programy, które muszą mieć dostęp administratora, aby działać poprawnie, podczas instalacji konfigurują skrót i program tak, aby zawsze otwierały się lub działały jako administrator. Jednak z jakiegoś powodu niektóre programy nie konfigurują tej opcji podczas własnej instalacji w systemie operacyjnym.
Ponadto, jeśli próbujesz otworzyć program, który musi być otwarty przez Administratora, się bez takich uprawnień, może pojawić się komunikat typu: Serwer zwrócił błąd.
Jeśli masz dość programu, który nie otwiera się jako administrator i chcesz wymusić automatyczne otwieranie programu z poziomu administratora w systemie Windows 11, w tym samouczku pokażemy, jak to zrobić:
Windows 11: wymuś otwieranie programów jako Administrator
1. Użyj wyszukiwania systemu Windows 11, aby znaleźć program, który chcesz wymusić otwarcie jako administrator.
2. Gdy program pojawi się wśród wyników wyszukiwania, będziesz musiał kliknąć go prawym przyciskiem myszy i wybrać opcję: Otwórz lokalizację pliku.
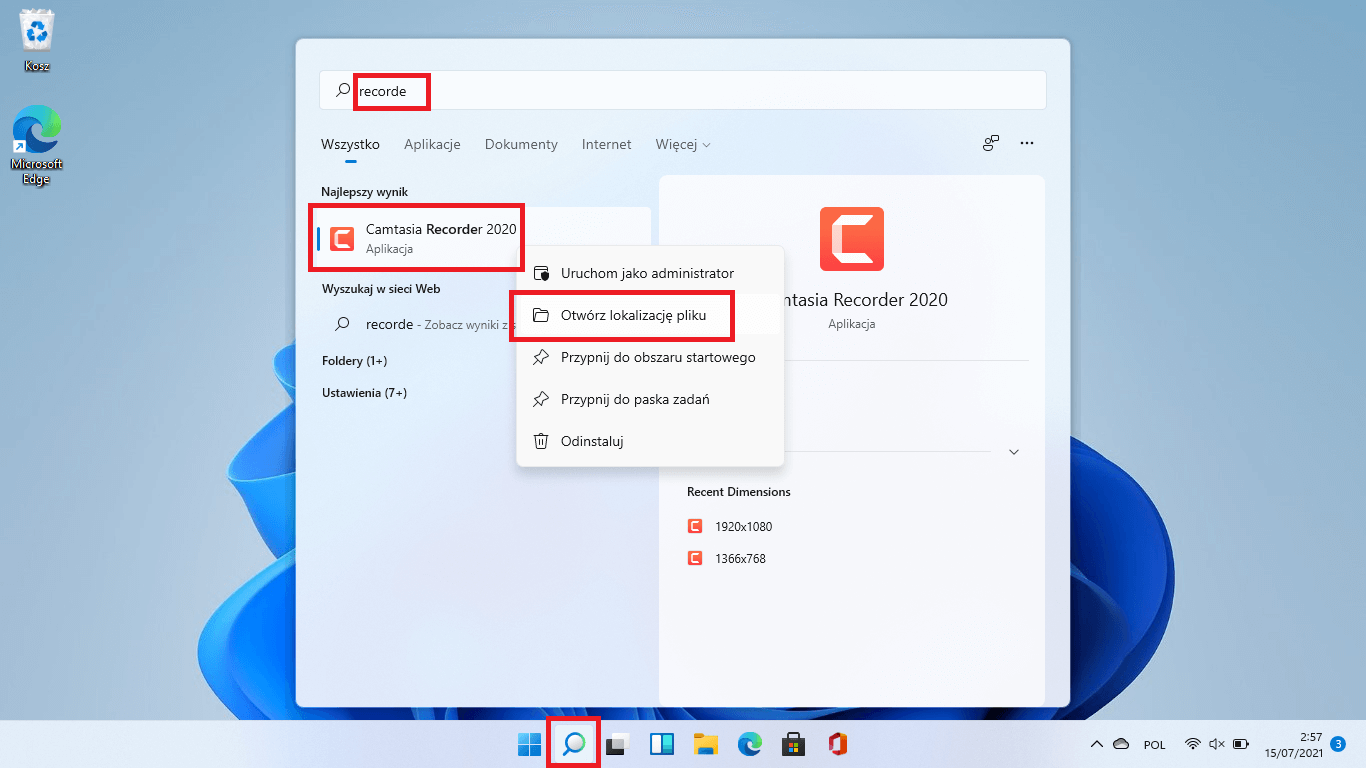
3. Po otwarciu folderu programu zobaczysz plik wykonywalny (.exe) programu, na którym będziesz musiał kliknąć prawym przyciskiem myszy.
4. W menu kontekstowym należy wybrać opcję: Właściwości
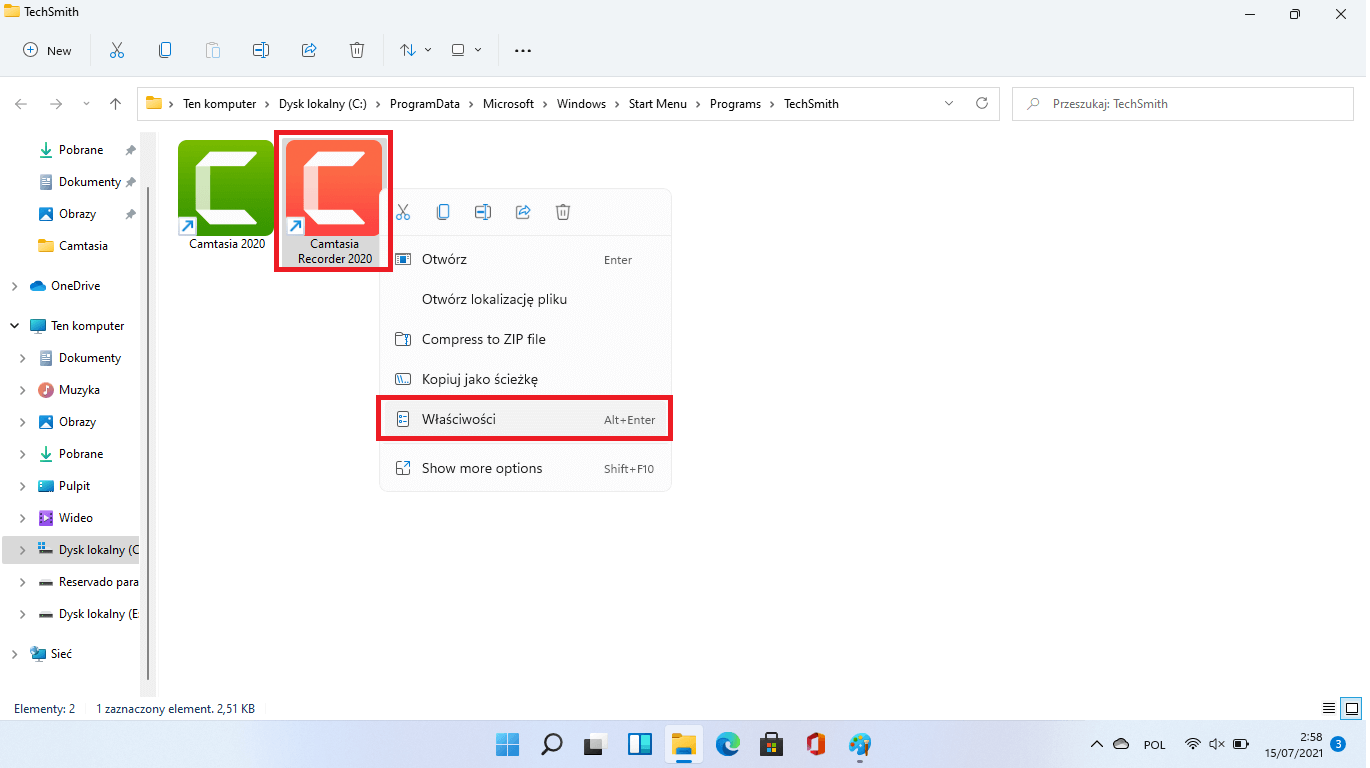
5. Otworzy się małe okno, w którym należy przejść do zakładki: Zgodność
6. W tym miejscu kliknij przycisk: Zmień ustawienia dla wszystkich użytkowników.
7. Spowoduje to otwarcie drugiego okna, w którym należy zaznaczyć opcje: Uruchom ten program jako administrator.
8. Po zaznaczeniu pola należy zapisać nową konfigurację, klikając: Zastosuj i OK.
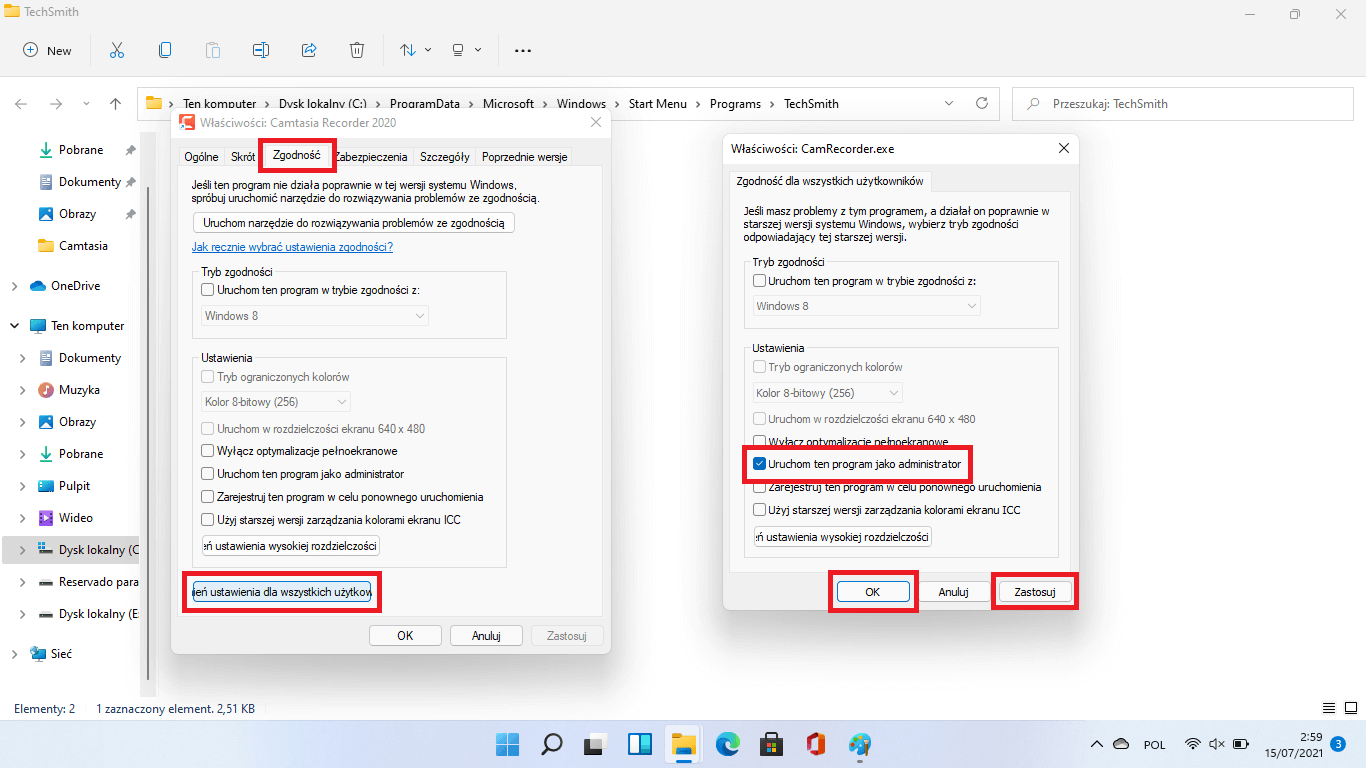
9. Po zapisaniu tych zmian musisz ponownie kliknąć przycisk akceptacji w poprzednim oknie, aby nowe ustawienie zaczęło obowiązywać.
10. Od teraz za każdym razem, gdy otworzysz ten program, zawsze będzie on działał jako administrator.
