Wielu właścicieli i użytkowników komputerów z systemem Windows 11 korzysta z więcej niż jednego wyświetlacza lub monitora. Pozwala nam to poprawić produktywność, wykonywać kilka zadań jednocześnie, pokazując jedno na jednym ekranie, a drugie na drugim. Należy zauważyć, że Windows 11 oferuje wiele konfiguracji, spośród których wyróżnia się możliwość pokazania paska zadań tylko na głównym monitorze/ekranu lub przeciwnie pokazania paska zadań na wszystkich monitorach podłączonych do komputera.

Powiązane: Jak ukryć ostatnie pliki w menu Start w systemie Windows 11
Jak zwykle Windows 11 pozwala na dostosowanie wielu elementów interfejsu i funkcji systemu operacyjnego Microsoft. Jednymi z najbardziej znanych i popularnych dostosowań są te, które dotyczą paska zadań.
Pasek zadań systemu Windows 11 umożliwia nam szybki i bezpośredni dostęp do wielu programów, aplikacji, folderów na naszym komputerze. Będziesz mieć również bezpośredni dostęp do różnych ustawień, takich jak ustawienia sieciowe, bluetooth itp.
Dlatego ważne dla wielu użytkowników jest wyświetlanie paska zadań w Windows 11 na wszystkich podłączonych i używanych na naszym komputerze monitorach. W ten sposób, gdy chcemy zmaksymalizować dowolne okno lub uzyskać dostęp do dowolnego programu/konfiguracji, nie będziemy musieli przechodzić do monitora głównego, ponieważ możemy to zrobić z tego samego monitora, na którym mamy kursor myszy.
Następnie w tym samouczku pokażemy, jak aktywować i wyświetlać pasek zadań systemu Windows 11 na wszystkich ekranach i monitorach podłączonych do komputera:
Jak wyświetlić pasek zadań Windows na wszystkich ekranach za pomocą ustawień
1. Użyj skrótu klawiaturowego: klawisz Windows + I
2. Po otwarciu konfiguracji musisz przejść do: Personalizacja > Pasek zadań.
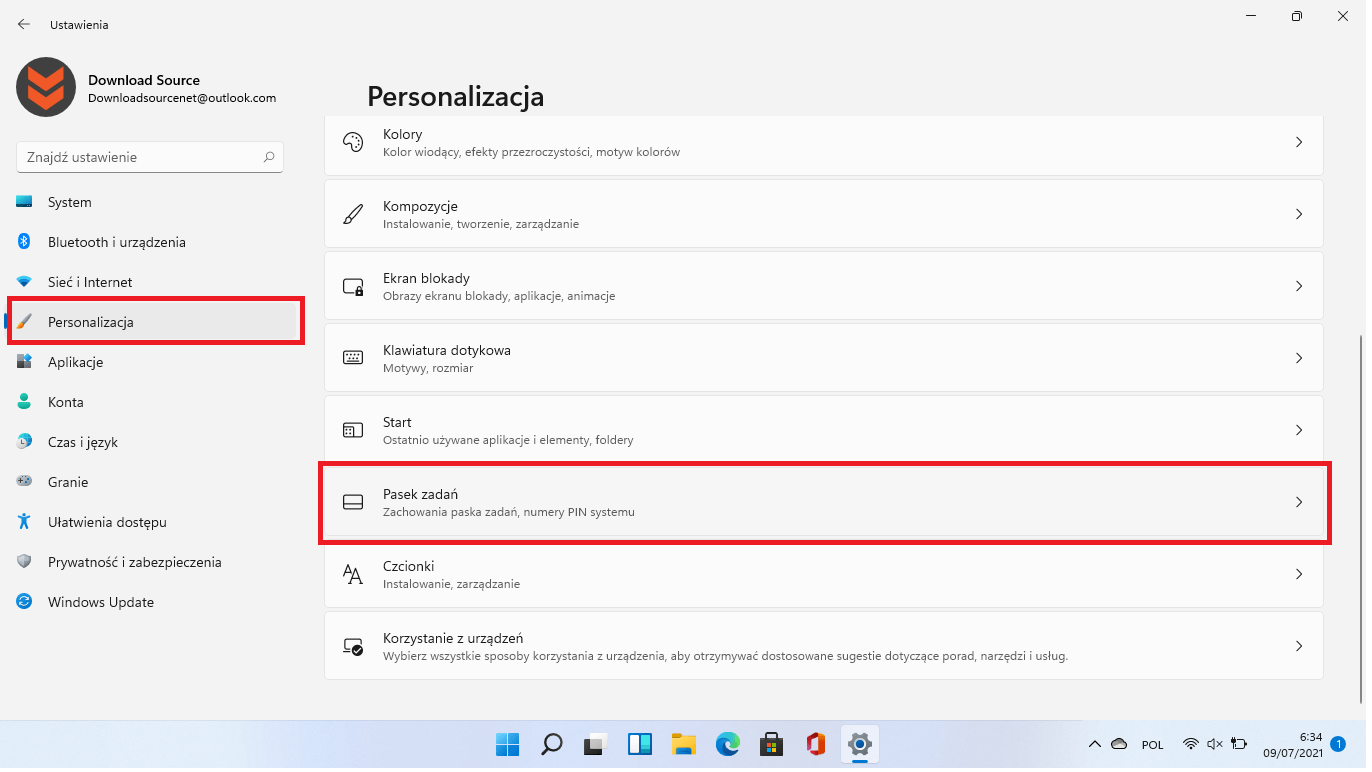
3. Zostaniesz przeniesiony do nowego ekranu z większą ilością opcji, z którego będziesz musiał wybrać opcję: Zachowanie paska zadań.
4. Spowoduje to wyświetlenie większej liczby opcji, w których będziemy musieli zaznaczyć: Pokaż mój pasek zadań na wszystkich ekranach.
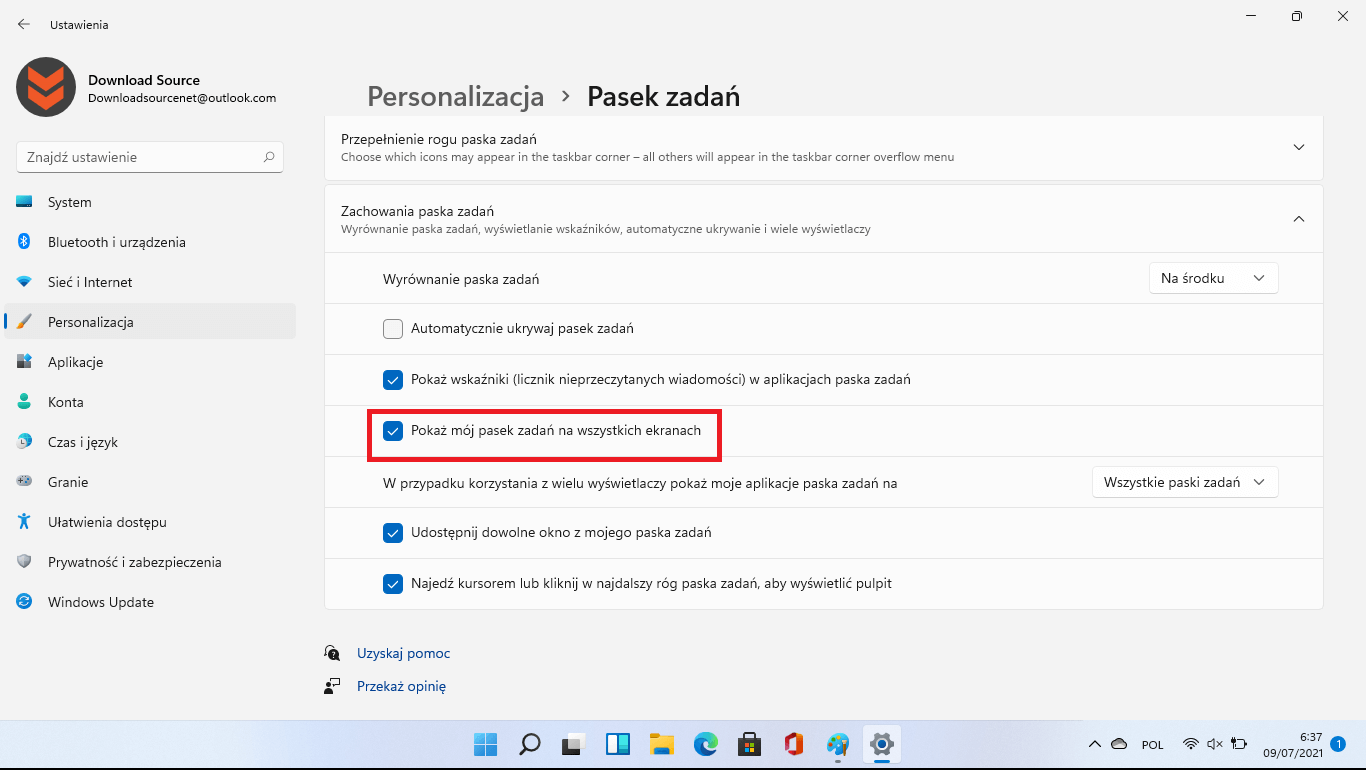
5. Po zaznaczeniu tej opcji pasek zadań systemu Windows 11 będzie wyświetlany automatycznie na wszystkich ekranach podłączonych do komputera, jednak nadal możesz skonfigurować opcję: W przypadku korzystania z wielu wyświetlaczy pokaż moje aplikacje paska zadań na:
6. Tutaj możesz wybrać pomiędzy tymi trzema ustawieniami:
- Wszystkie paski zadań.
- Główny pasek zadań i pasek zadań, gdzie jest otwarte okno.
- Pasek zadań, gdzie jest otwarte okno.
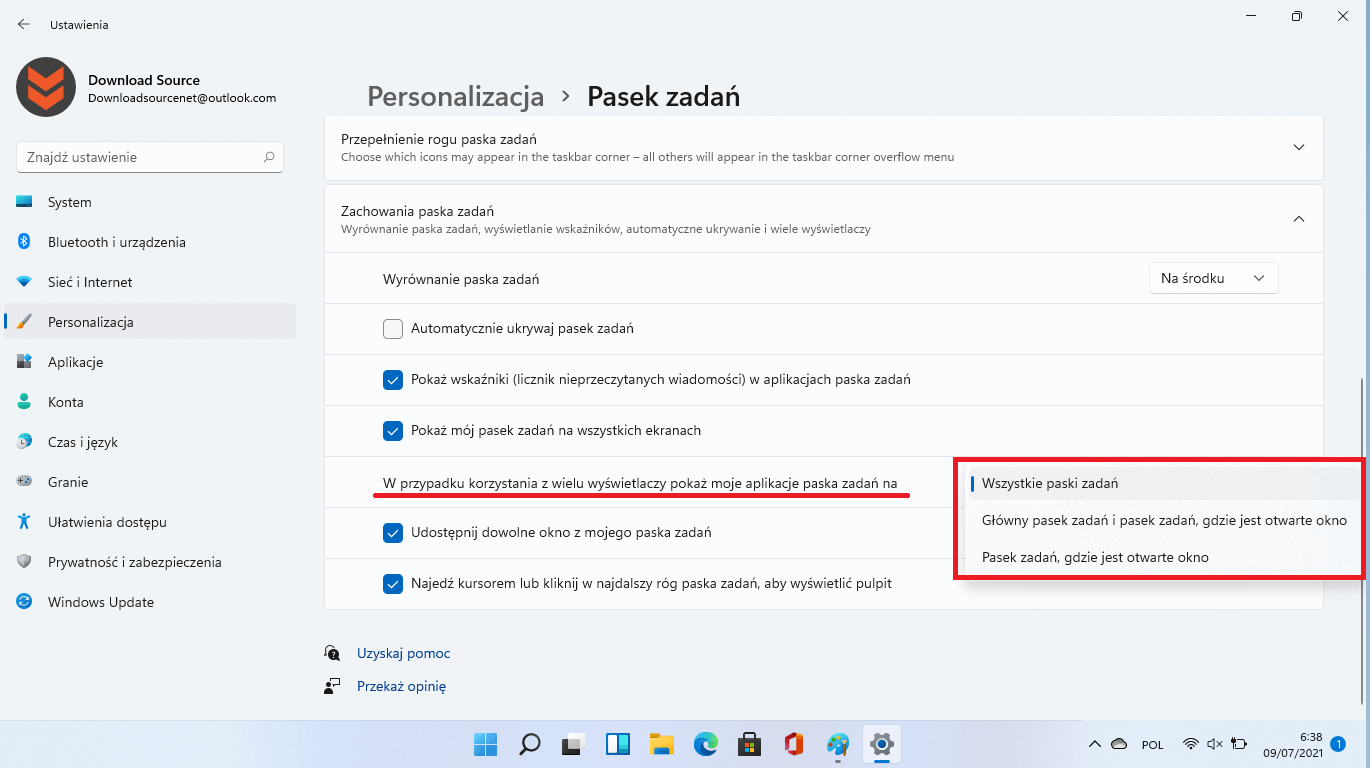
Jak wyświetlić pasek zadań systemu Windows 11 na wielu monitorach za pomocą Edytora rejestru?
1. Otwórz narzędzie Uruchom za pomocą skrótu klawiaturowego: klawisz Windows + R
2. Gdy otworzy się okno Uruchom, wpisz polecenie: regedit
3. Po naciśnięciu klawisza Enter otworzy się Edytor rejestru systemu Windows 11.
4. Po otwarciu Edytora rejestru będziesz musiał przejść do:
HKEY_CURRENT_USER\Software\Microsoft\Windows\CurrentVersion\Explorer\Advanced
5. Tutaj musisz kliknąć prawym przyciskiem myszy Zaawansowane
6. W menu kontekstowym musisz przejść do: Nowy> Wartość DWORD (32 bity).
7. Zmień nazwę tego elementu na: MMTaskbarEnabled
8. Teraz będziesz musiał dwukrotnie kliknąć lewym przyciskiem myszy na utworzony element: MMTaskbarEnabled
9. W pokazanym małym oknie, a konkretnie w polu Dane o wartości, będziesz musiał ustawić liczbę: 1
10. Na koniec, aby zapisać zmiany, musisz kliknąć przycisk: OK
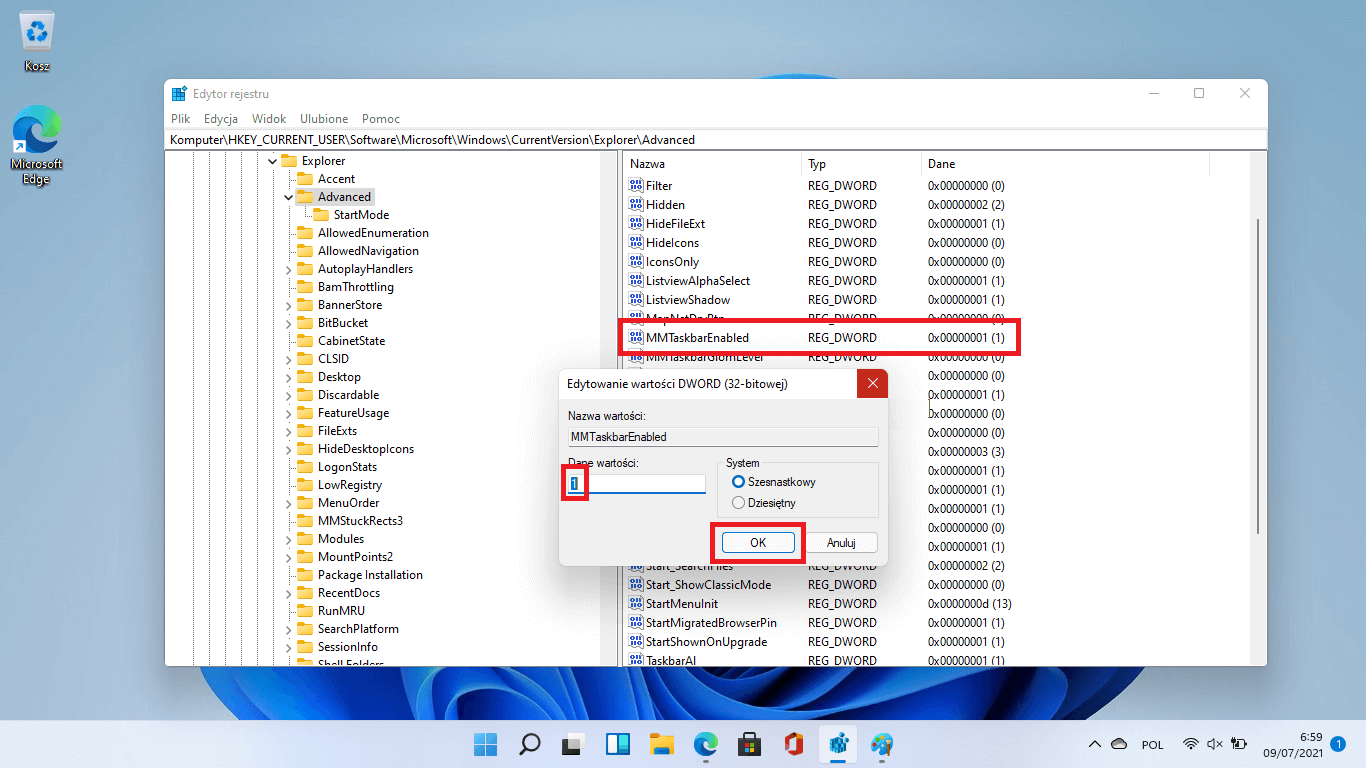
11. Teraz wystarczy zamknąć Edytor rejestru i ponownie uruchomić komputer.
12. Po ponownym uruchomieniu komputera z systemem Windows 11, jeśli chcesz skonfigurować aplikacje wyświetlane na paskach zadań kilku monitorów, ponownie otwórz Edytor rejestru, a konkretnie ten sam klucz:
HKEY_CURRENT_USER\Software\Microsoft\Windows\CurrentVersion\Explorer\Advanced
13. Jeśli jednak chcesz zmienić zachowanie ikony aplikacji, musisz utworzyć kolejną wartość DWORD w kluczu Zaawansowane. Aby to zrobić, musisz kliknąć prawym przyciskiem myszy Zaawansowane> Nowy> Wartość DWORD (bity 32) i nazwać go MMTaskbarMode
14. Kliknij dwukrotnie lewym przyciskiem myszy i ustaw dane wartości w dowolny z następujących sposobów:
- Pokaż przyciski paska zadań na wszystkich paskach zadań: 0
- Pokaż przyciski paska zadań na głównym pasku zadań i pasku zadań, w którym otwarte jest okno: 1
- Pokaż przyciski paska zadań na pasku zadań, w którym otwarte jest okno: 2
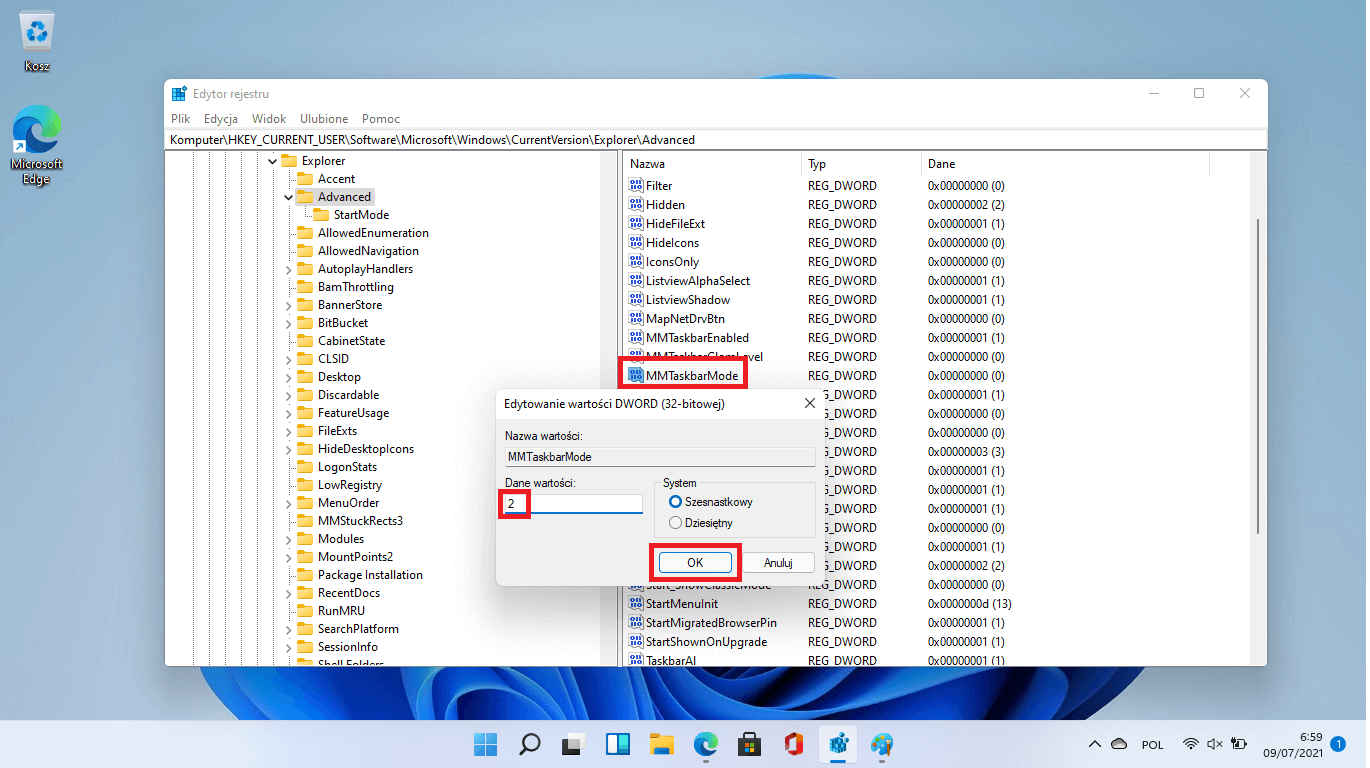
15. Zapisz zmiany, klikając przycisk OK i gotowe.
16. Uruchom ponownie komputer i ciesz się nowymi ustawieniami.
