Przy każdym logowaniu do Windowsa wyświetla się komunikat o przygotowywaniu Pulpitu? Twoja konfiguracja jest usuwana i pokazuje się Pulpit na domyślnych ustawieniach z domyślną tapetą? Zobacz, jak naprawić Pulpit, by system nie resetował ustawień po każdym ponownym uruchomieniu.
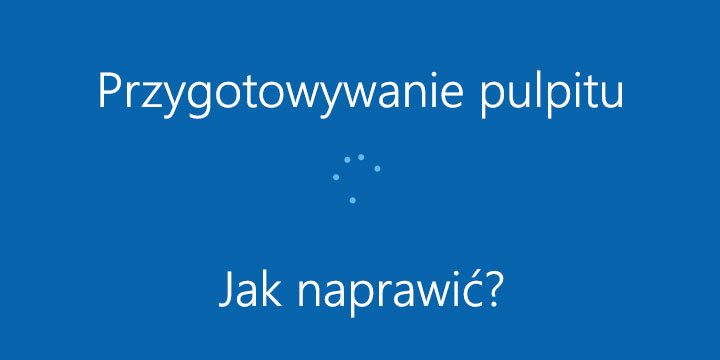
W wyniku uszkodzenia rejestru systemowego może dojść do problemu z ustawieniami Pulpitu. System dokona naprawy, ale po każdym zalogowaniu będzie wyświetlać się komunikat „Przygotowywanie Pulpitu” – taki sam, jak przy pierwszym logowaniu po przeinstalowaniu systemu Windows. Wynika to z tego, że jesteśmy logowani na tzw. profil tymczasowy (temporary profile). Wszystkie pliki użytkownika się w nienaruszonym stanie, jednak ustawienia systemowe, tapeta czy ikony będą resetowane do domyślnych wartości przy każdym restarcie, gdyż ustawienia tego profilu nie są trwałe.
Co więcej, jeśli ustawienia użytkownika są resetowane za każdym razem, to oprócz tego możemy stracić np. konfigurację przeglądarki Google Chrome – za każdym razem będziemy musieli się logować na swoje konto Google. Inne programy uzależnione od ustawień użytkownika spotka podobny los – np. klient pocztowy typu Outlook będzie prosić nas o ponowną konfigurację skrzynki e-mail. Jak to naprawić? Co zrobić, aby system nie przygotowywał Pulpitu od zera przy każdym uruchomieniu?
Naprawa Pulpitu i ustawień użytkownika
Problem ten może się pojawić w różnych sytuacjach. Do uszkodzenia rejestru może dojść np. poprzez utratę prądu lub niepoprawne wyłączenie komputera. W takim wypadku system dokona naprawy po restarcie, jednak od tego momentu za każdym razem będzie wyświetlać się komunikat „Przygotowywanie Pulpitu”.
Błąd ten pojawiał się już za czasów Windows 7 i powtarza się nawet w najnowszym systemie Windows 10. Przywracanie systemu nie zawsze pomaga – w celu wyeliminowania problemu należy dokonać samodzielnej edycji rejestru systemowego.
Wciśnij kombinację klawiszy Windows+R, aby wyświetlić okno uruchamiania. Następnie wpisz w nim poniższą komendę i potwierdź ją przyciskiem Enter:
regedit
Pojawi się okno Edytora rejestru. Rozwijając foldery (klucze) w lewej części Edytora rejestru przejdź do poniższej ścieżki:
HKEY_LOCAL_MACHINE\SOFTWARE\Microsoft\Windows NT\CurrentVersion\ProfileList
Po rozwinięciu klucza “ProfileList” znajdziemy listę kont w systemie Windows – będą one reprezentowane przez długie nazwy, które są ich identyfikatorami. Gdy przyjrzymy się uważnie nazwom tych kluczy, to zauważymy, że jedna z nich występuje dwa razy i ma na końcu dopisane „*.BAK”.
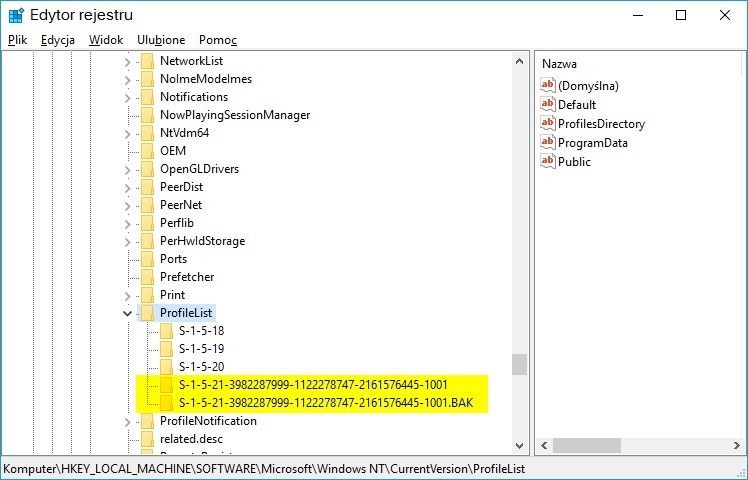
Przykładowo, możemy mieć dwa wpisy jak poniżej:
S-1-5-21-3982287999-1122278747-2161576445-1001
S-1-5-21-3982287999-1122278747-2161576445-1001.BAK
Jak widzimy, są to klucze reprezentujące ten sam profil, ale występują dwa razy, z czego jeden ma rozszerzenie *.BAK oznaczające kopię zapasową.
W profilu z dopiskiem *.BAK jest nasz stary profil konta ze wszystkimi ustawieniami i musimy go przywrócić jako profil normalny. Profil bez dopisku *.BAK to nasz profil tymczasowy, który jest resetowany i musimy się go pozbyć.
Spokojnie, niczego nie będziemy usuwać. Zamiast tego zrobimy mała podmianę nazw. Kliknij prawym przyciskiem myszy na profilu tymczasowym, czyli na kluczu bez dopisku *.BAK i wybierz opcję zmiany nazwy. Dopisz mu na samym końcu dopisek .TMP, aby oznaczyć go jako profil tymczasowy i niepotrzebny. Teraz klucze będą wyświetlać się następująco:
S-1-5-21-3982287999-1122278747-2161576445-1001.TMP
S-1-5-21-3982287999-1122278747-2161576445-1001.BAK
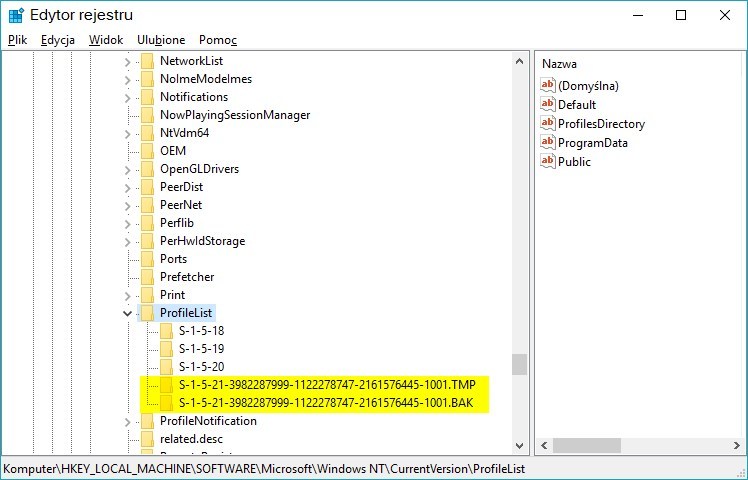
Następnie kliknij na kluczu z dopiskiem *.BAK, wybierz opcję zmiany nazwy i usuń końcówkę .BAK, aby pozostał sam identyfikator. Klucze będą teraz wyglądać następująco:
S-1-5-21-3982287999-1122278747-2161576445-1001.TMP
S-1-5-21-3982287999-1122278747-2161576445-1001
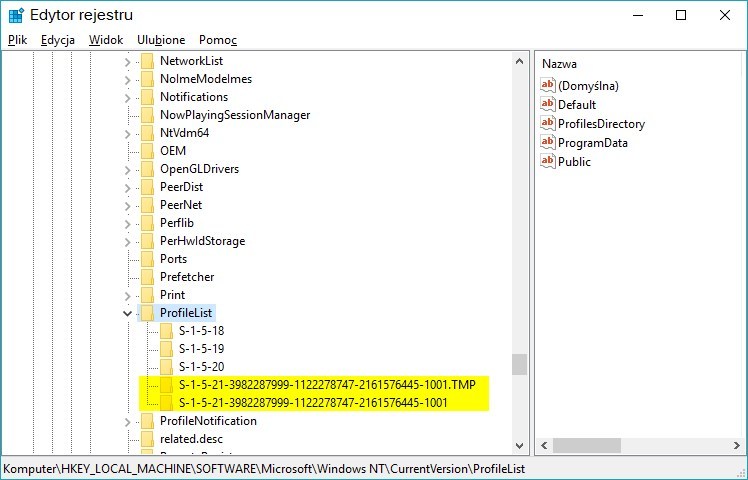
W ten sposób przywróciliśmy swój profil z kopii zapasowej jako profil normalny, natomiast profil tymczasowy oznaczyliśmy końcówką .TMP, dzięki czemu nie będzie się już domyślnie włączał. Po wszystkim wystarczy zamknąć Edytora rejestru i uruchomić komputer ponownie. Błąd z „przygotowywaniem Pulpitu” nie będzie się już pojawiał i zalogujemy się na nasze konto normalnie, zachowując wszystkie ustawienia.
