Zaktualizowałeś Windows 10 do nowszej wersji, ale część aplikacji systemowych zniknęła lub nie uruchamia się? Nie ma ich w menu Start lub od razu się zamykają przy próbie otwarcia? Zobacz, jak to naprawić.

Aktualizacja systemu Windows 10 może przynieść niespodziewane skutki. W większości przypadków przechodzi ona bez problemów, ale zdarzają się sytuacje, gdzie niestety nie jest tak różowo. Wielu użytkowników po aktualizacji Fall Creators Update zaczęło zgłaszać problemy ze znikającymi aplikacjami w Windowsie 10. Po aktualizacji zniknęły one z menu Start i nie da się ich inaczej uruchomić.
Cały problem polega na tym, że nie mówimy tu o aplikacjach ręcznie pobranych przez użytkownika ze Sklepu (np. Facebook), ale o aplikacjach systemowych, takich jak Kalendarz, Kalkulator, Poczta czy też aplikacja Zdjęcia (domyślna opcja do otwierania obrazów w Windows 10!). Korzystanie z komputera bez nich może być dla wielu osób utrudnione. Jak to naprawić?
W większości przypadków doszło do zwykłego uszkodzenia tych aplikacji. Nie zostały one całkowicie usunięte z komputera, a jedynie uszkodzone, przez co nie wyświetlają się w menu Start i nie można ich uruchomić z poziomu Sklepu. Można zatem dokonać próby ich naprawy. Poniżej pokazujemy kilka sposobów, jak to zrobić.
Skorzystaj z wbudowanej opcji naprawy i resetu aplikacji
Najpierw należy spróbować skorzystać z wbudowanych opcji naprawczych. Wejdź do menu Start i wybierz opcję „Ustawienia”. Następnie przejdź w ustawieniach do zakładki „Aplikacje” i wybierz z menu bocznego sekcję „Aplikacje i funkcje”.
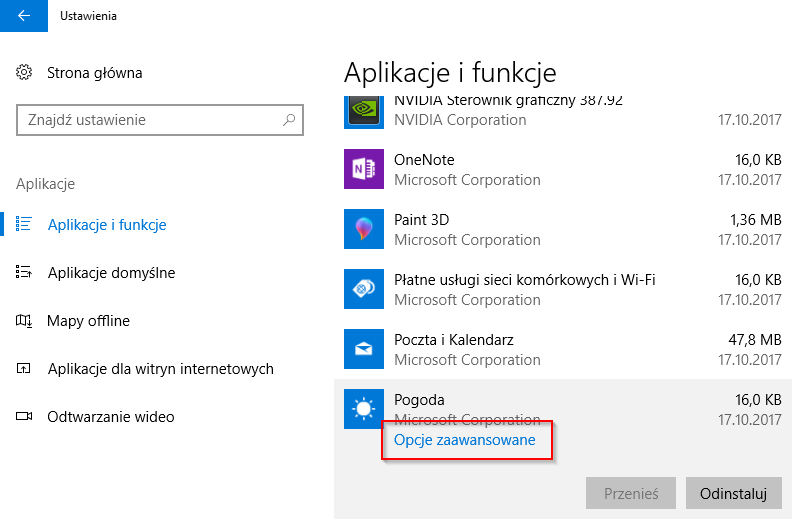
Pojawi się lista zainstalowanych w komputerze aplikacji. Tu, na tej liście, powinny znajdować się wszystkie aplikacje, również te uszkodzone. Poszukaj na liście aplikacji, która zniknęła z menu Start i wejdź w jej szczegóły, zaznaczając ją i wybierając „Opcje zaawansowane”.
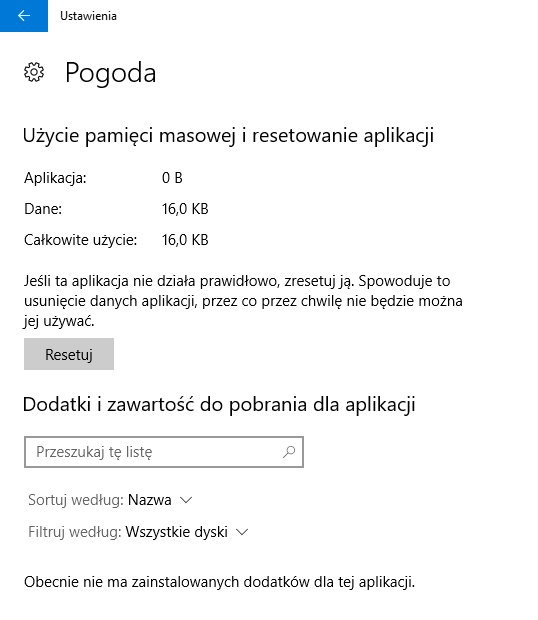
W szczegółach znajdziesz dwa przyciski – „Napraw” oraz „Resetuj”. Najpierw spróbuj skorzystać z opcji naprawy. System przeskanuje aplikacje i spróbuje wykonać czynności naprawcze. Jeśli to nie pomoże (lub przycisk naprawy w ogóle się nie wyświetla), to spróbuj przycisku „Resetuj”. Wyczyści to wszystkie dane aplikacji, ale powinno przywrócić ją do życia.
Przeinstaluj aplikacje ze Sklepu
Innym sposobem jest przeinstalowanie aplikacji, czyli usunięcie ich, a następnie ponowne zainstalowanie. Tu jednak trzeba zaznaczyć, że nie zawsze ta opcja zadziała, gdyż nie wszystkie aplikacje da się usunąć – te najbardziej zintegrowane z systemem aplikacje, takie jak Kalkulator, niestety nie mogą być usunięte. To rozwiązanie nada się jednak do przywrócenia aplikacji samodzielnie pobranych ze Sklepu.
Ponownie wejdź do menu Start i wybierz opcję „Aplikacje > Aplikacje i funkcje”. Znajdź na liście aplikację, która nie wyświetla się w menu Start, a następnie zaznacz ją. Po zaznaczeniu skorzystaj z opcji „Odinstaluj”, aby usunąć tę aplikację całkowicie.
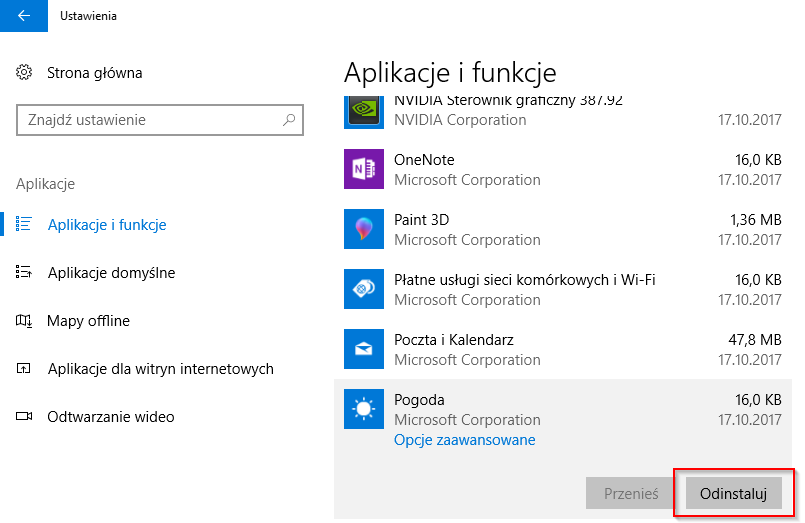
Przejdź do Sklepu i wyszukaj aplikacji, którą właśnie usunąłeś/-aś. Zainstaluj ją ponownie w systemie. Teraz aplikacja powinna poprawnie się wyświetlić na liście.
Napraw wszystkie aplikacje za pomocą PowerShell
Jeżeli masz dużo aplikacji, które wymagają naprawy, to możesz wykonać poniższe komendy, aby naprawić wszystkie aplikacje jednocześnie. W tym celu wciśnij kombinację przycisków Windows + X, aby wysunąć dodatkowe menu w okolicach menu Start.
Z listy dostępnych opcji wybierz „Program Windows PowerShell (Administrator)”. Wyświetli się okno PowerShella, w którym musisz wpisać poniższe komendy, każdą potwierdzając przyciskiem Enter:
reg delete "HKCU\Software\Microsoft\Windows NT\CurrentVersion\TileDataModel\Migration\TileStore" /va /f
get-appxpackage -packageType bundle |% {add-appxpackage -register -disabledevelopmentmode ($_.installlocation + "\appxmetadata\appxbundlemanifest.xml")}
$bundlefamilies = (get-appxpackage -packagetype Bundle).packagefamilyname
get-appxpackage -packagetype main |? {-not ($bundlefamilies -contains $_.packagefamilyname)} |% {add-appxpackage -register -disabledevelopmentmode ($_.installlocation + "\appxmanifest.xml")}
Po wykonaniu tych komend aplikacje zostaną ponownie „zarejestrowane” i powinny wyświetlić się z powrotem w menu Start.
Skorzystaj ze specjalnego narzędzia do naprawy aplikacji
Kolejnym rozwiązaniem jest próba automatycznego naprawienia aplikacji za pomocą narzędzia do rozwiązywania problemów. W tym celu wejdź do menu Start i wyszukaj frazy „Rozwiązywanie problemów”.
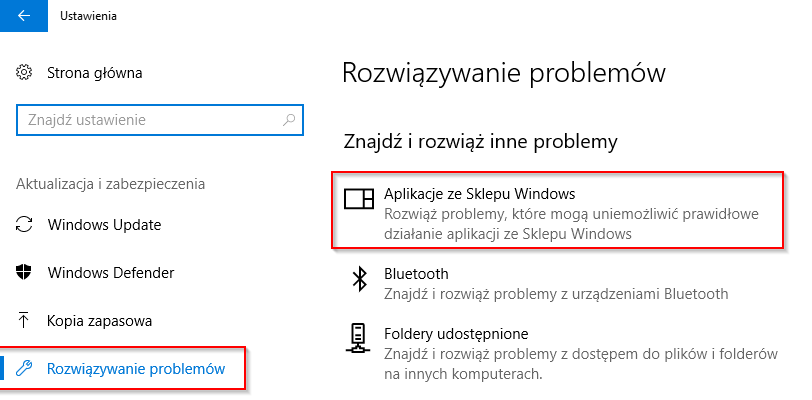
Uruchom znalezioną opcję. Zostaniesz przekierowany do odpowiedniej sekcji ustawień Windowsa 10, gdzie znajdziesz różnego rodzaju narzędzia do automatycznej naprawy. Musisz wybrać, z czym masz problem w systemie. Zaznacz na liście „Aplikacje systemu Windows” po czym kliknij odnośnik „Uruchom narzędzie do rozwiązywania problemów”.
Pojawi się teraz nowe okno niewielkiego programu, który automatycznie wyszuka problemów i spróbuje je naprawić.
Nadal nie działa? Powróć do poprzedniej wersji systemu Windows 10
Jeżeli nadal masz problemy z działaniem aplikacji – nie wyświetlają się w menu Start lub nie otwierają – to wina może leżeć w źle wykonanej aktualizacji. Najprostszym rozwiązaniem jest powrócenie do poprzedniej wersji systemu Windows. Masz na to 10 dni po wykonaniu aktualizacji, gdyż przez ten czas system przechowuje na dysku kopię starej wersji Windowsa.
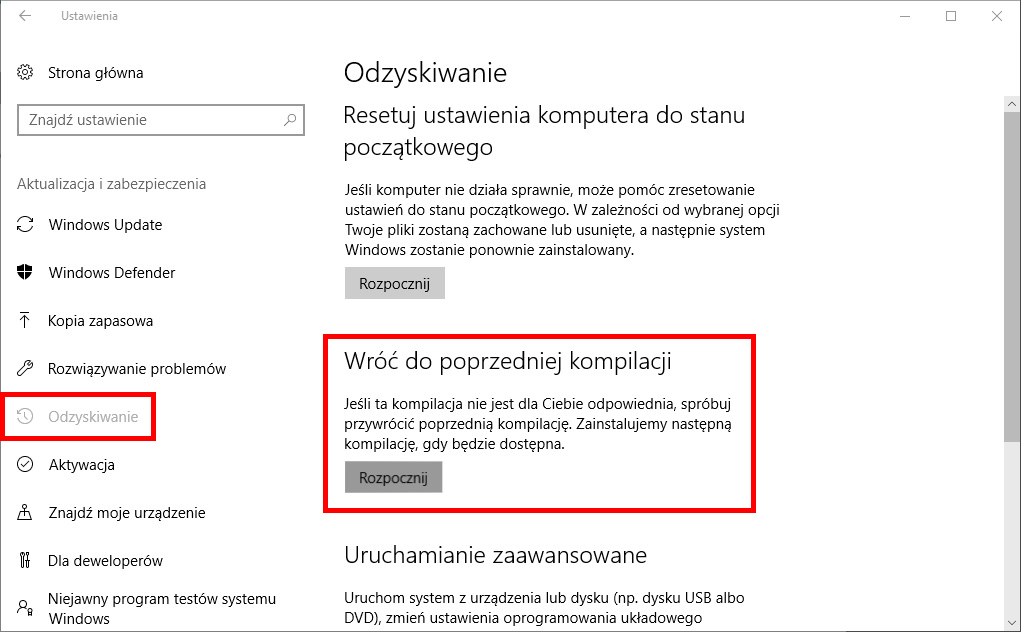
Aby z tego skorzystać, wejdź do Ustawień w systemie, a następnie wybierz „Aktualizacje i zabezpieczenia > Odzyskiwanie”. Znajdziesz tu opcję powrotu do poprzedniej wersji systemu Windows. Jeśli masz problemy z tą opcją, to zapoznaj się z naszym poradnikiem powracania do poprzedniej wersji systemu Windows 10.
Problemy z powrotem do starszej wersji systemu Windows 10? Przywróć ustawienia fabryczne
Zdarza się, że u niektórych użytkowników opcja powrotu do starszej wersji systemu Windows 10 jest niemożliwa. Minęło już 10 dni od aktualizacji lub opcja ta po prostu nie działa. W takiej sytuacji możemy odświeżyć swój system, dokonując automatycznego przeinstalowania Windowsa bez utraty swoich danych. Windows 10 taką opcję ma wbudowaną i wystarczy kilka kliknięć, a wszystko zrobi się automatycznie.
Przejdź do menu Start i wybierz „Ustawienia > Aktualizacja i zabezpieczenia”. Przejdź do zakładki „Odzyskiwanie” i w tym miejscu znajdziesz opcję „Resetuj ustawienia komputera do stanu początkowego”. Kliknij w przycisk „Rozpocznij”. System po chwili zapyta Cię, czy chcesz przeinstalować system z zachowaniem plików osobistych, czy też może zupełnie na czysto.
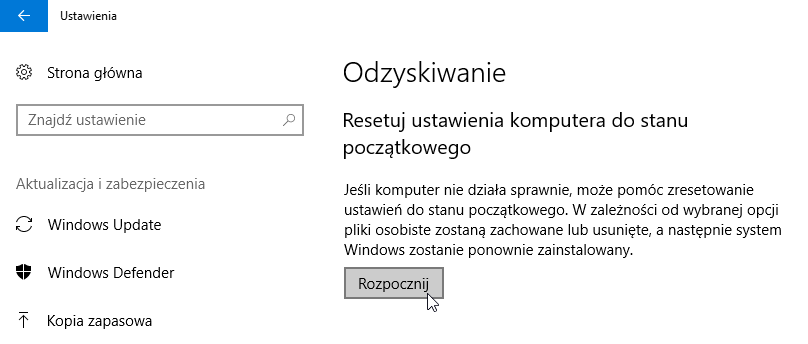
Jeśli chcesz zachować swoje dane, to wybierz opcję przeinstalowywania z zachowaniem danych osobistych (dokumenty, obrazy, wideo, muzyka itp.). Jeżeli jednak nie zależy Ci na swoich danych (lub wykonałeś ręczną kopię zapasową na innym dysku), to możesz wykonać przywracanie ustawień wraz z usunięciem wszystkich danych. Taka opcja jest jeszcze lepsza, gdyż system jest przeinstalowywany całkowicie na czysto, ale tracimy wszystkie dane z dysku.
Wybierz odpowiednią opcję i potwierdź przywracanie ustawień domyślnych. Opcja ta może trochę potrwać, zwłaszcza, gdy zdecydowałeś się na zachowanie swoich danych (wtedy system tworzy ich kopię w bezpiecznym miejscu). Po przeinstalowaniu wszystko powinno już działać poprawnie.
