Korzystasz z przeglądarki Internet Explorer? Zobacz, jak zwiększyć prywatność, z jakich funkcji korzystać, a także jak zadbać o ochronę.
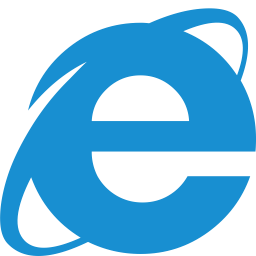
Sporo osób nadal korzysta z przeglądarki Internet Explorer. O ile osoby używające Chrome'a czy Firefoksa mają do dyspozycji sporo dodatków zapewniających bezpieczeństwo i lepszą prywatność, o tyle w przypadku przeglądarki Microsoftu sprawa nie jest taka prosta.
Nie oznacza to jednak, że w IE nie znajdziemy żadnych opcji czy ustawień zwiększających prywatność i bezpieczeństwo. Zobaczmy, na co użytkownicy Internet Explorera mogą zwrócić uwagę, jeśli chcą zwiększyć ochronę w przeglądarce. Część poniższych opcji może być domyślnie włączona w zależności od tego, jaki tryb ochrony przy instalacji Windowsa wybraliśmy.
1. Przeglądanie InPrivate
W przeglądarce Internet Explorer znajdziemy tryb prywatny, który po uaktywnieniu nie zachowa żadnych informacji o aktualnej sesji.
Tryb InPrivate możemy wywołać na dwa sposoby. Pierwszy to wysunięcie menu za pomocą ikony koła zębatego w górnym prawym rogu i wybranie „Bezpieczeństwo > Przeglądanie InPrivate”. Drugi to skorzystanie ze skrótu klawiszowego Ctrl + Shift + P.
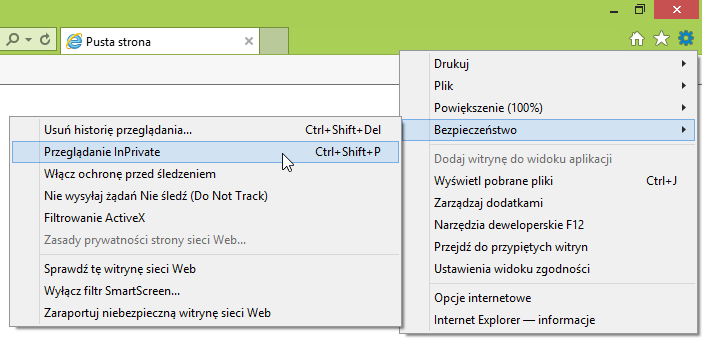
Obojętnie który sposób wybierzemy, na ekranie pojawi się nowe okno z niebieskim wskaźnikiem przy pasku adresu, który informuje, że jesteśmy w trybie prywatnego przeglądania.
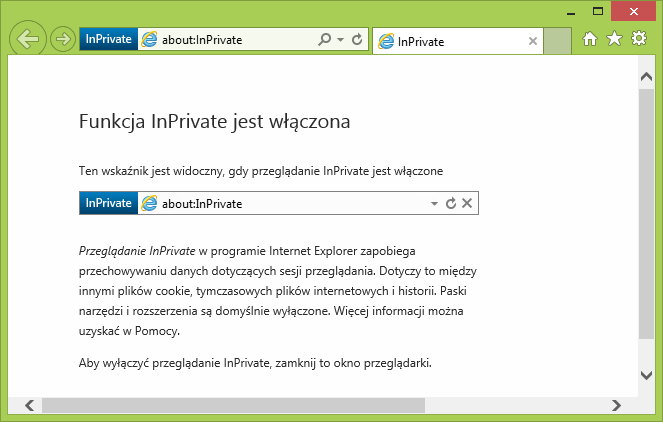
Możemy przeglądać do woli wszystkie strony, logować się na swoje konta bankowe czy korzystać z dowolnych usług bez zostawiania jakichkolwiek śladów. Po zamknięciu tego okna nie zostanie zapisana żadna historia przeglądania, hasła, pliki cookie, pliki tymczasowe, aktywne sesje czy zawartość pól autouzupełniania.
2. Usuwanie historii przeglądania
Tryb prywatny się przydaje, ale nie korzystamy z niego przecież cały czas – jest on raczej sytuacyjny i przydaje się w określonych przypadkach. Większość czasu spędzamy jednak w zwykłym trybie, gdzie historia przeglądania i inne dane są zapisywane – możemy jednak je wyczyścić w razie potrzeby.
Aby wyczyścić swoje dane przeglądania i historię, należy wysunąć menu za pomocą ikony koła zębatego, a następnie wybrać „Bezpieczeństwo > Usuń historię przeglądania”.
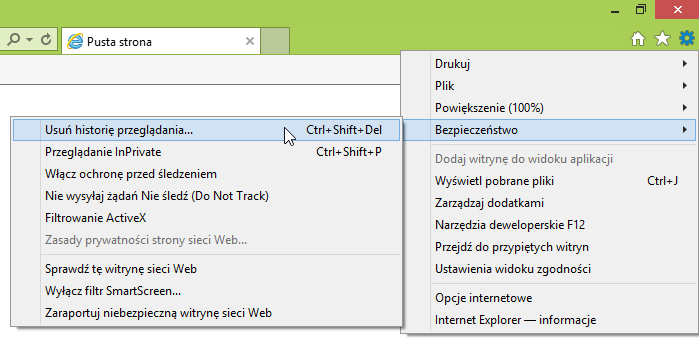
Wyświetli się nowe okno, w którym możemy wybrać, jakie dane chcemy usunąć. Możemy usunąć tymczasowe pliki internetowe, pliki cookie, historię odwiedzonych stron, historię pobranych plików, dane formularzy, a także swoje zapisane hasła.
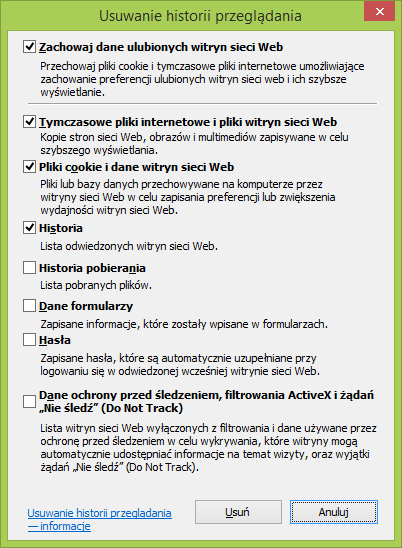
Zaznaczamy pozycje, które chcemy usunąć, a następnie klikamy Usuń.
3. Sugerowane strony
Internet Explorer wysyła informacje o odwiedzonych przez nas stronach bezpośrednio do Microsoftu. Jest to związane z funkcją sugerowania stron na podstawie naszej historii oraz upodobań. Możemy jednak to wyłączyć.
Wysuwamy menu w górnym prawym rogu i przechodzimy do „Opcje internetowe”. W nowym oknie udajemy się do zakładki „Zaawansowane” i na liście wyszukujemy sekcji „Przeglądanie”.
W tej sekcji znajdujemy pole „Włącz sugerowanie witryn”. Jeśli ta opcja jest zaznaczona, to należy ją odznaczyć.
4. Filtr SmartScreen
Filtr SmartScreen w przeglądarce pomaga zabezpieczyć użytkownika przed szkodliwymi programami. Warto sprawdzić, czy na pewno mamy go uaktywnionego.
W tym celu wysuwamy menu w górnym prawym rogu i rozwijamy zakładkę „Bezpieczeństwo”. Następnie wybieramy „Włącz filtr SmartScreen”.
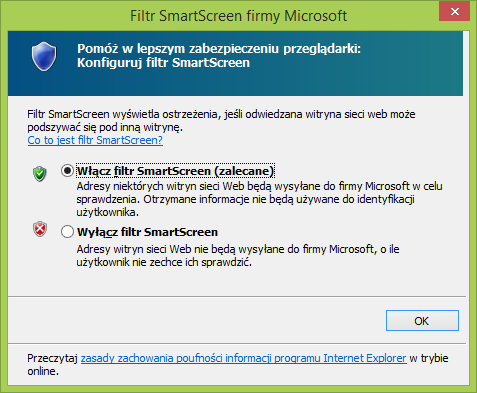
Pojawi się nowe okno, w którym zaznaczamy opcję włączenia filtru i potwierdzamy OK. To przydatne narzędzie, które zapobiega odwiedzaniu przez nas stron potwierdzonych jako szkodliwe lub zawierające wirusy.
5. Stwórz spersonalizowaną listę ochrony przed śledzeniem
Niektóre strony internetowe zbierają o nas informacje, które z kolei przekazywane są dalej. Możemy stworzyć własną listę blokowania tego typu śledzenia.
Najpierw wysuwamy menu z kołem zębatym i wybieramy „Bezpieczeństwo > Włącz ochronę przed śledzeniem”. Następnie ponownie wysuwamy opcje przeglądarki, ale tym razem wybieramy „Zarządzaj dodatkami”.
W oknie dodatków po lewej stronie przechodzimy do „Ochrona przed śledzeniem”. Po prawej stronie znajdziemy pozycję „Twoja spersonalizowana lista”.
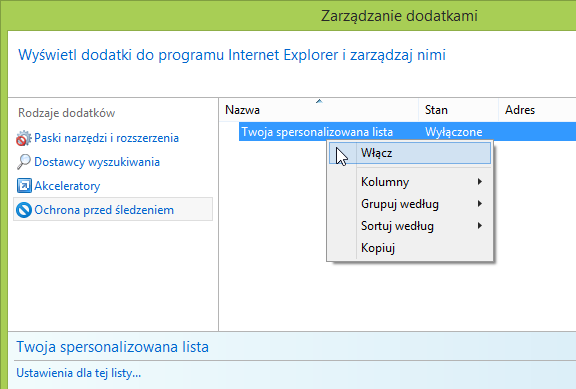
Klikamy w nią prawym przyciskiem myszy i wybieramy „Włącz”, a następnie zamykamy opcje. Przez następnych kilka dni przeglądarka w trakcie surfowania po sieci będzie zbierać informacje o stronach, które odwiedziliśmy i próbowały zapisywać jakieś informacje na nasz temat.
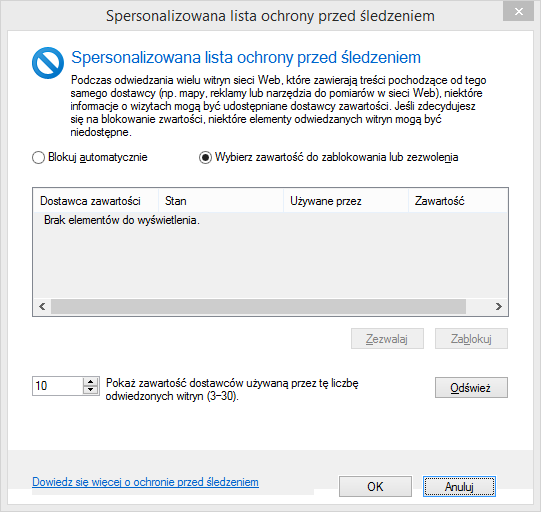
Po kilku dniach możemy ponownie wejść do tej samej opcji i kliknąć dwukrotnie na spersonalizowaną listę. Wyświetlą się wszystkie strony oraz usługi, które wyświetlały dane zbierające informacje (najczęściej do spersonalizowanych reklam). Możemy je na tej liście pojedynczo zablokować lub wybrać globalne ustawienie „Blokuj automatycznie” (trzeba się jednak liczyć z tym, że część elementów na wybranych stronach może się nie wyświetlać, np. przyciski z serwisów społecznościowych itp.).
