Minecraft to gra, która nie grzeszy fenomenalną grafiką, ale ze względu na dynamicznie kreowany świat potrafi dość mocno spowolnić i podcinać na słabszych komputerach. Jak sobie z tym poradzić?

Minecrafta możemy na szczęście dość mocno przyśpieszyć, zarówno za pomocą moda Optifine, jak również za pomocą odpowiednio dostosowanych ustawień gry. Wzrost wydajności może być ogromny – z 20-30 FPS możemy wskoczyć na pełną płynność w 60 FPS lub więcej. Wystarczy wszystko ustawić odpowiednio pod naszą moc komputera.
Krok 1: Zainstaluj mod Optifine
Optifine to mod, który nie wpływa w żaden sposób na świat gry – zamiast tego dokonuje niewidocznych zmian pod maską, które mają związek z teksturami, grafiką i silnikiem gry. Optifine jest przydatny praktycznie dla każdego gracza Minecrafta - w przypadku słabszych komputerów zwiększa on wydajność gry, z kolei osoby z nowoczesnym PC będą mogły polepszyć grafikę i zainstalować tekstury w większej rozdzielczości. My jednak nie skupimy się na upiększaniu Minecrafta, ale na jego przyśpieszeniu na słabszych komputerach.
Przy pobieraniu Optifine musimy zwrócić uwagę na kilka rzeczy. Przede wszystkim musimy brać pod uwagę wersję Minecrafta, na jakiej gramy – OptiFine występuje w odpowiedniej wersji dla Minecrafta 1.8.1, 1.8.0, 1.7.10, 1.7.9, 1.7.5 i starszych.
Kolejna rzecz, którą bierzemy pod uwagę, to wydanie OptiFine. Mod występuje w wydaniu Light, Standard oraz Ultra.
- Light – przeznaczony dla użytkowników z najsłabszymi komputerami, zawiera tylko podstawowe funkcje moda wpływające na zwiększoną wydajność
- Standard – zwykła wersja, posiada zarówno poprawki z wersji Light dla słabszych komputerów, jak również dodatkowe funkcje przeznaczone dla sprzętu ze średniej półki
- Ultra – jak można się domyślić po nazwie, ta wersja przeznaczona jest dla osób z mocniejszym sprzętem, zawiera dodatkowe opcja wygładzania krawędzi, obsługę tekstur w wysokiej rozdzielczości oraz inne upiększenia
W naszym przypadku najlepiej pobrać wersję Light lub Standard. Po pobraniu uzyskamy plik z modem w formacie .jar. Możemy go po prostu uruchomić, klikając na niego dwukrotnie – wyświetli się okienko instalatora, który sam zainstaluje OptiFine w naszym Minecrafcie i utworzy osobny profil w launcherze Minecrafta.
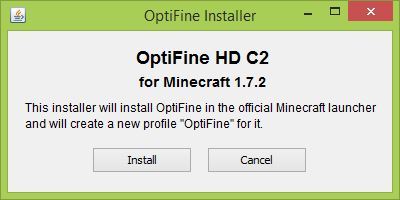
Teraz pora uruchomić Minecrafta. Uruchamiamy grę z poziomu oficjalnego Minecraft Launchera, a następnie przed włączaniem gry należy w dolnym lewym rogu wybrać profil „OptiFine”.
Alternatywnie, jeśli chcemy moda zainstalować ręcznie, to możemy to zrobić np. za pomocą launchera MultiMC i naszego poradnika instalowania modów do Minecrafta. Wystarczy dodać plik .jar z OptiFine do listy modów.
Krok 2: Konfiguracja Minecrafta z OptiFine
Po wejściu do gry uruchamiamy nasz świat, a następnie wciskamy Esc, aby wejść do ekranu pauzy. Opcje graficzne OptiFine są po angielsku, więc dla takiej wersji gry pokażemy wszystkie ustawienia. Powinny one znajdować się jednak w tym samym miejscu, więc jeśli część macie po polsku, to wystarczy ustawić je zgodnie z poniższymi zrzutami.
Wchodzimy na ekranie pauzy do „Options > Video Settings”. Wyświetli się poniższy ekran – należy go ustawić tak, jak przedstawiono na zrzucie ekranu poniżej.
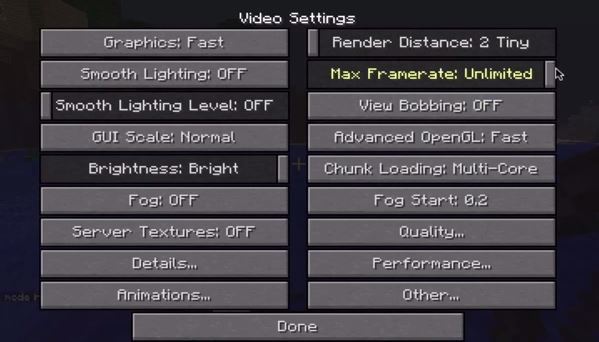
Przede wszystkim ustawiamy globalną wartość Graphics na Fast. Następnie wyłączamy opcję Smooth Lighting, a także Fog (mgłę). W górnym prawym rogu znajdziemy opcję Render Distance – odpowiada ona za odległość, w jakiej pokazują się nowe bloki. Ustawiamy ją na jak najmniejszą, dzięki czemu Minecraft nie będzie renderował obrazu poza naszym zasięgiem wzroku. Jeśli mamy wielordzeniowy procesor, to warto ustawić Chunk Loading na Multi-Core.
Następnie udajemy się do zakładki „Details..”. Wyświetlą się tu dodatkowe opcje od OptiFine związane ze szczegółowością grafiki. Tu sprawa jest bardzo prosta – jak widzimy na zrzucie poniżej, ustawiamy wszystko na „Fast”, a resztę opcji po prostu wyłączamy (Off).
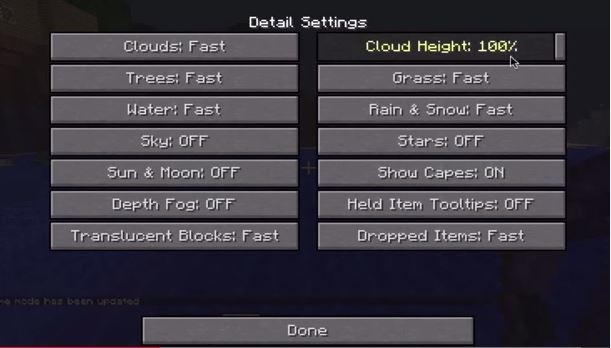
Kolejna zakładka to „Animations”. W tym miejscu możemy włączyć lub wyłączyć poszczególne animacje. Polecam kliknąć w przycisk „All off” na samym dole, który automatycznie wyłączy wszystkie animacje – zaoszczędzimy na tym sporo mocy.
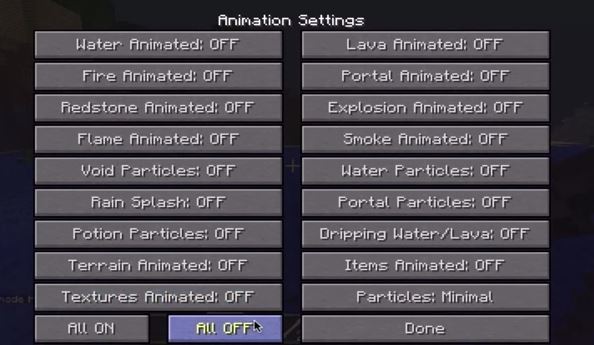
Przechodzimy dalej do opcji jakości grafiki, czyli do zakładki „Quality”. W tym miejscu ustawiamy wszystko na najnizsze ustawienia, czyli „Off”, za wyjątkiem jednej rzeczy – MipMap Type. Tę opcję ustawiamy do pozycji „Trilinear”.
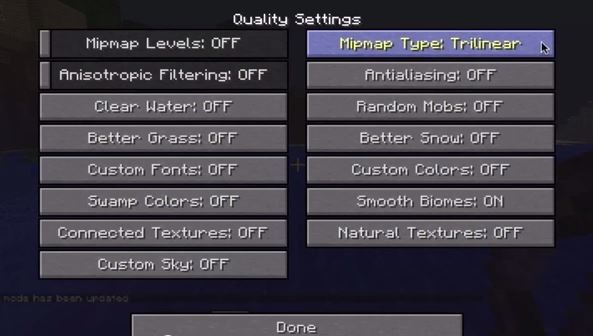
Następną zakładką jest Performance, czyli ustawienia wydajności. Przede wszystkim wyłączamy opcje Smooth FPS oraz Smooth World, a także Load Far. Chunk Updates ustawiamy na 1. Natomiast opcję Fast Math, Fast Render oraz Lazy Chunk Loading włączamy (On).
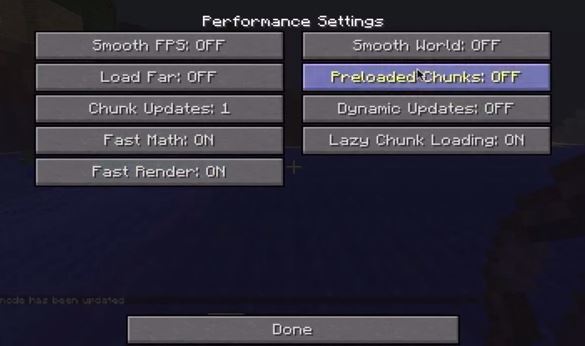
Na sam koniec warto także przejść do opcji „Other”, czyli pozostałych ustawień. Tu również wszystko wyłączamy, a także dodatkowo zwracamy uwage na pozycję AutoSave. Opcja ta odpowiada za automatyczne zapisywanie naszego stanu gry – domyślnie ustawiona jest na 2 sekundy, co oznacza, że Minecraft praktycznie ciągle zapisuje coś na naszym dysku.
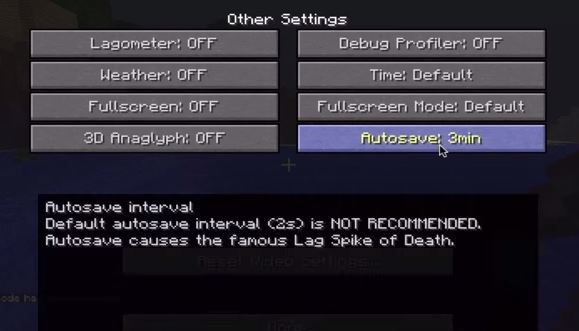
Jeśli macie słaby komputer lub dysk, to jest to wysoce niewskazane – AutoSave jest przyczyną „haczenia się” gry i ciągłego doczytywania. Polecam ustawić tę opcję na przynajmniej kilka minut, a najlepiej nawet na pół godziny.
Po wszystkim zamykamy opcję i wracamy do gry – powinniśmy teraz zauważyć duży wzrost wydajności gry. Jeżeli chcemy zachować balans między płynnym działaniem a opcjami graficznymi, to możemy teraz wrócić do ustawień i po kolei włączać z powrotem poszczególne funkcje (np. animacje) do momentu, aż uzyskamy odpowiednią równowagę pomiędzy ładnym wyglądem gry i jej płynnym działaniem.
