Minecraft żyje dzięki modom, ale ich instalacja nie dla każdego jest łatwa, zwłaszcza, gdy chcemy robić to ręcznie. Na szczęście są inne, łatwiejsze i przyjemniejsze metody instalowania modów, np. za pomocą launchera MultiMC.
Ręczne instalowanie modów jest dobre w przypadku, gdy chcemy zainstalować tylko jednego moda i wiemy, że na pewno więcej nie będziemy niczego doinstalowywać. W większości przypadków jednak tak nie jest – instalujemy coraz więcej modyfikacji, a w dodatku niektóre z nich kompatybilne są tylko z poszczególnymi wersjami Minecrafta, więc trzymamy kilka kopii gry w różnych wersjach na dysku.
Aby ułatwić sobie proces zarządzania modami do Minecrafta, warto wyposażyć się w odpowiednie narzędzie. MultiMC to launcher, który zastępuje domyślny program uruchamiający grę. Możemy w nim łatwo instalować nowe modyfikacje oraz stworzyć oddzielne profile gry z oddzielnymi zestawami modów i światów. To właściwie podstawa dla użytkowników, którzy chcą instalować większą ilość modów i łatwo nimi zarządzać.
MultiMC – pierwsze kroki
Dzięki MultiMC wiele rzeczy możemy wykonać prawie automatycznie – instalowanie modów sprowadza się do dodania ich do odpowiedniej listy. Nie musimy niczego wykonywać ręcznie i przenosić żadnych plików.
Pierwszym krokiem jest pobranie launchera MultiMC. Najnowszą wersję pobierzecie z linku poniżej.
Po zainstalowaniu i uruchomieniu programu wyświetli się okienko aplikacji, póki co dość puste. Zacznijmy od zalogowania się na swoje konto – możemy to zrobić w górnym prawym rogu w sekcji „Accounts > Manage Accounts”.
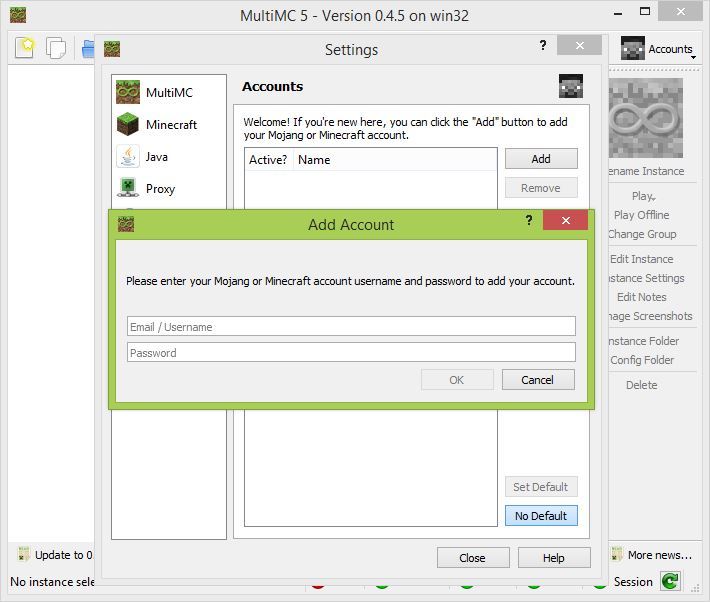
Pojawi się okno ustawień kont – klikamy w przycisk „Add” i dodajemy swoje konto Minecraft, dzięki czemu launcher od razu nas zaloguje przy uruchomieniu gry. Gdy dodaliśmy już swoje konto, to pora wybrać wersję Minecrafta i zainstalować odpowiednie mody.
Tworzenie nowego profilu
Aby zainstalować mody, musimy utworzyć profil – w ramach profilu zawarta jest odpowiednia wersja Minecrafta, oddzielny świat, jego ustawienia, a także przypisane modyfikacje.
Możemy mieć dowolną ilość profili – jeden może zawierać podstawową grą bez żadnych modów, w drugim możemy mieć zestaw modów dla Minecrafta 1.5.2, a trzeci może mieć zupełnie inne mody z Minecraftem w wersji 1.8.1. Na potrzeby poradnika utworzymy dwa profile – jeden bez modów z Minecraftem 1.8.1, a drugi z modami dla Minecrafta 1.7.2.
Klikamy w pierwszą ikonę z lewej strony na górnym pasku narzędzi programu MultiMC. Wyświetli się okienko tworzenia nowego profilu – nadajemy mu jakąś nazwę i wybieramy z listy wersję gry.
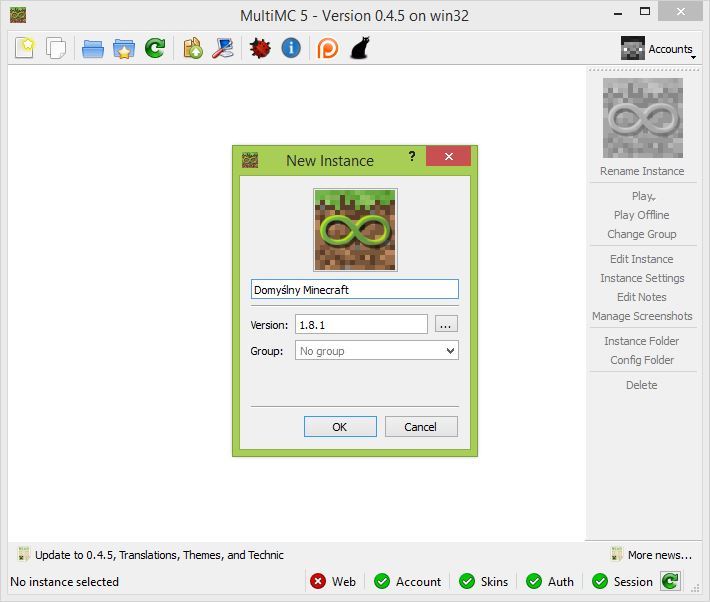
Najpierw stworzymy profil z niezmodyfikowaną grą – wybieramy zatem najnowszą wersję gry i nadajemy jej nazwę np. „Domyślny Minecraft 1.8.1”. Klikamy OK. Aby profil zadziałał, należy przynajmniej raz uruchomić za jego pomocą grę – klikamy dwukrotnie w jego ikonę, a po uruchomieniu gry możemy ją od razu zamknąć.
Mamy już profil z domyślną grą – przyda się ona nam w przyszłości, gdy np. zechcemy zagrać w oryginalnego Minecrafta. Teraz stworzymy oddzielny profil dla zmodyfikowanej wersji, czyli ponownie wywołujemy okno tworzenia nowego profilu, wskazujemy odpowiednią wersję gry i nadajemy mu rozpoznawalną nazwę.
Ja np. mam sporo modów do Minecrafta 1.7.2, więc taką wersję wybieram z listy i nazywam profil „Minecraft na modach 1.7.2”. Jak powyżej, uruchamiam wybrany profil przynajmniej raz przed dodaniem modów, aby wszystkie pliki zostały odpowiednio przygotowane. Po włączeniu gry za pomocą profilu możemy od razu zamknąć grę i powrócić do dalszej edycji w MultiMC.
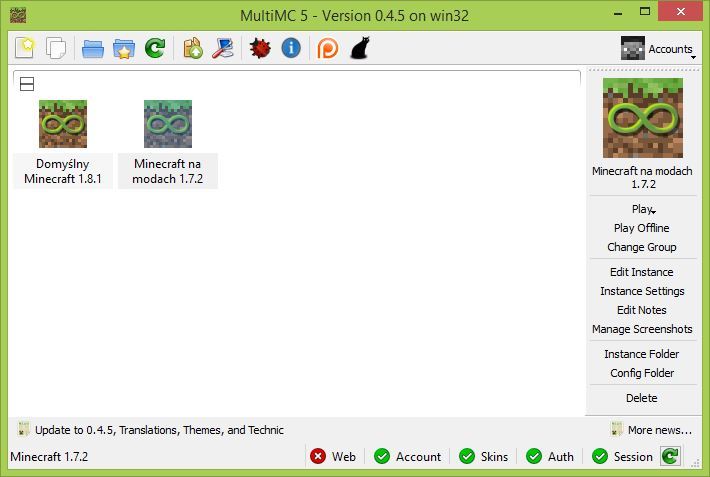
Mamy już przygotowany osobny profil pod instalowanie modów i osobny profil dla podstawowego Minecrafta – pora zatem się zabrać za najwłaściwszą część poradnika, czyli instalowanie modyfikacji.
Instalacja Forge przez MultiMC
Póki co nasz profil z modami jest zmodyfikowany tylko z nazwy – nie zainstalowaliśmy jeszcze żadnych modów oraz Forge'a. Klikamy w nasz profil prawym przyciskiem myszy i wybieramy „Edit instance”.
Wyświetli się okno edycji z listą modyfikacji i dodatków, które są zainstalowane w ramach danego profilu. Proces modowania powinniśmy zacząć od zainstalowania Forge, czyli swego rodzaju silnika, który jest wymagany przez większość innych modyfikacji do ich prawidłowego działania.
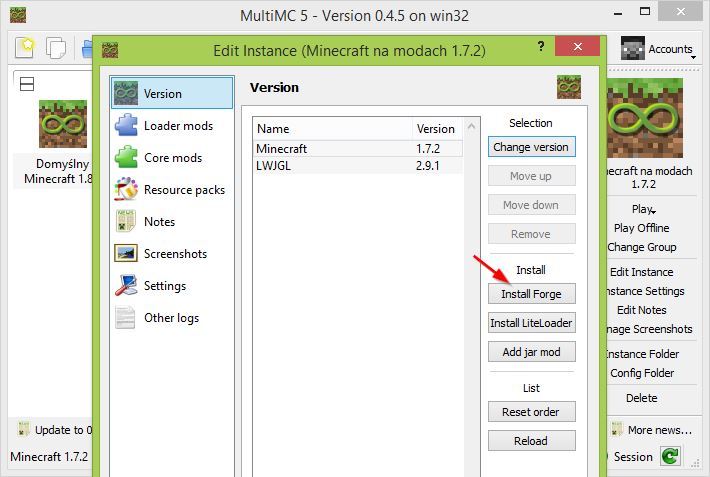
Zainstalowanie Forge'a jest banalnie łatwe – nie musimy niczego nawet ręcznie pobierać. Wystarczy, że klikniemy w przycisk „Install Forge” po prawej stronie.
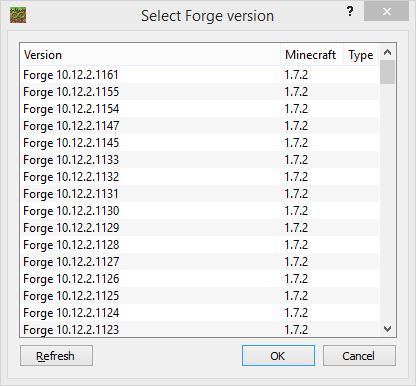
Pojawi się nowe okno z wyborem wersji Forge – pobieramy odpowiednią wersję Forge'a dla odpowiedniej wersji Minecrafta. W naszym przypadku pobieramy najnowszą wersję dla Minecrafta 1.7.2. Klikamy OK i czekamy na ukończenie operacji. Forge powinien pokazać się na liście.
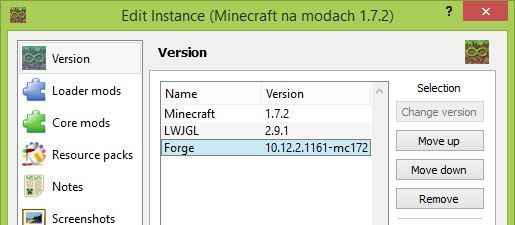
Instalowanie modów przez MultiMC
Aby zainstalować jakiś mod do Minecrafta, należy go oczywiście najpeirw pobrać na dysk – wyszukujemy w sieci interesującego nas moda, a następnie go pobieramy. Pamiętamy oczywiście o tym, że mody muszą być kompatybilne z odpowiednią wersją Minecrafta.
Po pobraniu moda klikamy prawym przyciskiem myszy na naszym profilu w MultiMC i wybieramy ponownie „Edit instance”. Tym razem jednak przechodzimy po lewej stronie do zakładki „Loader mods”.
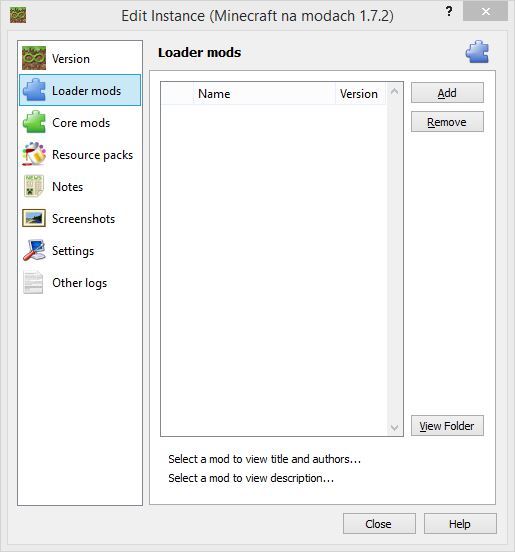
Loader mods to zakładka, za pomocą której będziemy instalować praktycznie wszystkie mody do Minecrafta. Klikamy po prawej stronie przycisk „Add” i wskazujemy pobrane pliki .jar z modami.
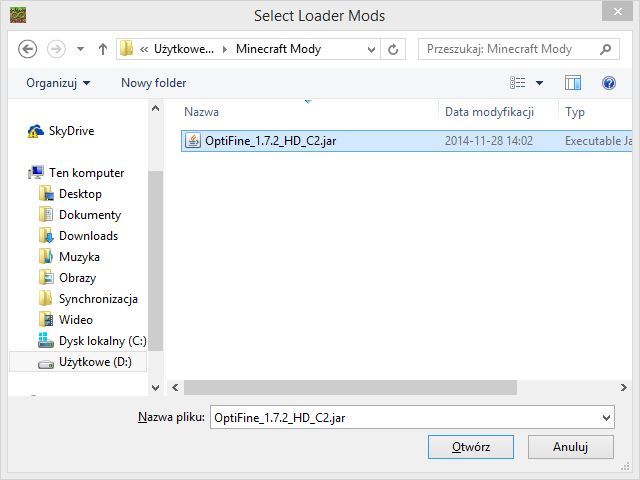
Po wybraniu plików .jar mody zostaną dodane do listy uruchamiania. W taki sam sposób możemy dodać do listy praktycznie wszystkie mody, które pobierzemy z sieci. Jeżeli w przyszłości będziemy chcieli usunąć jakiś mod, to wystarczy go zaznaczyć na liście i wybrać opcję „Remove”.
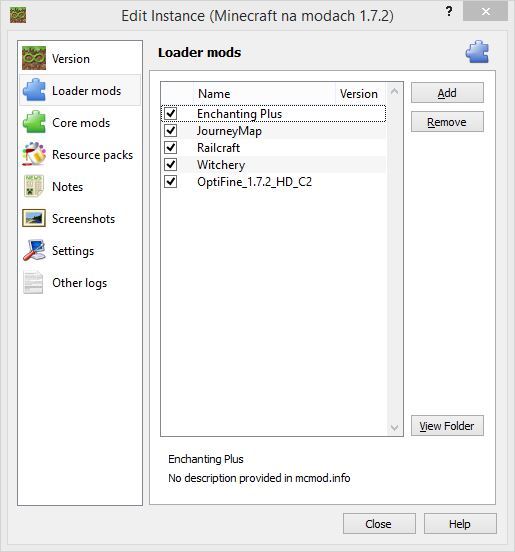
Instalowanie paczek tekstur przez MultiMC
MultiMC umożliwia także obsługę paczek zasobów do Minecrafta (tekstur, dźwięków itp.). Nie musimy ich przenosić ręcznie do katalogu „resourcepacks” - wystarczy pobrać odpowiednią paczkę, a następnie w oknie „Edit Instance” przejść do sekcji „Resource packs”.
Następnie klikamy w przycisk „Add” po prawej stronie i wskazujemy plik .zip z paczką tekstur, którą pobraliśmy. Paczka zostanie dodana do listy i wyświetli się w ustawieniach podczas gry. Możemy dodać dowolną ilość paczek.
Uruchamianie gry przez MultiMC
Po dodaniu wszystkich paczek tekstur, dźwięków i modów klikamy przycisk OK, aby zamknąc okno edycji profilu. Teraz mody są już aktywne w ramach danego profilu i możemy włączyć grę.
Klikamy dwukrotnie w ikonę naszego zmodyfikowanego profilu i czekamy na uruchomienie gry. Minecraft powinien się uruchomić wraz z załadowanym Forgem, a na liście modyfikacji powinny wyświetlać się wszystkie pozycje, które dodaliśmy przy edycji profilu w MultiMC.
