Spis treści
Cyberpunk 2077 nie jest tak dobrze zoptymalizowany, jak sugerowały wstępne wymagania sprzętowe. Jak zwiększyć FPS w Cyberpunk 2077, aby uzyskać lepszą wydajność niedużym kosztem jakości? Które ustawienia najbardziej obciążają sprzęt?

Wstępne wymagania sprzętowe opublikowane przed premierą gry napawały optymizmem. Wśród rekomendowanych wymagań do gry w rozdzielczości Full HD (1920x1080) znalazły się procesory i7-4790 oraz Ryzen 3 3200G, czyli jednostki czterordzeniowe z ośmioma wątkami, 12GB pamięci RAM oraz karty graficzne GTX 1060 6GB, GTX 1660 Super i RX 590. Wiele osób miało nadzieję na płynną rozgrywkę w 60 klatkach na sekundę na przynajmniej średnich ustawieniach. Warto także zaznaczyć, że w listopadzie 2020 r. taka właśnie konfiguracja była najpopularniejsza wśród graczy według danych zebranych przez Steam (czterordzeniowy procesor, 16GB pamięci RAM, karta graficzna GTX 1060 6GB)
Rzeczywistość wygląda jednak nieco inaczej - owszem, w zamkniętych lokacjach taka konfiguracja sprzętowa radzi sobie nie najgorzej, jednak gdy na horyzoncie pojawia się miasto, przechodnie, ruch drogowy, to szybko okazuje się, że liczba klatek potrafi spaść poniżej komfortowego poziomu. Jest to irytujące zwłaszcza podczas walki, podczas której również należy spodziewać się spadków wydajności. Jak sobie z tym poradzić?
Krok 1: Zaktualizuj sterowniki do karty graficznej
Zanim zaczniesz zmieniać ustawienia gry, upewnij się, że masz najnowsze sterowniki do swojej karty graficznej GeForce bądź Radeon. Sterowniki możesz pobrać z oficjalnej strony internetowej, odnośniki znajdziesz poniżej:
Pobierz sterowniki dla kart graficznych GeForce
Pobierz sterowniki dla kart graficznych Radeon
Wejdź na powyższą stronę, a następnie wybierz z listy swoją kartę graficzną i pobierz najnowszą wersję sterowników. Następnie uruchom instalator i przejdź przez wszystkie kroki instalacyjne, po czym zrestartuj komputer. Najnowsze wersje sterowników wprowadzają optymalizacje pod kątem Cyberpunka 2077.
Krok 2: Zmniejsz gęstość tłumu na ulicach
Pierwszą rzeczą, którą warto zrobić, jest ograniczenie ilości tłumu na ulicach. Gra najprawdopodobniej domyślnie ustawi najwyższą wartość dla tej opcji, aby pochwalić się dużą ilością NPC-ów na ulicach, jednak jest to ustawienie bardzo obciążające komputer i obniżające wydajność gry w mieście. Co najważniejsze, opcja ta nie znajduje się w ustawieniach graficznych, a w ustawieniach rozgrywki.
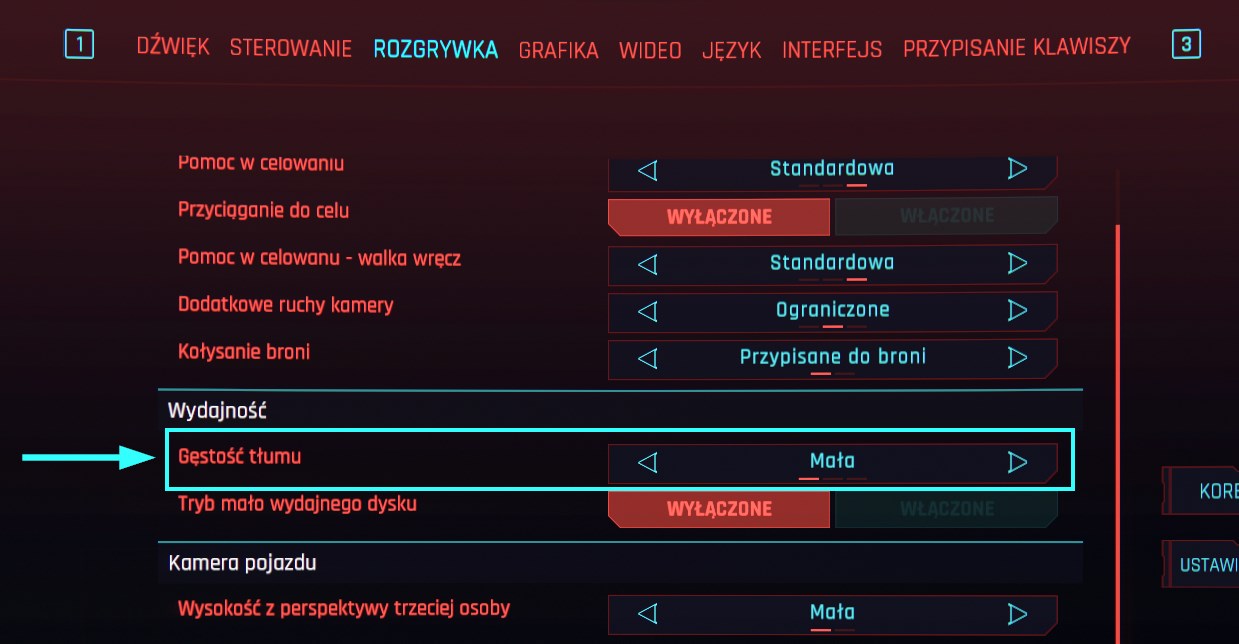
Uruchom grę, wejdź do ustawień i przejdź do zakładki "Rozgrywka". W tym miejscu wyszukaj opcji "Gęstość tłumu" i ustaw ją na "Mała". Ustawienie to jest w stanie zwiększyć wydajność gry nawet o 15-20 klatek na sekundę w silnie zaludnionych lokacjach.
Krok 3: Dostosuj ustawienia graficzne w grze (balans między jakością a wydajnością)
Nie będziemy tu omawiać każdej opcji graficznej, gdyż nie ma to większego sensu - po najechaniu kursorem gra informuje gracza o tym, co dana opcja graficzna zmienia. Co więcej, poniższe porady przeznaczone są raczej dla osób, które chcą uzyskać dobry balans między jakością a wydajnością. Jeśli zależy Ci tylko na wydajności, to nie ma co się rozpisywać - sprawa jest prosta i nie podlega dyskusji: ustaw wszystkie ustawienia na najniższe.
My skupimy się tu na tym, aby znaleźć te opcje graficzne, które najbardziej obniżają wydajność, a te mniej obciążające pozostawić na nieco wyższych ustawieniach. Uzyskamy wtedy znacznie lepszy kompromis pomiędzy wydajnością a jakością niż oferują to gotowe zestawy ustawień.
Wejdź do ustawień gry, a następnie udaj się do zakładki "Grafika".
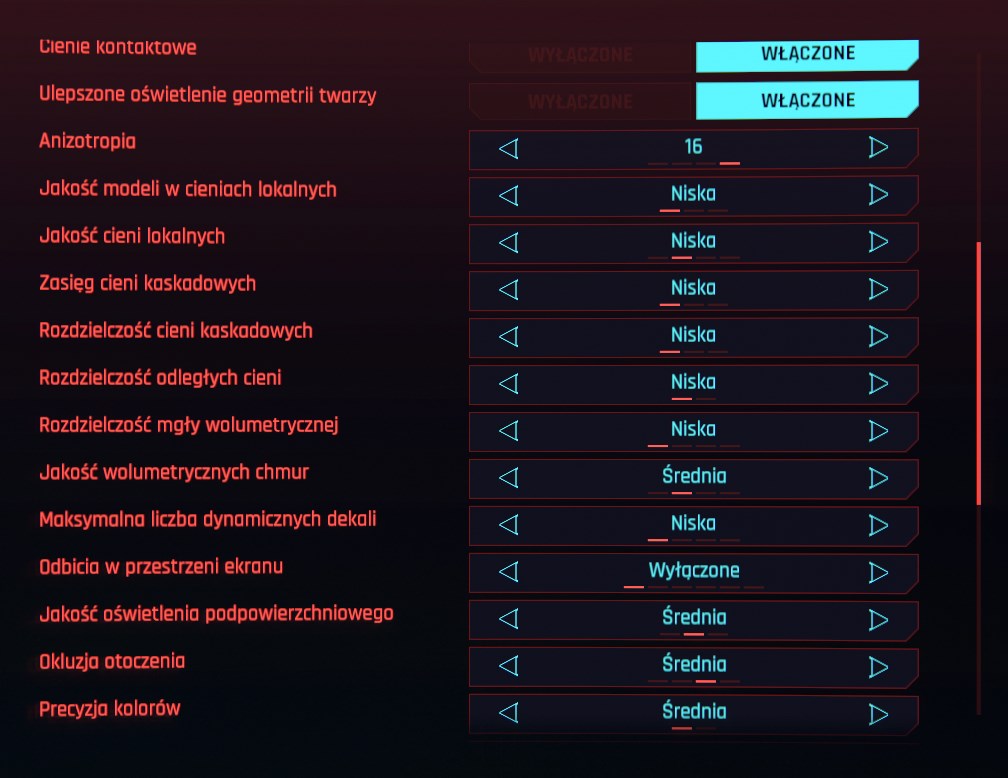
Z listy gotowych schematów ustawień wybierz "Średni" jako punkt startowy, a następnie obniż do minimum lub wyłącz całkowicie następujące ustawienia, które najbardziej obciążają procesor graficzny:
- Rozdzielczość cieni kaskadowych - ustaw na "Niski".
- Rozdzielczość odległych cieni - ustaw na "Niski".
- Jakość cieni lokalnych - ustaw na "Niski".
- Rozdzielczość mgły wolumetrycznej - ustaw tę wartość na "Niski".
- Jakość wolumetrycznej chmury - ustaw na "Średni", aby zachować wolumetryczne chmury lub całkowicie wyłącz tę opcję.
- Odbicia w przestrzeni ekranu - odpowiedzialne za wszelkie refleksy i odbicia świateł na różnych powierzchniach. Przyjemny efekt, ale wygląda dość kiepsko na ustawieniach "Niski" oraz "Średni", powodując ziarnistość wielu powierzchni. Jeśli nie jesteś w stanie utrzymać tej opcji na poziomie "Wysoki" (co jest bardzo obciążające), to wyłącz tę opcję całkowicie.
- Okluzja otoczenia - tzw. "Ambient Occlusion", odpowiada za lepsze cieniowanie wszelkich "zakamarków", narożników i tak dalej. Poprawia "głębię" obrazu, dlatego nie zalecamy całkowitego wyłączania tej opcji. Rekomendujemy ustawienie tej wartości na "Niski" lub "Średni" w zależności od sprzętu.
Do reszty ustawień możesz podejść mniej restrykcyjnie, pozostawiając je na średnich ustawieniach. Uzyskasz w ten sposób znacznie lepszą jakość obrazu niż fabryczne ustawienia niskie przy jednocześnie lepszej wydajności niż oferują to gotowe ustawienia średnie.
Krok 4: Wyłącz niepotrzebne efekty, aby zwiększyć klarowność i wyrazistość obrazu
Nie jest to porada stricte wydajnościowa, ale warto ją tu odnotować. Gra ma domyślnie włączone efekty podstawowe, takie jak:
- Aberracja chromatyczna
- Ziarno filmowe
- Głębia ostrości
- Odblaski
- Rozmycie w ruchu
Efekty te praktycznie nie mają wpływu na wydajność, mają charakter czysto subiektywny. Jeśli jednak zależy Ci na klarownym obrazie, zalecamy wyłączenie aberracji chromatycznej, ziarna filmowego oraz głębi ostrości. Rozmycie w ruchu też lepiej ustawić na niskie lub całkowicie wyłączyć.
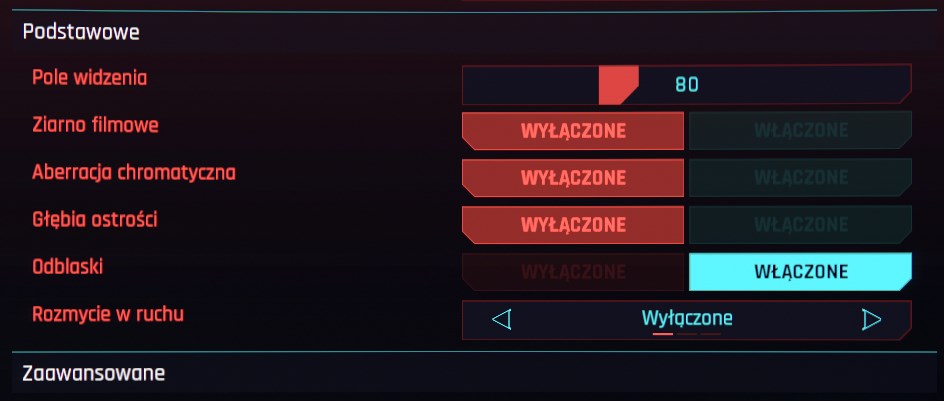
Odblaski możesz zostawić, jeśli Ci się podobają - potrafią generować ciekawe efekty oświetleniowe zwłaszcza we wnętrzach, odbijając światła neonów.
Krok 5: Masz kartę NVIDIA z serii RTX? Włącz DLSS!
DLSS to funkcja dynamicznego skalowania rozdzielczości, dzięki której gra może być uruchomiona w niższej rozdzielczości, a następnie inteligentnie skalowana do naszej natywnej rozdzielczości. Różnica w jakości obrazu jest prawie niezauważalna dzięki inteligentnemu skalowaniu, a zyskać można nawet kilkanaśce lub parędziesiąt klatek na sekundę! Nie wpływa to także na interfejs gry, dzięki czemu wszystkie opcje menu, czcionki, teksty, komunikaty pozostają tak samo wyraziste jak w natywnej rozdzielczości.
Wejdź do ustawień graficznych, a następnie w sekcji "Skalowanie rozdzielczości" włącz opcję DLSS. Do dyspozycji masz kilka gotowych zestawów ustawień nastawionych na wydajność, jakość lub balans. Skorzystaj na początek ze zbalansowanych ustawień. Różnica w jakości obrazu jest marginalna, a możesz zyskać za darmo kilkanaście klatek na sekundę.
Krok 6: Nie masz karty RTX? Nadal możesz obniżyć rozdzielczość gry bez "rozmazywania" interfejsu
Jeśli nie masz dostępu do opcji DLSS, to Cyberpunk 2077 oferuje wbudowaną opcję dynamicznego skalowania rozdzielczości, dzięki której rozdzielczość monitora pozostaje natywna (np. 1920x1080), a tylko sama grafika 3D jest renderowana w niższej rozdzielczości (np. 1768x992). Podobnie jak w przypadku DLSS, ale bez inteligentnego skalowania w górę, przez co obraz staje się nieco rozmazany. Skalowanie uruchamia się tylko wtedy, gdy spadniemy poniżej pożądanej przez nas ilości klatek na sekundę.
Aby skorzystać z tej opcji, wejdź do opcji gry i udaj się do zakładki "Grafika". Następnie przewiń opcje na sam dół, gdzie znajdziesz "Skalowanie rozdzielczości". Znajdziesz tu opcję o nazwie "Dynamiczny FidelityFX CAS".
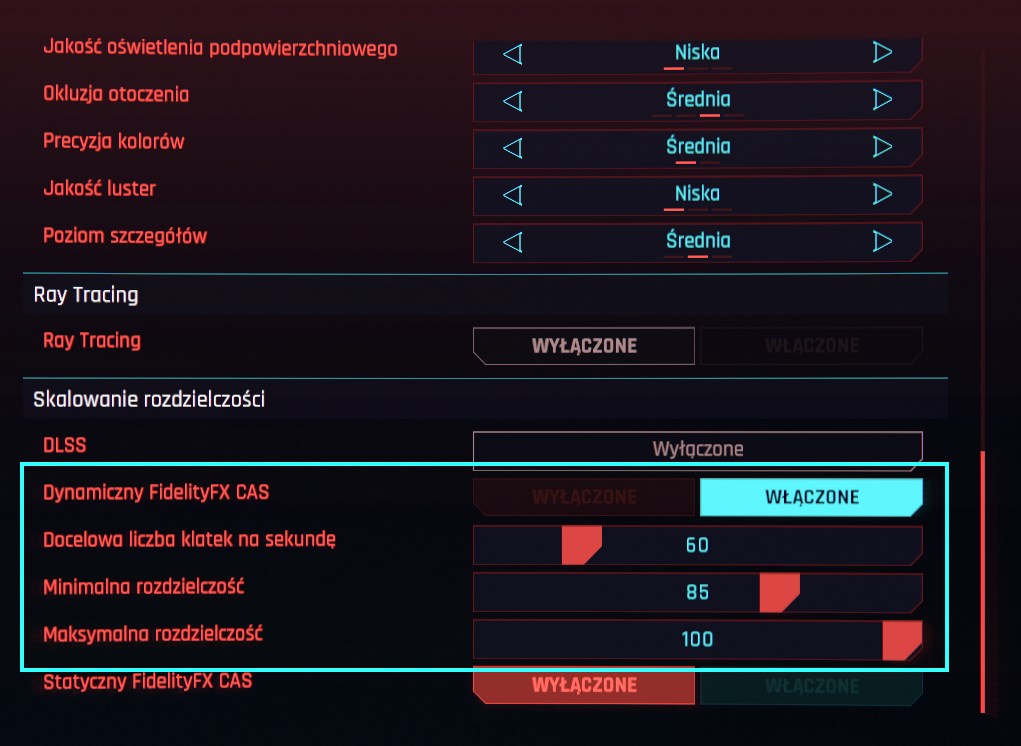
Włącz opcję "Dynamiczny FidelityFX CAS" i w polu "Docelowa ilość klatek na sekundę" liczbę klatek, którą chcesz osiągać (np. 60). Następnie w polu "Minimalna rozdzielczość" ustaw wartość, do jakiej gra może maksymalnie obniżyć rozdzielczość ekranu. Jest to wartość procentowa, czyli jeśli grasz w rozdzielczości 1920x1080 i ustawisz wartość 50, to gra będzie mogła obniżyć rozdzielczość maksymalnie do połowy, czyli do 960x540.
Ustaw na początek "minimalną rozdzielczość" na "85", a "Maksymalną rozdzielczość" zawsze pozostaw na "100". Dzięki temu gra będzie starać się utrzymywać grę w natywnej rozdzielczości, ale gdy liczba klatek spadnie poniżej 60, gra obniży nieco rozdzielczość, aby zwiększyć wydajność. Poeksperymentuj z tymi ustawieniami, aby dostosować je do siebie.
