Nie ma nic gorszego, jak wciągnąć się w jakąś grę i podczas ważnej walki wcisnąć przez przypadek klawisz Windows lub kombinację klawiszy Alt+Tab. Gra zostanie zminimalizowana, a my zamiast w przeciwnika będziemy wpatrywać się w pulpit. Podobne problemy powoduje także gładzik w laptopach. Jak sobie z tym poradzić? Jak zapobiec minimalizowaniu gier?

W grze możemy sobie przypadkiem przeszkodzić na mnóstwo sposobów. Przypadkowe wciśnięcie klawiszy Windows lub skrótu Alt+Tab to jeden scenariusz, ale posiadaczom laptopów do gier może także przeszkadzać gładzik, a zwłaszcza te nowsze, które posiadają obsługę gestów do przełączania aplikacji.
Nie sposób przewidzieć wszystkich scenariuszy, ale stosując kilka sztuczek możemy w dużej mierze zabezpieczyć się przez przypadkowym minimalizowaniem gier.
Blokada klawisza Windows oraz skrótu Alt+Tab
Zajmijmy się najpierw klawiaturą. Tu najpopularniejszym sposobem na przypadkowe przerwanie rozgrywki jest wciśnięcie klawisza z flagą Windows lub skorzystanie z popularnego skrótu do przełączania aplikacji. Możemy jednak na czas gry wyłączyć działanie przycisku Windows i skrótu klawiszowego Alt+Tab, tak, aby nawet po wciśnięciu nie powodowały przeniesienie na pulpit.
W tym celu skorzystamy z niewielkiej aplikacji AutoHotKey, która umożliwia stworzenie skryptu do obsługi klawiatury. Skrypt po uruchomieniu wyłączy działanie klawisza Windows oraz skrótu klawiszowego Alt+Tab, a gdy zechcemy przywrócić ich działanie, to wystarczy, że zamkniemy aplikację AutoHotKey za pomocą ikony obok zegara systemowego po ukończeniu gry.
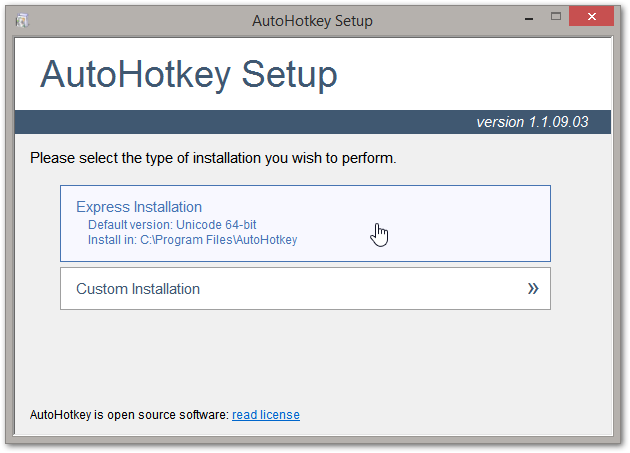
Instalujemy aplikację AutoHotKey i wybieramy instalacje ekspresową. Po instalacji program jest już gotowy i musimy utworzyć skrypt. Otwieramy systemowy Notatnik, a następnie wpisujemy do niego poniższy tekst:
LWin::Return
RWin::Return
!Tab::Return
Zapisujemy plik np. na pulpicie jako "minimalizacja-gier.ahk". Ważne jest, żeby plik miał rozszerzenie "ahk", więc należy je dopisać podczas zapisywania pliku.
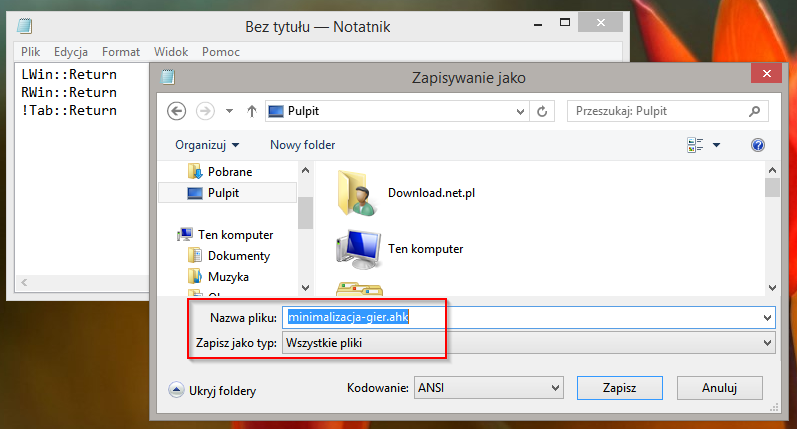
Teraz wystarczy, że przed uruchomieniem gry klikniemy dwukrotnie w utworzony przez nas plik AHK. Spowoduje to uruchomienie skryptu AutoHotKey i zablokowanie minimalizacji gier za pomocą wspomnianych klawiszy i skrótów. Gdy skończymy grę, to wystarczy, że klikniemy w ikonę programu AutoHotKey w zasobniku systemowym i wyłączymy program, a przyciskom zostanie przywrócone ich domyślne działanie.
Problemy z gładzikiem w laptopie
Kolejny problem, który przeszkadza graczom, to tzw. touchpad w laptopie, który nawet pomimo podłączenia myszki wciąż potrafi działać i irytować. Tu niestety sprawa wygląda inaczej w przypadku każdego laptopa, gdyż producenci poszczególnych modeli oferują własne oprogramowanie do obsługi tej części sprzętu.
Przykładowo, użytkownicy ASUSa znajdą ikonę w zasobniku systemowym, która umożliwia wyświetlenie ustawień touchpada. Niektóre modele posiadają funkcję gestów, przez co np. przesunięcie palcem z lewem strony do prawej na gładziku spowoduje przełączenie aplikacji. Można tym zarządzać z poziomu ustawień ASUS Smart Gesture. Należy w zakładce "Edge Gesture" odznaczyć opcję "Switch Running Applications".
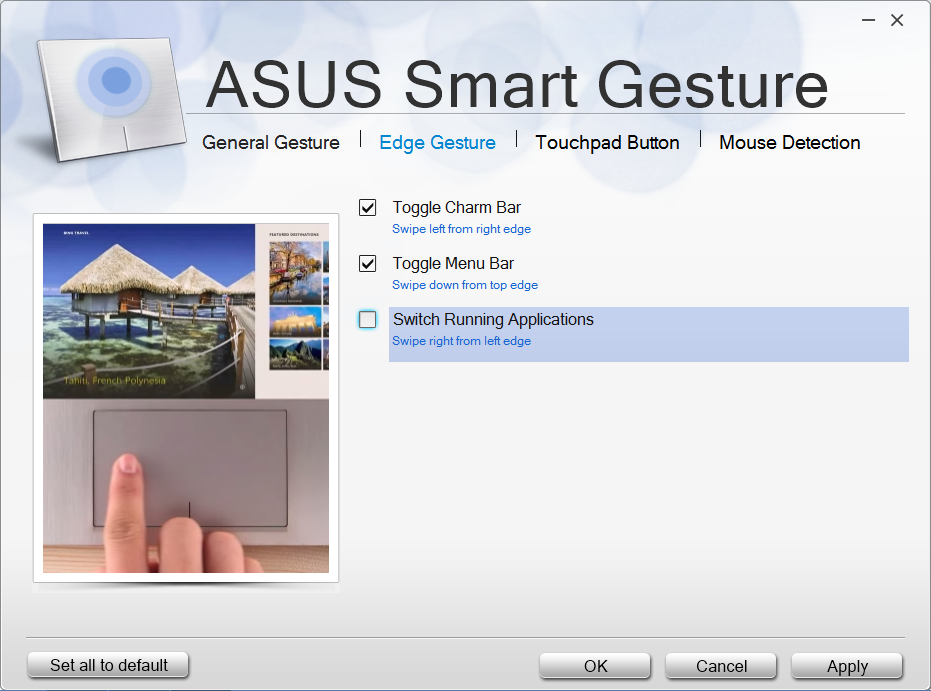
Z kolei jeżeli nie mamy dołączonego do gładzika specjalnego oprogramowania, to najprościej przejrzeć ustawienia myszy w Panelu sterowania. Bardzo często to właśnie tam znajdziemy ustawienia odnośnie touchpada i gestów. W panelu sterowania przechodzimy do zakładki "Sprzęt i Dźwięk", a następnie klikamy w sekcję "Mysz". Wśród zakładek na samym końcu powinna znajdować się nowa karta z ustawieniami touchpada (np. Device Settings, UltraNav, EdgeAction).
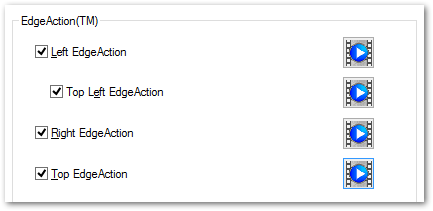
Po wejściu w ustawienia gładzika należy odznaczyć wszelkie opcje, takie jak "Edge Swipes" czy inne gesty. Możemy także całkowicie wyłączyć gładzik odznaczając opcję "Enable TouchPad".
