Chcesz bezpiecznie przetestować Windowsa 10 Technical Preview bez zastępowania swojego obecnego systemu? W takim razie najprościej skorzystać z maszyny wirtualnej. Tym razem pokażemy, jak zainstalować Windowsa 10 Technical Preview na maszynie wirtualnej utworzonej przy użyciu VMWare Playera.
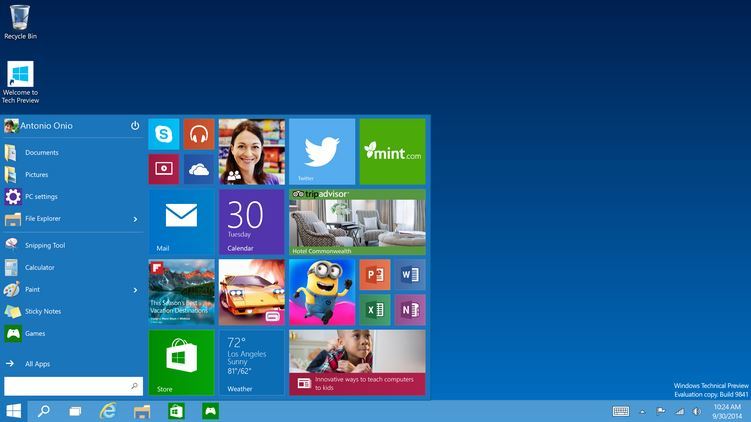
VMWare Player to darmowa wersja popularnego programu VMWare Workstation do tworzenia maszyn wirtualnych, a także do zarządzania nimi. VMWare Playera możemy używać bezpłatnie na użytek osobisty, co czyni go świetnym programem do instalacji Windowsa 10 w celu przetestowania nowej wersji systemu Microsoftu.
W tym poradniku zajmujemy się VMWare, ale jeżeli preferujecie program VirtualBox, to na poniższym filmie możecie zobaczyć, jak wygląda na nim proces instalacji Windowsa 10.
Konfiguracja VMWare pod Windows 10 Technical Preview
1. Oczywiście na samym początku musimy pobrać program VMWare i zainstalować go w systemie, a także pobrać obraz ISO z Windowsem 10.
Pobierz Windows 10 Technical Preview w wersji 32-bit lub 64-bit
Instalacja VMWare jest prosta i sprowadza się do klikania w przycisk "Next". Po zainstalowaniu uruchamiamy program - wyświetli się okno z aktywacją licencji. Wybieramy opcję użytkowania programu za darmo i podajemy swój adres e-mail, a następnie klikamy "Continue" i "Finish".
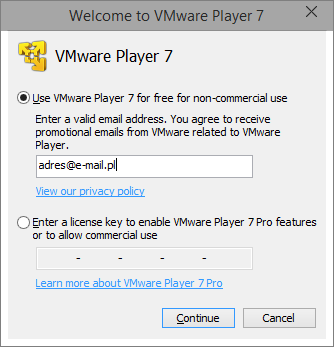
2. Na ekranie pojawi się główne okno programu VMWare Player. Pracę zaczynamy od stworzenia nowej maszyny wirtualnej, w której zainstalujemy system. W tym celu klikamy "Create a New Virtual Machine".
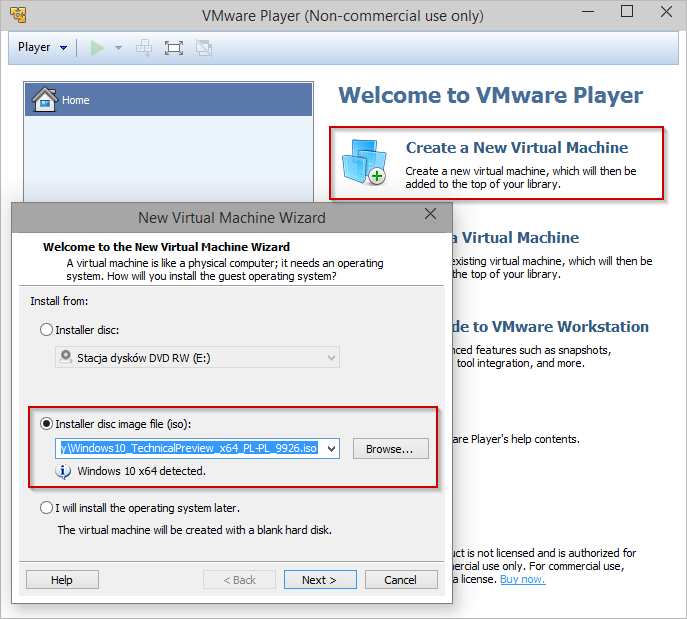
W nowym oknie musimy wybrać, skąd chcemy zainstalować system - z fizycznego dysku (np. płyty) czy z obrazu ISO na dysku. Wybieramy "Installer disc image file (iso)", a następnie klikamy "Browse" i wskazujemy plik z pobranym obrazem ISO Windows 10. Zauważymy, że pod polem wyboru pliku ISO wyświetla się komunikat o tym, że VMWare Player wykrył pod wskazanym plikiem Windowsa 10 w wersji 64-bitowej. Klikamy "Next", aby przejść dalej.
3. W kolejnym kroku musimy nadać nazwę dla naszej maszyny wirtualnej, a następnie wskazać lokalizację, w której zapisane zostaną powiązanie z nią pliki.
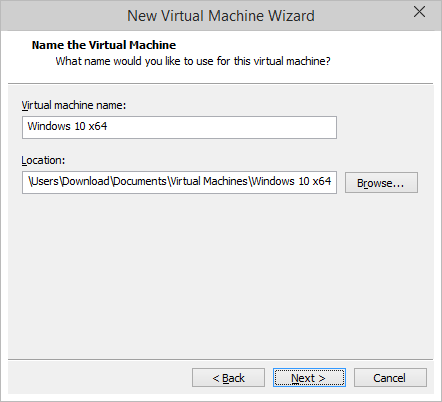
Oba pola powinny zostać wypełnione automatycznie, więc możemy po prostu szybko przejść do kolejnego kroku przyciskiem "Next". Jeżeli jednak nie mamy za dużo miejsca na dysku C, to możemy wybrać inną lokalizację, w której będą przechowywane pliki maszyny wirtualnej.
4. Kolejny krok dotyczy konfiguracji wirtualnego dysku twardego. Wybieramy, jaki rozmiar chcemy przydzielić dla dysku z wirtualnej maszyny, a także decydujemy, czy chcemy go zachowywać w postaci pojedynczego pliku na dysku czy też może ma zostać podzielone na kilka mniejszych plików. Ja polecam trzymanie dysku w formie jednego pliku, czyli zaznaczamy "Store virtual disk as a single file".
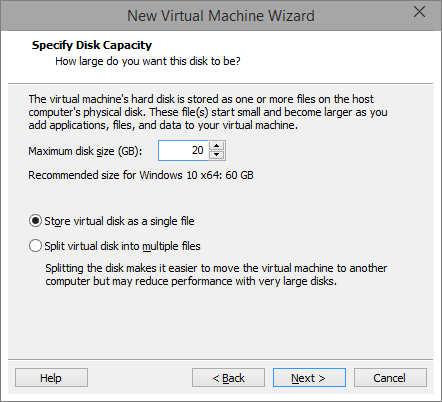
Jeżeli chodzi o rozmiar wirtualnego dysku twardego, to VMWare powinien automatycznie zasugerować odpowiednią ilość. Jeśli nie mamy tyle miejsca wolnego na dysku, to możemy oczywiście zmniejszyć rozmiar dysku, ale nie powinniśmy przekraczać bariery 20GB. Po wszystkim klikamy "Next" i "Finish".
Instalacja Windows 10 Technical Preview na VMWare
Po zakończeniu konfiguracji nasza maszyna wirtualna powinna wystartować automatycznie. Jeśli tak się nie stanie, to wystarczy zaznaczyć ją na liście i uruchomić zielonym przyciskiem "Play" na górnym pasku narzędzi.
Okno maszyny wirtualnej zostanie otwarte i załaduje się instalator Windowsa 10. Na ekranie może wyświetlić się komunikat, że dostępny jest pakiet VMWare Tools dla Windowsa 2000 i nowszych, który aktywuje dodatkowe funkcje maszyny wirtualnej. Klikamy "Download and Install", a następnie czekamy na pobranie i zainstalowanie pakietu.
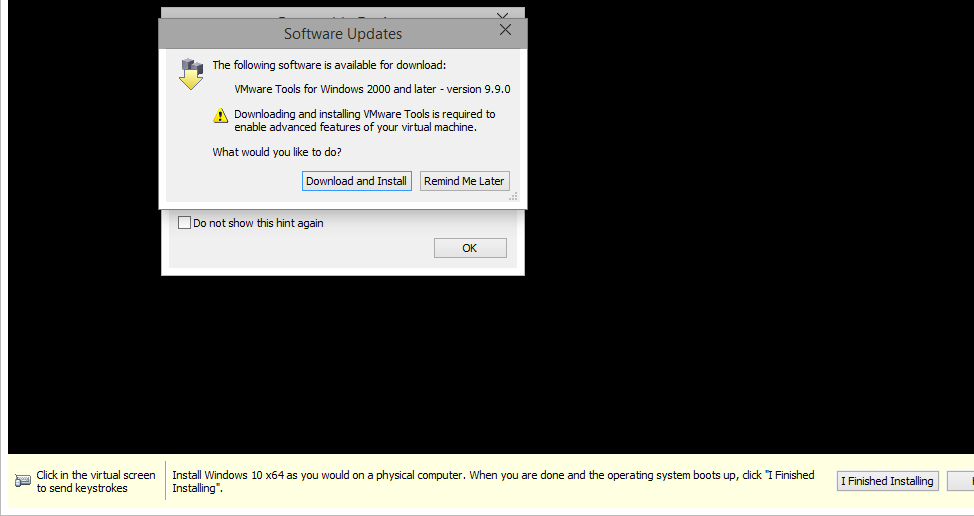
Możemy także zauważyć, że na dole okna wyświetla się żółty pasek z przyciskiem "I finished installing". Na razie go nie dotykamy - skorzystamy z niego dopiero wtedy, gdy system zostanie w całości zainstalowany.
1. Windowsa 10 instalujemy teraz dokładnie tak samo, jakbyśmy instalowali go poza maszyną wirtualną. Klikamy przycisk "Dalej", wybieramy "Zainstaluj teraz". i akceptujemy Regulamin.
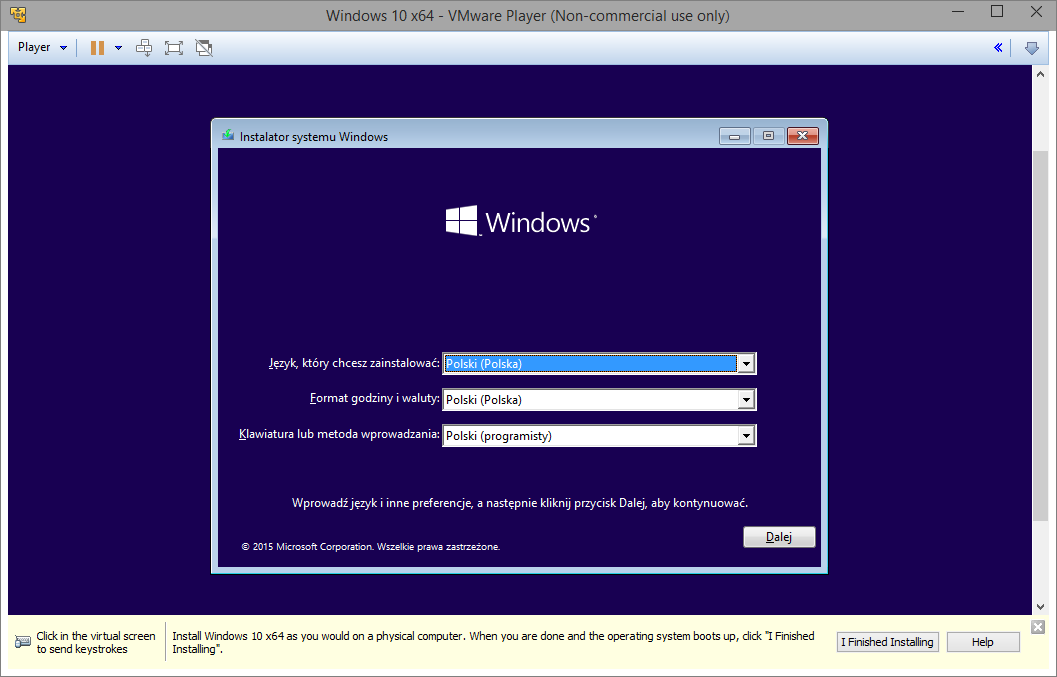
2. Gdy wyświetli się ekran z wyborem rodzaju instalacji, wybieramy "Niestandardowa: tylko zainstaluj system Windows".
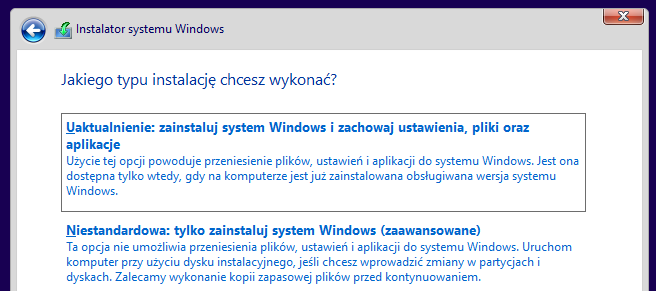
3. Wyświetli się lista dysków, na których możemy zainstalować system. Oczywiście w naszym wypadku wyświetlają się tu tylko wirtualne dyski, które samemu wcześniej utworzyliśmy.
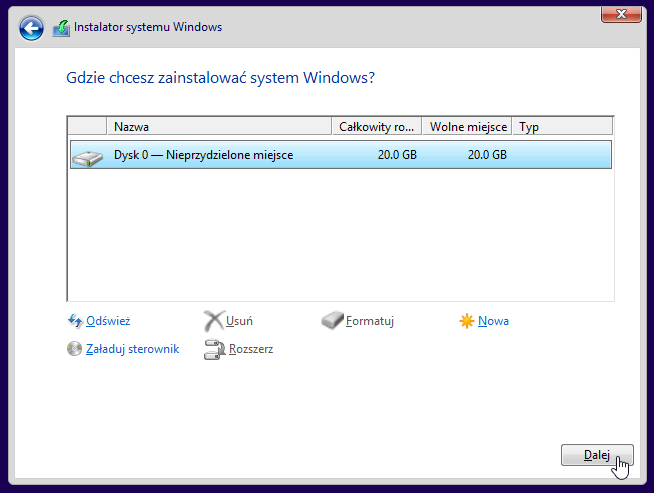
Wirtualny dysk powinien wyświetlać się jako nieprzydzielone miejsce. Zaznaczamy je na liście i klikamy "Dalej". Rozpocznie się instalacja Windowsa, a następnie maszyna zostanie zrestartowana kilka razy w trakcie instalacj, aż w końcu zostaniemy przeniesieni do pulpitu Windowsa 10 i będziemy mogli przetestować wszystkie nowe funkcje.
