Chcesz zainstalować Ubuntu na maszynie wirtualnej w VMWare? Nie wiesz, jak to zrobić? W naszym poradniku przeprowadzimy Cię krok po kroku przez proces przygotowywania maszyny i instalacji systemu.

Maszyny wirtualne to świetny sposób na przetestowanie nowego systemu w bezpiecznym środowisku, bez potrzeby modyfikowania lub usuwania naszego głównego systemu operacyjnego. W tym poradniku pokażemy, jak skorzystać z darmowego programu VMWare Player do instalacji jednej z najpopularniejszych dystrybucji Linuksa - Ubuntu.
Zaletą VMware Playera w porównaniu do popularnego VirtualBoksa jest łatwość instalacji. VMware posiada wbudowany mechanizm Easy Install, który znacznie ułatwia konfigurację i instalację systemu na maszynie wirtualnej, co z pewnością przyda się osobom, które do tej pory nie miały do czynienia z takim sposobem instalacji systemów.
Konfiguracja wirtualnej maszyny w VMWare
W tym celu musimy pobrać darmową wersję programu VMWare, czyli VMWare Player, a także pobrać obraz instalacyjny Ubuntu.
Pobierz Ubuntu (w wersji 64-bit lub 32-bit)
Po pobraniu instalujemy program VMWare Player - możemy skorzystać domyślnych ustawień. Gdy uruchomimy VMWare po raz pierwszy, to wyświetli nam się główne okno z pustą listą maszyn wirtualnych.
Aby stworzyć nową maszynę, klikamy w przycisk "Create a new virtual machine" z menu po prawej stronie.
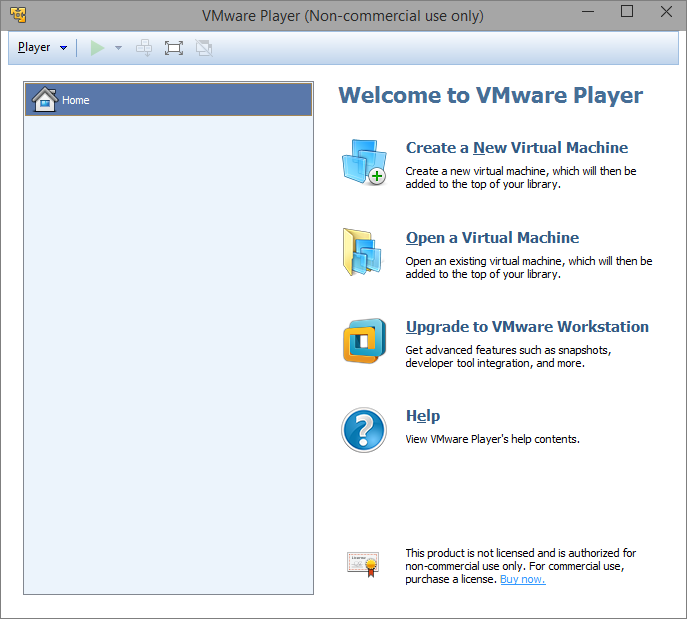
Wybieramy opcję instalacji systemu. Jako że mamy Ubuntu pobrane w formie pliku .ISO, to wybieramy "Installer disc image file (iso)", a następnie za pomocą opcji "Browse..." wskazujemy pobrany plik z systemem. Pod spodem wyświetli nam się komunikat, że rozpoznano system Ubuntu i zostanie użyty tryb "Easy install", który ułatwia proces konfiguracji.
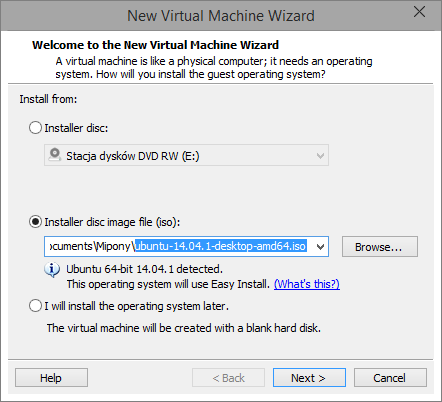
Przechodzimy do następnego kroku przyciskiem "Next". Easy install sprawia, że podstawowa konfiguracja systemu zostanie wykonana automatycznie przez VMWare Playera (w tym rejestracja naszego konta użytkownika). W tym celu musimy teraz wpisać swoje dane, które VMWare wykorzysta podczas instalacji Ubuntu.
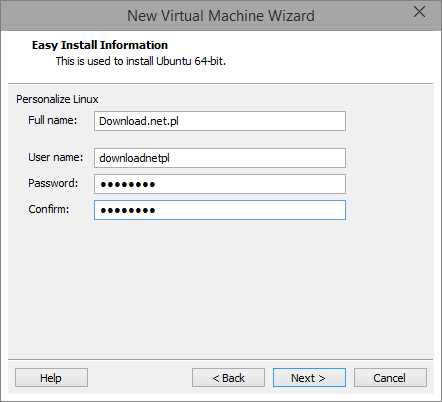
Podajemy nasze pełne imię i nazwisko (lub jakąkolwiek inną nazwę), a także wpisujemy nazwę użytkownika do systemu (username) oraz hasło (password/confirm). Klikamy w przycisk "Next".
W następnym kroku nadajemy nazwę dla maszyny wirtualnej (możemy pozostawić domyślną), a także wybieramy, w jakim miejscu będą przechowywane jej pliki. Domyślnie będą one zapisane w katalogu "Dokumenty" na dysku C, ale jeśli mamy mało miejsca na partycji systemowej, to możemy wybrać inny katalog.
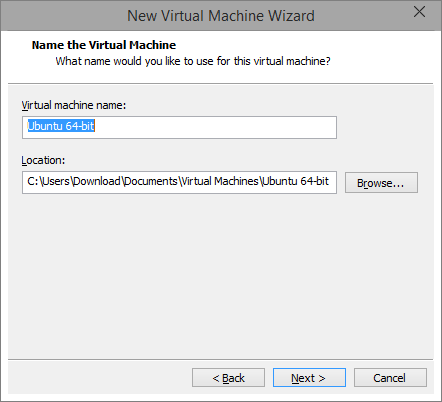
Kolejny krok dotyczy wirtualnego dysku twardego, na którym zostanie zainstalowany Ubuntu. Wirtualny dysk to po prostu plik na naszym dysku, we wnętrzu którego przechowywane będa nasze pliki z wirtualnej maszyny. Wybieramy tu rozmiar naszego dysku, a także wskazujemy, czy dysk ma być przechowywany w formie jednego pliku (Store virtual disk as a single file) lub rozdzielony na kilka mniejszych (Split virtual disk into multiple files).
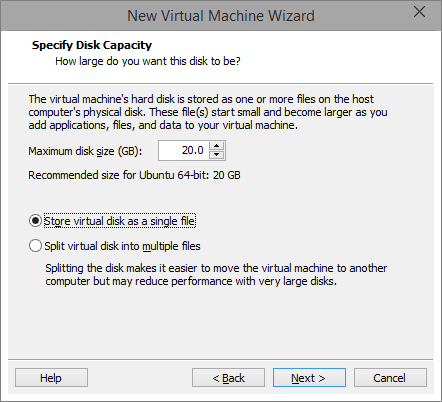
Dla Ubuntu przeznaczamy minimum 20GB przestrzeni i wybieramy przechowywanie wirtualnego dysku w formie jednego pliku (pierwsza opcja). Klikamy "Next" i potwierdzamy ustawienia przyciskiem "Finish".
Instalacja Ubuntu na utworzonej wirtualnej maszynie w VMWare
Po kliknięciu w przycisk "Finish" maszyna wirtualna zostanie automatycznie uruchomiona i załadowany zostanie instalator systemu Ubuntu.
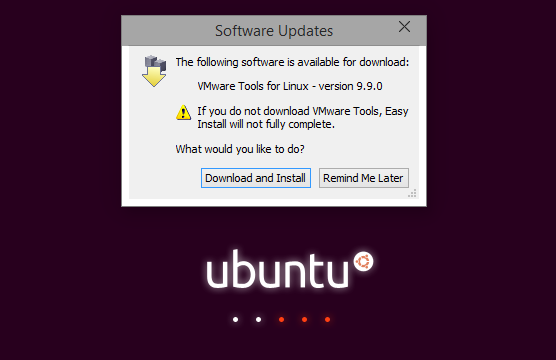
W międzyczasie na ekranie może wyskoczyć okno "Software updates" z komunikatem, że do pobrania dostępny jest pakiet dodatkowych funkcji do obsługi Linuksa (VMware Tools for Linux). Klikamy "Download and Install", aby go pobrać i zainstalować.
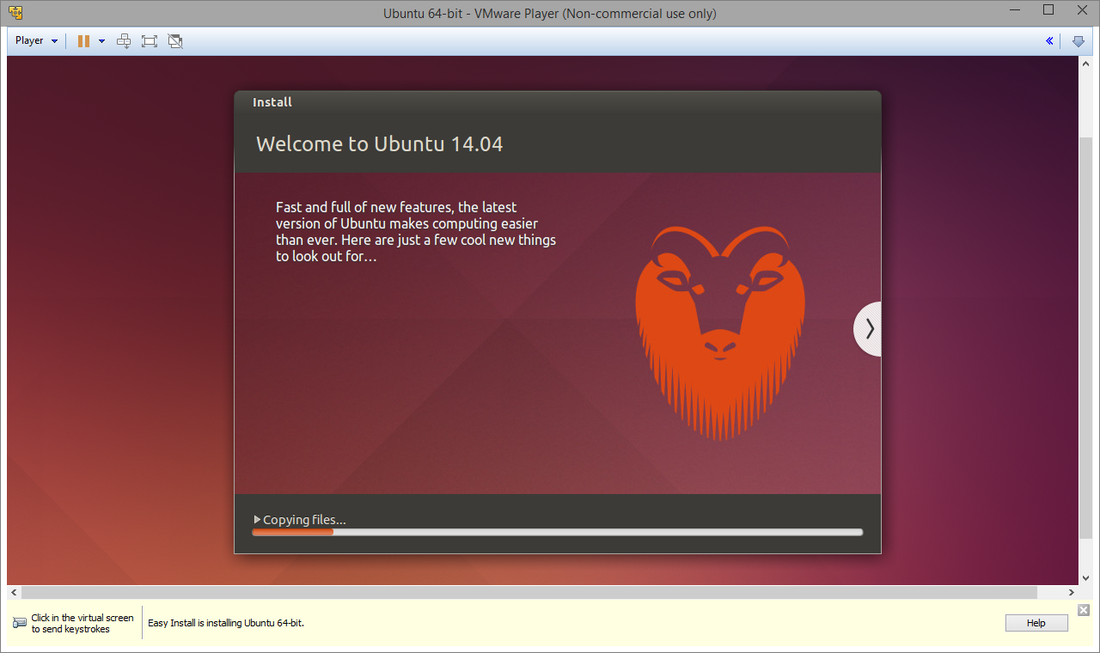
Dzięki wspomnianej wcześniej funkcji "Easy Install", VMware wykonuje większość operacji zadań i w porównaniu do klasycznej instalacji systemu pomijamy sporo kroków. Wszystkie ustawienia konta użytkownika, a także klawiatury czy języka są z góry wybieramy przez program VMWare i Ubuntu instaluje się praktycznie automatycznie bez żadnej ingerencji użytkownika.
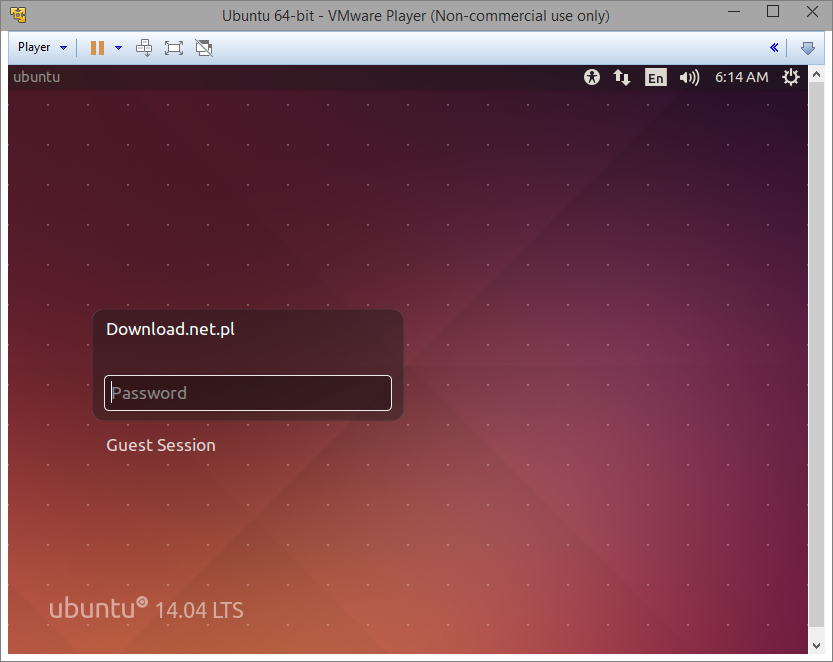
Po ukończeniu instalacji maszyna uruchomi się ponownie i wyświetli się ekran logowania do systemu. Korzystając z danych, które wpisaliśmy podczas konfiguracji maszyny wirtualnej możemy zalogować się do systemu i przetestować jego działanie.
