Spis treści
Potrzebujesz Hyper-V, ale nie wiesz, jak to włączyć? A może chcesz wyłączyć Hyper-V, gdyż uniemożliwia ono włączenie innego oprogramowania do wirtualizacji? Możesz włączyć lub wyłączyć tę funkcję na żądanie w systemie Windows 10.

Hyper-V to oprogramowanie wbudowane w Windows 10, służące do wirtualizacji, czyli uruchamiania maszyn wirtualnych z innymi systemami operacyjnymi. Jeśli chcesz postawić maszynę wirtualną w oparciu o Hyper-V, to musisz tę opcję włączyć. Warto jednak pamiętać, że włączenie tej opcji może powodować konflikty z innym oprogramowaniem do wirtualizacji. Przykładowo, narzędzie BlueStacks służące do emulacji Androida nie współpracuje z Hyper-V, co kończy się poniższym komunikatem przy próbie uruchomienia tego programu:
Microsoft Hyper-V is enabled on your system. Please Disable it to use BlueStacks.
W związku z tym warto wiedzieć, jak wyłączyć lub włączyć Hyper-V w Windows 10 w zależności od naszych potrzeb. Na szczęście jest to bardzo proste.
Włączanie i wyłączanie Hyper-V w Windows 10
Obecnością tego oprogramowania w systemie Windows 10 możesz zarządzać za pomocą opcji włączania lub wyłączania systemowych funkcji. Aby do tego dotrzeć, wywołaj menu Start w Windows 10, a następnie wyszukaj opcji Panel sterowania.
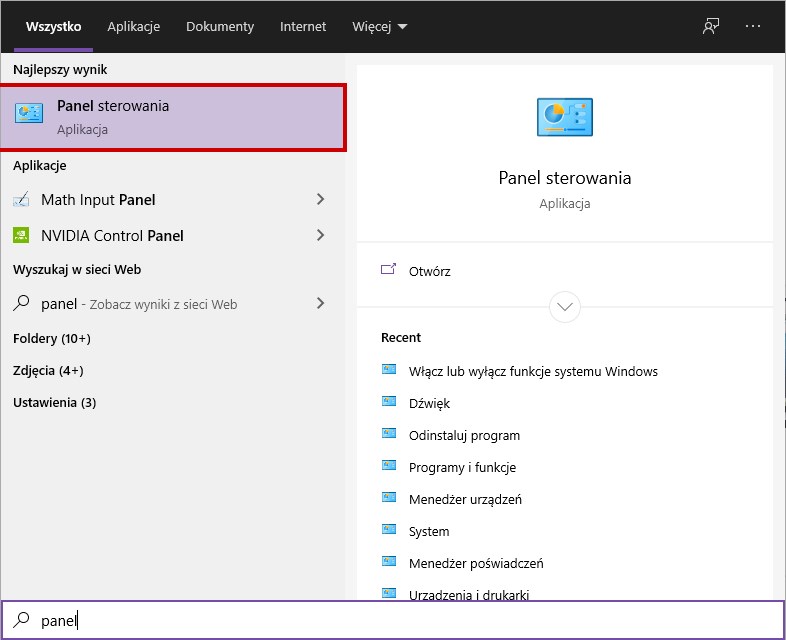
Wybierz Panel sterowania w Menu Start, po czym w oknie panelu udaj się do następującej zakładki:
Programy > Włącz lub wyłącz funkcje systemu Windows
Wybranie tej opcji sprawi, że pojawi się nowe okienko z listą funkcji systemowych, które możesz przełączać.
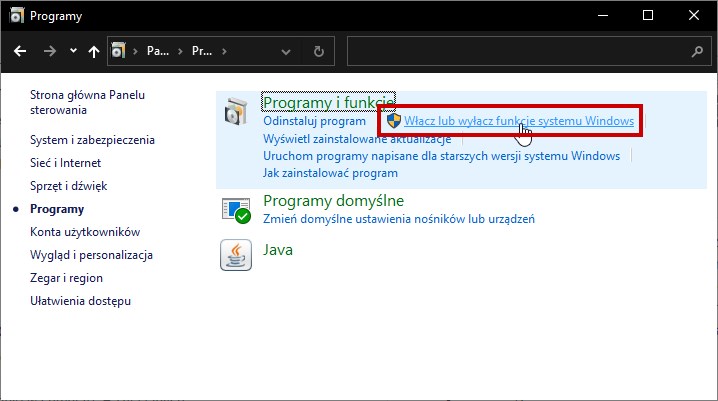
Wyszukaj na tej liście dwóch poniższych opcji:
- Hyper-V
- Platforma funkcji Hypervisor systemu Windows
Jeśli chcesz WŁĄCZYĆ Hyper-V, to ZAZNACZ obie te opcje.
Jeśli chcesz WYŁĄCZYĆ Hyper-V, to ODZNACZ obie te opcje.
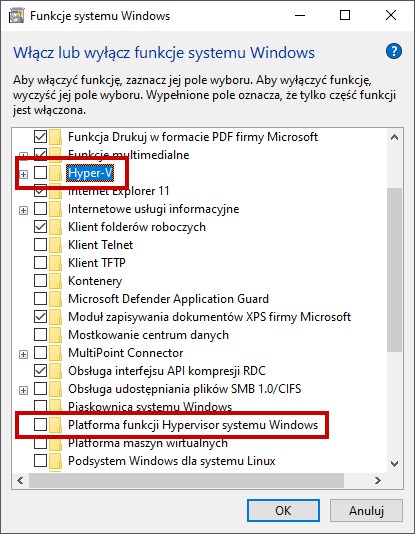
Po zaznaczeniu lub odznaczeniu tych opcji kliknij przycisk OK. Pojawi się nowe okno, w którym zmiany zostaną automatycznie zastosowane. System zainstaluje lub odinstaluje te funkcje z Windows 10. Po wszystkim wystarczy kliknąć przycisk Uruchom ponownie, aby zrestartować system. Po ponownym uruchomieniu systemu zmiany zostaną zastosowane. Hyper-V będzie włączone lub wyłączone w zależności od Twoich ustawień.
