Przeglądanie obrazów i zdjęć w systemie Windows 11 można wykonać za pomocą aplikacji Zdjęcia, która jest domyślnie zainstalowana w systemie operacyjnym Microsoft. Problem polega na tym, że jeśli chcemy wyświetlić podgląd obrazu bez konieczności otwierania go w aplikacji Zdjęcia, to domyślnie musimy zadowolić się Miniaturą. Jednak wiele osób nie zdaje sobie sprawy, że istnieje funkcja zwana panelem podglądu, która pozwala nam przeglądać obrazy w dużym rozmiarze bez konieczności otwierania ich za pomocą aplikacji lub programów.
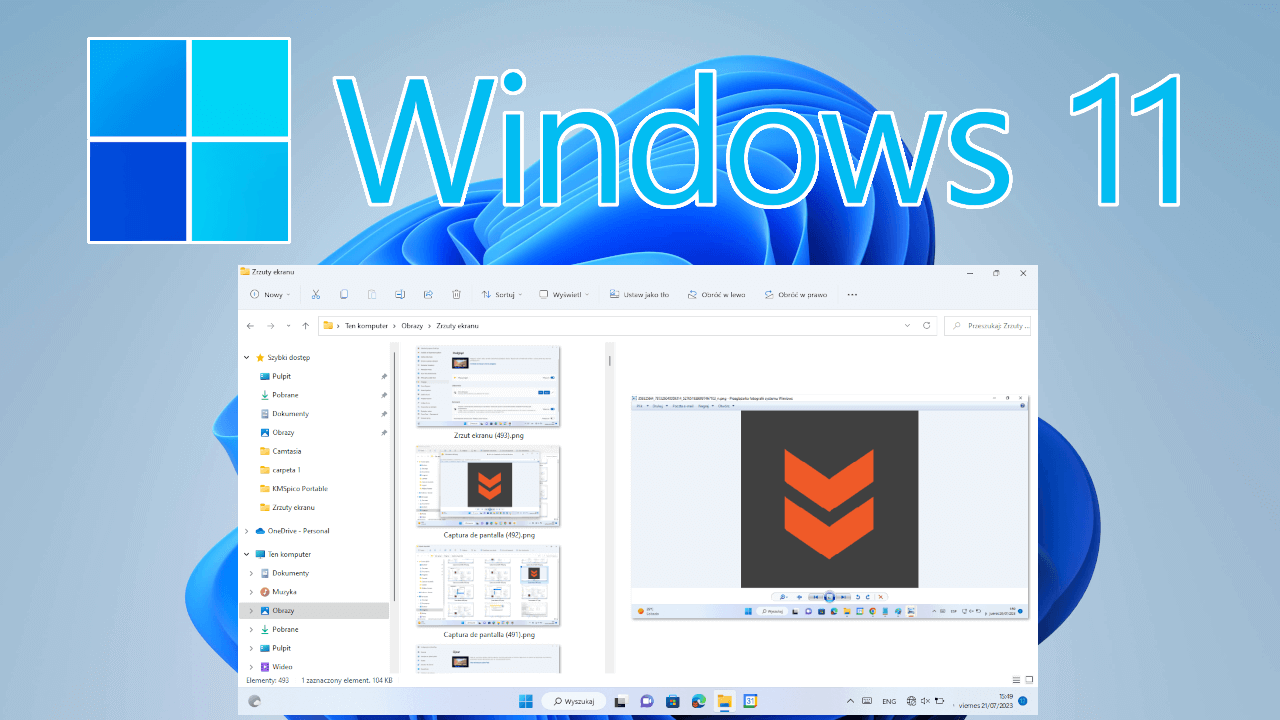
W systemie Windows 11 podobnie jak w innych systemach operacyjnych Microsoft możemy aktywować Miniatury, aby zamiast ikon obrazy lub zdjęcia pokazywały ich zawartość. Problem polega na tym, że te Miniatury są zbyt małe, aby wyraźnie zobaczyć ich zawartość i zdecydować, czy plik jest tym, który chcemy otworzyć.
Ponadto musimy pamiętać, że jeśli otworzymy plik, aby dowiedzieć się, czy jest to obraz lub zdjęcie, które nas interesuje, aplikacja lub program, którego używamy, zużyje zasoby komputera, a ponadto cały proces zajmie więcej czasu.
Na szczęście Windows 11 zawiera opcję, dzięki której możemy przeglądać zdjęcia i obrazy bez konieczności ich otwierania. Jakby tego było mało, podgląd można zrobić w dość dużym rozmiarze, który pozwala poznać szczegóły tych zdjęć. Podgląd, o którym mowa jest domyślny, więc nie będziemy potrzebować żadnego programu ani aplikacji.
Poniżej szczegółowo pokazujemy, jak wyświetlać podgląd obrazów lub zdjęć w systemie Windows 11 bez używania programów innych firm:
Jak wyświetlić podgląd zdjęć i obrazów w systemie Windows 11 bez otwierania ich w programach lub aplikacjach.
1. Otwórz eksplorator plików systemu Windows 11
2. Teraz kliknij opcję: Wyświetl
3. Po wyświetleniu menu przejdź do: Pokaż
4. Wyświetli się podmenu, w którym należy kliknąć: Okno podglądu.
5. Jak tylko zaznaczysz powyższą opcję, zobaczysz, że okno zawiera nowy podział po prawej stronie.
6. Teraz wszystko, co musisz zrobić, to wybrać zdjęcie lub obraz z folderu, aby zobaczyć, jak podgląd wspomnianego pliku jest wyświetlany w nowej sekcji.
.png)
7. Jeśli potrzebujesz większego podglądu, po prostu przesuń lewy pasek dzielący sekcję, aby zwiększyć rozmiar.
Alternatywa do podglądu zdjęć lub filmów w systemie Windows 11.
1. PowerToys to oficjalne małe oprogramowanie firmy Microsoft dla systemu Windows 11. Możesz je pobrać z następującego łącza: Pobierz oficjalną wersję PowerToys dla systemu Windows 11
2. Po pobraniu pliku przejdź do instalacji PowerToys
3. Po zainstalowaniu otwórz program i wybierz zakładkę Podgląd z menu po lewej stronie.
4. Teraz w głównej części ekranu będziesz musiał aktywować przełącznik obok opcji: Włącz Podgląd
.png)
5. Teraz możesz zamknąć program PowerToys i otworzyć folder, w którym znajduje się obraz lub zdjęcie, które chcesz wyświetlić.
6. Wybierz obraz lub zdjęcie i od razu użyj skrótu klawiaturowego: Ctrl + Spacja
.png)
7. Spowoduje to automatyczne otwarcie obrazu lub zdjęcia w oknie podglądu.
.png)
