Jeśli używasz pola wyszukiwania na pasku zadań w systemie Windows 11 do wyszukiwania treści, możesz nie być zadowolony, że domyślnie pokazuje ostatnie wyszukiwania. Jeśli tak, postępuj zgodnie z tym przewodnikiem, ponieważ pokażemy w nim, jak szybko i łatwo wyłączyć najnowszą historię wyszukiwania w polu wyszukiwania na pasku zadań systemu Windows 11.

Wyszukiwanie w systemie Windows zostało znacznie ulepszone w systemie Windows 11, a Cortana została wreszcie zmniejszona. Jednak nadal możesz wprowadzić pewne zmiany, jeśli nie jesteś zadowolony ze sposobu, w jaki wyszukiwanie przechowuje i wyświetla Twoją historię na pasku zadań. Domyślnie pasek wyszukiwania w pasku zadań pokazuje twoją najnowszą historię po najechaniu myszą, co może sprawić, że niektóre osoby będą chciały to wyłączyć.
Na szczęście można to stosunkowo łatwo zmienić, umożliwiając wyłączenie dowolnej historii wyszukiwania z paska zadań w systemie Windows 11. Jedynym wymaganiem jest to, że musisz korzystać z najnowszej wersji systemu Windows 11 (22H2), ponieważ wszystkie poprzednie wersje systemu Windows 11 nie mają tej funkcji.
Jak wyłączyć ostatnie wyszukiwania w systemie Windows 11? Wyłącz ostatnie wyszukiwanie w polu wyszukiwania na pasku zadań.
Aby ukryć ostatnio szukane hasła w polu wyszukiwania na pasku zadań w systemie Windows 11, musisz wykonać następujące czynności.
- Aby rozpocząć, otwórz Ustawienia, naciskając klawisz Windows + I na klawiaturze.
- Gdy pojawi się menu Ustawienia, kliknij Personalizacja w lewym panelu.
- Następnie kliknij Pasek zadań w środkowym panelu.
- Spowoduje to przejście do nowej strony, na której będziesz musiał rozwinąć nagłówek Zachowania paska zadań.
- Teraz przewiń listę opcji i odznacz pole przy opcji - Pokaż ostatnie wyszukiwania po umieszczeniu wskaźnika myszy na ikonie wyszukiwania.
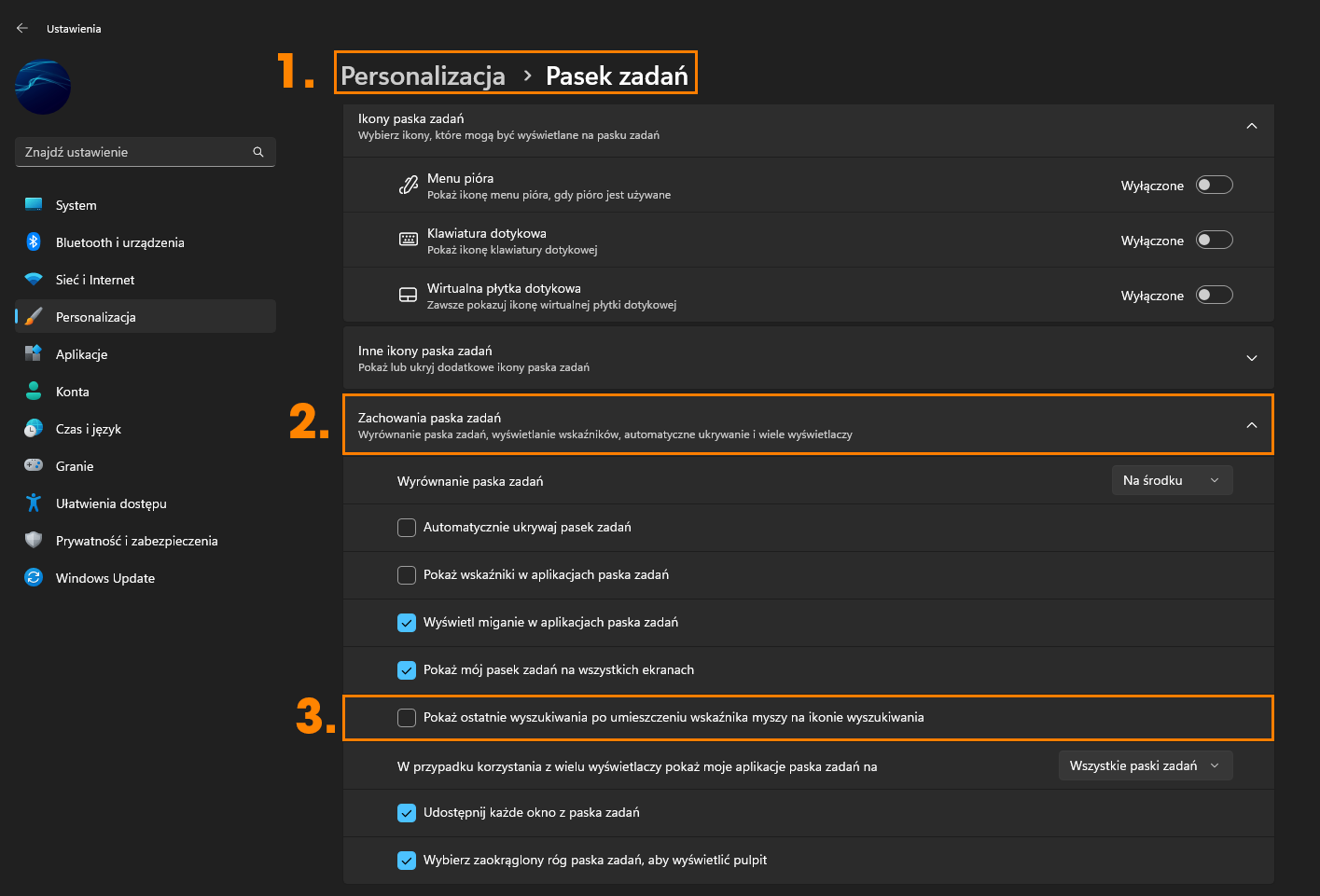
Zaraz po wprowadzeniu zmiany Twoja ostatnia historia wyszukiwania zostanie ukryta w polu wyszukiwania na pasku zadań w systemie Windows 11. Możesz włączyć ją ponownie w dowolnym momencie. Aby to zrobić po prostu wróć do tej samej lokalizacji i zaznacz pole ponownie. Skoro tu jesteś, sugeruję, abyś sprawdził niektóre inne opcje paska zadań. Istnieje teraz wiele opcji, które możesz skonfigurować, aby poprawić działanie systemu Windows 11.
Uwaga: jeśli chcesz tylko usunąć bieżącą listę wyszukiwań, ale pozostawić tę funkcję włączoną, po prostu wyłącz tę opcję, zamknij Ustawienia, a następnie wróć i włącz ją ponownie. To wyczyści twoją historię.
Zmiana sposobu działania wyszukiwania w systemie Windows 11.
Jeśli nie jesteś zadowolony ze sposobu, w jaki aktualnie działa wyszukiwanie w systemie Windows 11, istnieje kilka różnych możliwości na wprowadzenia zmian. Na przykład możesz zmienić sposób i miejsce wyszukiwania, z którego pobierana jest zawartość, a nawet uniemożliwić przeszukiwanie niektórych lokalizacji. Może się to okazać bardzo pożądaną funkcją.
Inne ciekawe/ważne poradniki dotyczące systemu Windows 11.
Jeśli jesteś nowym użytkownikiem systemu Windows 11 lub po prostu chcesz dowiedzieć się kilku dodatkowych rzeczy, zapoznaj się z naszym katalogiem dotyczącym systemu Windows 11 tutaj. Istnieje wiele różnych przewodników, od rozwiązywania problemów po dostosowywanie systemu operacyjnego i poznawanie nowych funkcji.
