W Windows 10 May 2019 Update można wyłączyć ekran blokady za pomocą jednej opcji w Edytorze rejestru. Dzięki temu po wylogowaniu lub zablokowaniu ekranu będzie widoczny od razu ekran logowania z polem na hasło. Jak to zrobić?

Ekran blokady to funkcja, która dla wielu użytkowników laptopów lub komputerów stacjonarnych jest raczej zbędna. To opcja, którą najczęściej stosuje się w smartfonach i tabletach, a wiec w urządzeniach dotykowych. Microsoft jednak dość kurczowo trzyma się swojej decyzji, a użytkownicy po każdej aktualizacji systemu szukają sposobu, aby wyłączyć ekran blokady w Windows 10.
Możliwość wyłączenia ekranu blokady pojawia się i znika w zależności od kompilacji Windows 10. Aktualnie, w Windows 10 po aktualizacji May 2019 Update, czyli w kompilacji nr 1903, można to zrobić za pomocą Edytora rejestru i jednego, prostego wpisu. Oto, jak go dodać.
Wyłączenie ekranu blokady w Windows 10 May 2019 Update
Wykonanie poniższych czynności spowoduje, że po „zablokowaniu“ ekranu, po wylogowaniu się lub po włączeniu komputera nie pojawi się ekran blokady. Zamiast tego na monitorze widnieć będzie, po prostu, od razu ekran logowania, czyli ekran wpisania hasła lub kodu PIN. Nie będziemy musieli już klikać w ekran blokady, aby się „odsunął“ i wyświetlił właściwy ekran logowania.
Jak to zrobić? Musimy dodać jeden wpis z odpowiednią wartością do Edytora rejestru. W tym celu wciskamy kombinację klawiszy Windows + R, aby wywołać okno uruchamiania.
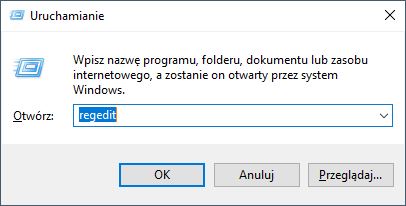
W oknie uruchamiania wpisz poniższe polecenie:
regedit
Pojawi się okno Edytora rejestru. Rozwijając foldery (klucze) po lewej stronie, udaj się do następującej lokalizacji:
HKEY_LOCAL_MACHINE\SOFTWARE\Policies\Microsoft\Windows\
Po rozwinięciu klucza Windows sprawdź, czy znajduje się tu klucz o nazwie Personalization. Jeśli tak, zaznacz go. Jeśli go jednak nie ma, to musisz go utworzyć samodzielnie - aby to zrobić, kliknij prawym przyciskiem myszy na kluczu Windows i wybierz opcję „Nowy > Klucz“. Stworzony zostanie nowy klucz, któremu należy nadać nazwę Personalization.
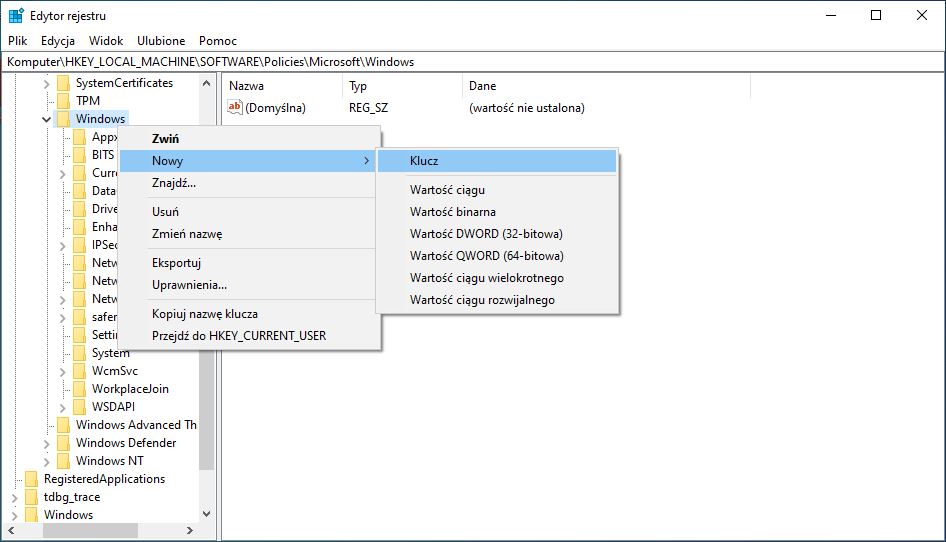
Zaznacz klucz Personalization, klikając go lewym przyciskiem myszy. Następnie kliknij go prawym przyciskiem myszy i wybierz „Nowy > Wartość DWORD (32-bitowa)“. Utworzony zostanie nowy wpis w szczegółach klucza Personalization.
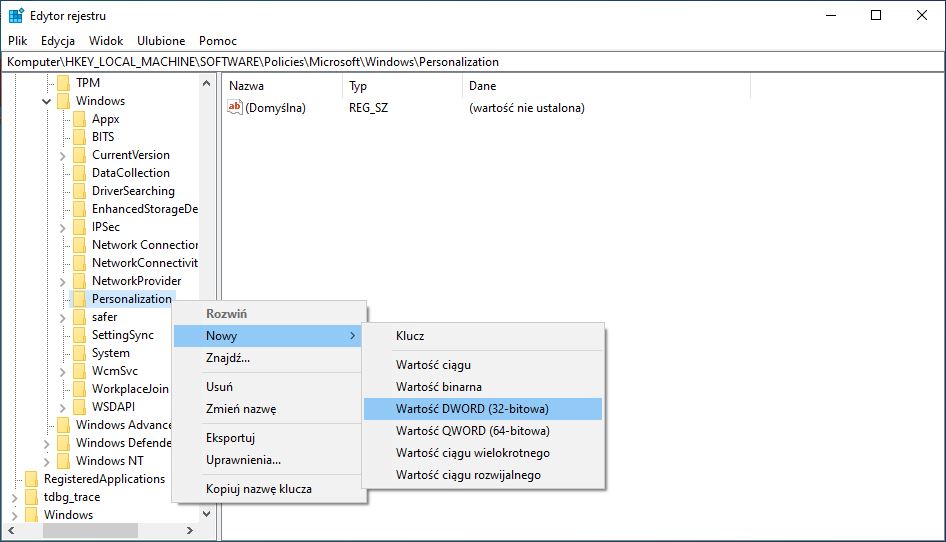
Nadaj nowemu wpisowi nazwę NoLockScreen i zapisz ją klawiszem Enter. Wpis o nazwie NoLockScreen zostanie utworzony i ostatnią rzeczą, którą musisz zrobić, jest nadanie mu odpowiedniej wartości.
Kliknij dwukrotnie lewym przyciskiem myszy na wpisie NoLockScreen. Pojawi się okno edycji wartości. Zmień wartość z 0 na 1 i zapisz zmiany przyciskiem OK.
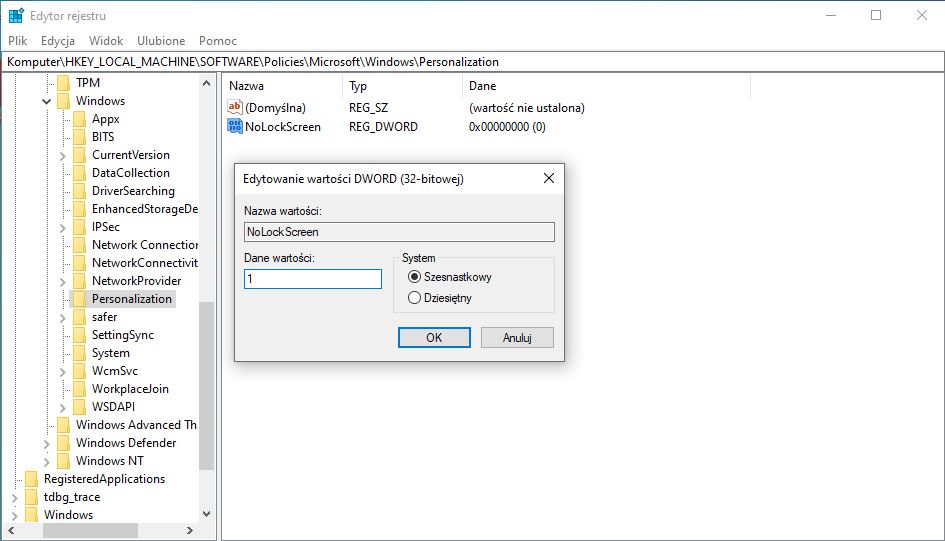
Po wykonaniu tej czynności możesz już zamknąć okno Edytora rejestru. Twoje zmiany są zapisane, a ekran blokady w Windows 10 wyłączony. Teraz zamiast ekranu blokady będzie wyświetlać się od razu ekran logowania do systemu, z polem na hasło lub kod PIN.
