Irytuje Cię w Windows 10 ciągłe wpisywanie hasła do logowania, ale nie chcesz go wyłączać ze względu na bezpieczeństwo? Jeśli masz opaskę Mi Band 2, to możesz za jej pomocą odblokowywać ekran i logować się do systemu Windows 10. Jak to zrobić?

Jeżeli zabieramy laptopa wszędzie ze sobą, to dobrze jest odpowiednio zabezpieczyć urządzenie, aby nikt niepowołany nie zalogował się za nas w systemie i nie przeglądał naszych plików pod naszą chwilową nieobecność (lub, co gorsza, w przypadku kradzieży laptopa). Urządzenie z Windows 10 wymaga ponownego zalogowania po każdym uśpieniu i można to zrobić za pomocą hasła, kodu PIN, odcisku palca czy skanowania twarzy.
Warto również wiedzieć, że osoby posiadające sportowe opaski typu Mi Band 2 mogą odblokowywać system za ich pomocą. Co prawda Windows 10 domyślnie nie obsługuje funkcji odblokowywania za pomocą chińskiej opaski, ale da się taką funkcjonalność dodać. Wtedy wystarczy zbliżyć się z opaską do laptopa, a zostanie on odblokowany bez konieczności wpisywania hasła. Jak to zrobić?
Odblokowywanie Windows 10 za pomocą Mi Band 2
Przede wszystkim musimy pobrać ze Sklepu Microsoft Store aplikację, która pozwoli nam sparować odpowiednio Mi Band 2 z Windows 10 i wprowadzi funkcję odblokowywania urządzenia za pomocą opaski. W tym celu skorzystamy z chińskiej aplikacji, którą wystarczy tylko raz skonfigurować.
Pobierz 小米智能解锁 z Microsoft Store
Zainstaluj powyższą aplikację ze Sklepu Microsoft. Jeżeli wyświetla się informacja, że aplikacja nie jest dostępna w naszym regionie, to konieczne będzie ustawienie regionu tymczasowo na Chiny.
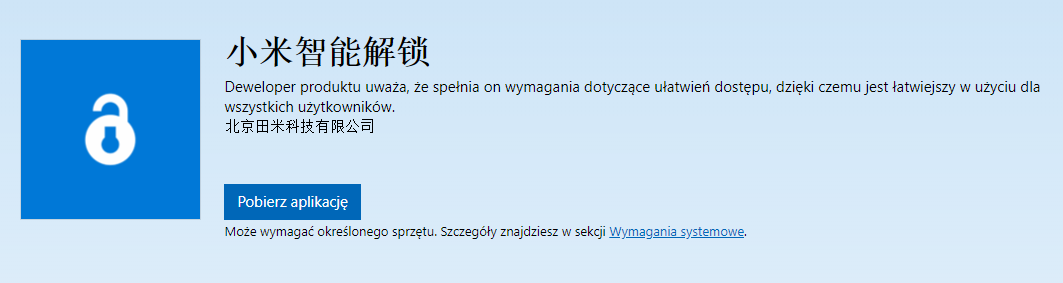
W tym celu wejdź do menu Start, wybierz aplikację „Ustawienia” i przejdź do zakładki „Czas i język > Region”. W tym miejscu możesz ustawić region na dowolny – wybierz z listy Chiny, a następnie ponownie spróbuj pobrać aplikację.
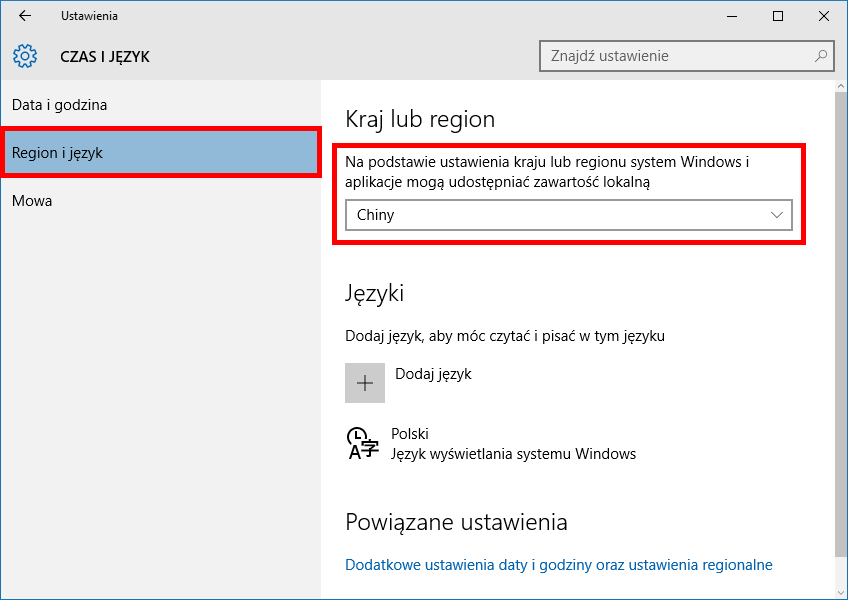
Po zainstalowaniu aplikacji możesz z powrotem ustawić region na Polskę. Kolejnym krokiem jest sparowanie Mi Band 2 z laptopem z Windows 10.
Upewnij się, że masz włączony w laptopie Bluetooth. Oprócz tego musisz także rozłączyć opaskę Mi Band 2 od swojego smartfona. Wystarczy, że w tym celu np. wyłączysz Bluetooth w smartfonie lub po prostu rozłączysz ręcznie urządzenie (samo rozłączenie NIE oznacza, że będziemy musieli w przyszłości ponownie parować opaskę z telefonem).
Uruchom aplikację 小米智能解锁. Jeśli nie możesz jej znaleźć po chińską nazwą, to może się ona wyświetlać na liście w menu Start jako Millet Smart Unlock lub Mi Unlock Tool.
Jeżeli masz problem z uruchomieniem aplikacji (np. przez jej samoczynne zamykanie się), to spróbuj ją uruchomić z poziomu Sklepu Microsoft Store. Uruchom sklep i przejdź ponownie pod stronę aplikacji w Sklepie (korzystając np. z linku powyżej). Teraz zamiast przycisku „Zainstaluj” będzie wyświetlać się przycisk „Uruchom”.
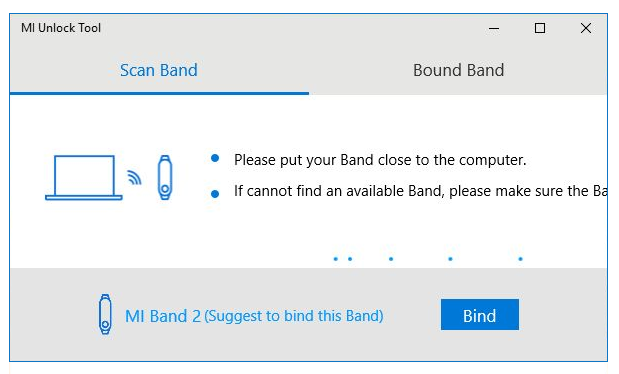
W zakładce „Scan band” rozpocznie się skanowanie okolicy w poszukiwaniu opaski Mi Band 2. Poczekaj, aż zostanie twoje urządzenie wykryte na liście, a następnie wciśnij obok niego przycisk „Bind”.
Sparuj urządzenie, potwierdzając tę czynność wpisaniem hasła do systemu Windows 10 lub za pomocą kodu PIN (jeśli z niego korzystamy). Po udanym sparowaniu nie musisz robić już nic więcej. Możesz zamknąć aplikację i więcej z niej nie korzystać.
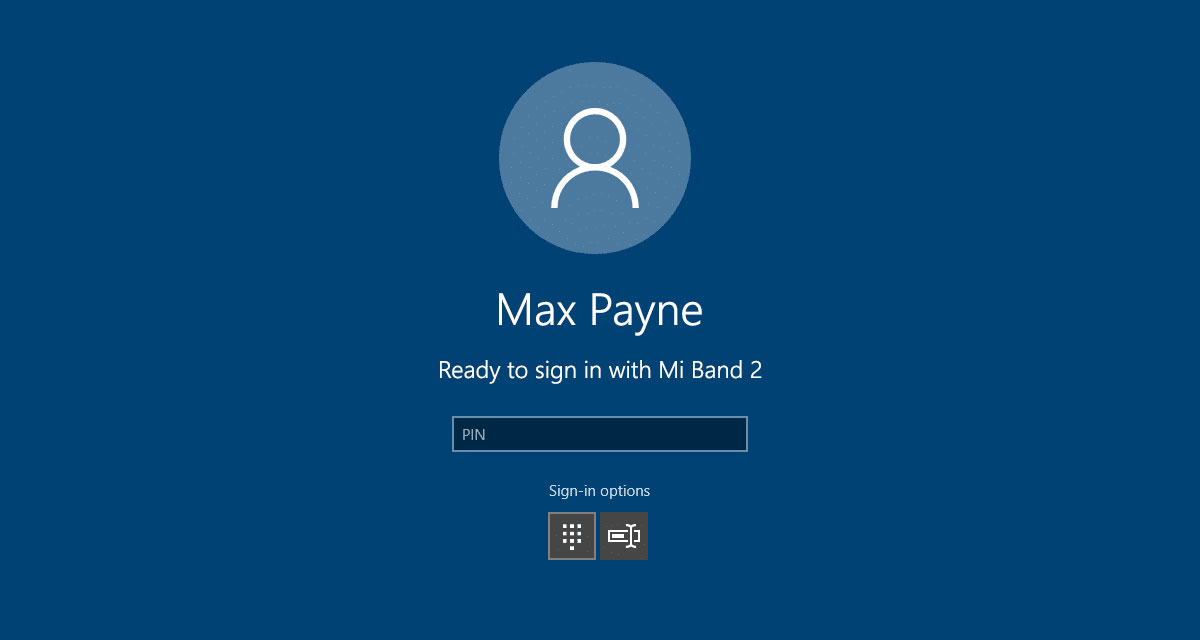
Teraz, gdy uruchomisz ponownie komputer lub wybudzisz go ze stanu uśpienia, to zauważysz, że na ekranie logowania pojawia się informacja, że możesz odblokować urządzenie za pomocą opaski Mi Band 2. Wystarczy, że znajduje się ona w pobliżu, a ekran zostanie odblokowany za pomocą funkcji Windows Hello.
