Tak jak wspominaliśmy ostatnio GIMP - podobnie jak Photoshop - obsługuje tzw. warstwy. Oznacza to, że w każdym pliku graficznym może znajdować się wiele płaszczyzn (niekoniecznie w tym samym rozmiarze). Nakładanie filtrów, malowanie i inne tego rodzaju czynności odbywają się wyłącznie na warstwie aktywnej.
Zastosowań warstw jest mnóstwo. Możemy dzięki nim np. umieścić na zdjęciu podpis (traktowany jako osobna płaszczyzna), a następnie nałożyć na niego różnego rodzaju efekty (takie jak rozmycie). Efekty będą widoczne wyłącznie na tekście, a nie na otaczającym go fragmencie zdjęcia.
Warstwy pozwalają też na stworzenie biało-czarnego zdjęcia, na którym tylko jeden detal jest w kolorze. Wystarczy zaznaczyć interesujący nas element (o zaznaczaniu napiszemy więcej za chwilę), skopiować go i wkleić w to samo miejsce. Automatycznie zostanie utworzona nowa warstwa.
Ostatni krok to nadanie głównej warstwie (zwanej tłem) trybu biało-czarnego.
Tworzenie warstw
Nowe warstwy dodajemy na kilka sposobów. Używamy skrótu klawiszowego Ctrl+Shift+N, wybieramy polecenie Nowa warstwa z menu Warstwa przy górnym brzegu ekranu lub korzystamy z menu na prawym panelu bocznym w przyborniku Warstwy.
Tam też znajdziemy listę wszystkich płaszczyzn znajdujących się na zdjęciu. Przy każdej domyślnie znajduje się ikona z okiem - oznacza to, że warstwa jest widoczna. Kliknięcie ikony sprawi, że powiązany z nią element tymczasowo zniknie z obszaru roboczego. Ułatwia to pracę z innymi warstwami.
Warstwy da się przesuwać na liście metodą przeciągnij i upuść. Zmienia to ich kolejność na zdjęciu. Dzięki temu możemy uzyskać pożądany efekt wizualny.
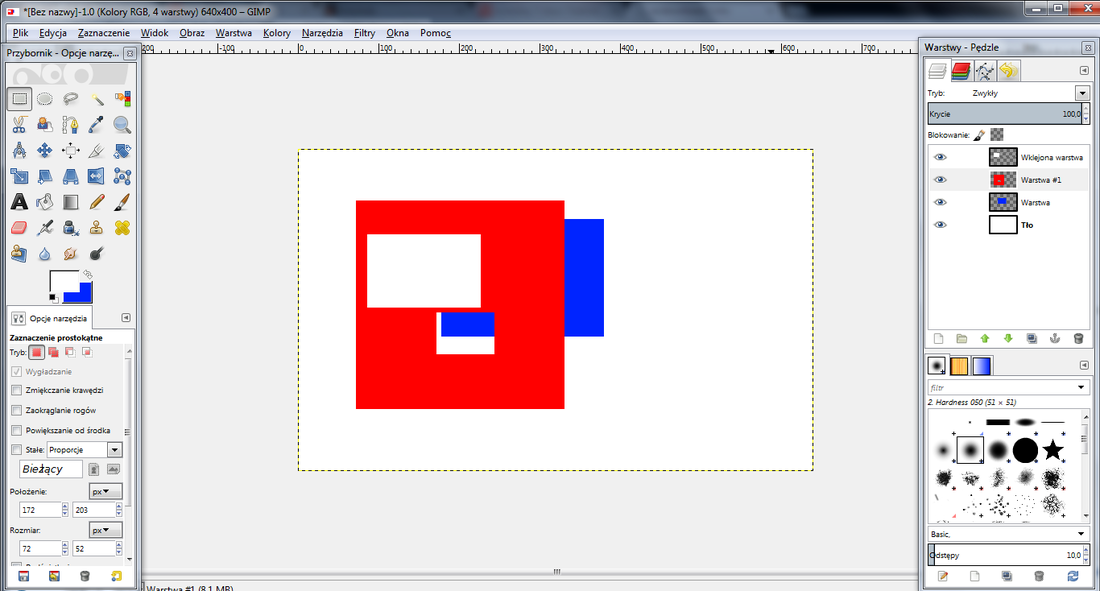
Podstawy zaznaczania
Druga istotna kwestia przy pracy z każdym programem graficznym to zaznaczanie. Dzięki niemu możemy pracować wyłącznie na wybranym fragmencie warstwy. Opcja ta przydaje się wtedy, gdy chcemy nałożyć efekt czy filtr na konkretny obiekt na fotografii lub usunąć go całkowicie.
GIMP oferuje kilka narzędzi zaznaczania. W przyborniku znajdziemy przede wszystkim zaznaczanie prostokątne i eliptyczne. Przytrzymanie klawisza Shift podczas pracy pozwala na nakreślenie idealnego kwadratu lub okręgu. Do tego dochodzi zaznaczanie odręczne i wielokątne.
Narzędzie to działa w prosty sposób - przytrzymywanie klawisza myszy podczas zaznaczania sprawia, że kreślimy dowolną linię, klikanie klawiszem myszy pozwala nam stworzyć wielokąt (każde kliknięcie to róg wielokąta).
Jak działa różdżka?
Moduł ten automatycznie zaznacza obszar o jednolitym lub podobnym kolorze.
W jego przypadku warto rzucić okiem na ustawienia (poniżej przybornika narzędziowego). Znajdziemy tam suwak z etykietą progowanie. Określa ono tolerancję narzędzia - im jest wyższa, tym szerszy zakres podobnych kolorów zostanie podczas zaznaczania uwzględniony.
Niska tolerancja da nam zaznaczenie jednolite, ograniczające się tylko do koloru klikniętego piksela i ewentualnie kolorów niemal identycznych. Każde zaznaczenie można zmniejszać i powiększać za pomocą odpowiednich poleceń w menu Zaznaczenie przy górnym brzegu ekranu.
Inne umieszczone tu opcje to Zmiękcz, Wyostrz czy Obramuj. Wszystkie te funkcje przydają się wtedy, gdy ręczne lub automatycznie zaznaczenie nie do końca nas satysfakcjonuje i szukamy sposobu na to, aby stało się bardziej precyzyjne (np. lepiej przylegało do obiektu na zdjęciu).
Inne narzędzia to Zaznaczanie według koloru (pozwala na jednoczesne zaznaczenie obszarów o danym kolorze na całym zdjęciu - przydatne jeśli chcemy kolor wymienić), Inteligentne nożyce (automatycznie wyszukujące krawędzie obiektów) i Zaznaczenie pierwszego planu (znajdujące obiekty z pierwszego planu na zdjęciu).
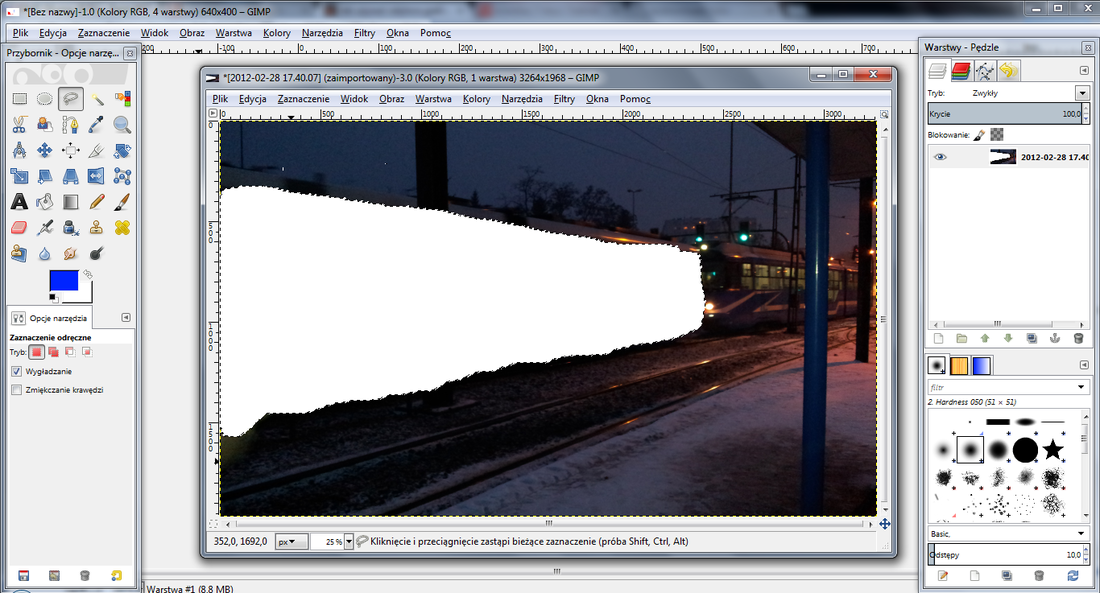
Kadrowanie fotografii
Trzecią rzeczą, którą dziś omówimy, jest kadrowanie. Odpowiednie narzędzie znajdziemy w przyborniku po lewej stronie (ikona skalpela). Narzędziu towarzyszy kilka opcji, które umieszczono w dolnej części przybornika. Możemy tu m.in. ustalić ile pikseli ma mieć zaznaczenie kadrowania oraz jakie będą jego proporcje boków.
Narzędzie nie działa tak wygodnie jak w Photoshopie. Program Adobe'a automatycznie nadaje nowemu zdjęciu podane wymiary w pikselach. Jest to szczególnie przydatne wtedy, gdy np. chcemy uzyskać fotografię w określonej rozdzielczości do wstawienia na bloga czy stronę WWW.
W GIMP-ie najpierw musimy ustawić proporcje kadrowania (np. 64 na 48), skadrować fotografię (najlepiej tak, aby nadal była większa niż 640 na 480 pikseli), a następnie pomniejszyć ją ręcznie za pomocą polecenia Wymiary płótna w menu Obraz przy górnym brzegu ekranu.
W tej części cyklu to już wszystko. Za tydzień zajmiemy się głównie funkcjami pozwalającymi na podstawowe poprawianie zdjęć poprzez modyfikowanie kontrastu, jasności, nasycenia i innych tego rodzaju parametrów.
