Próbujesz uruchomić program Photoshop, ale pojawia się następujący komunikat o błędzie — Nie można zainicjować programu Photoshop, ponieważ napotkano nieoczekiwany koniec pliku? To częsty błąd, który zwykle wiąże się z uszkodzeniem w preferencjach programu Photoshop. Nie martw się, to nie jest coś, co mogłeś przypadkowo spowodować.
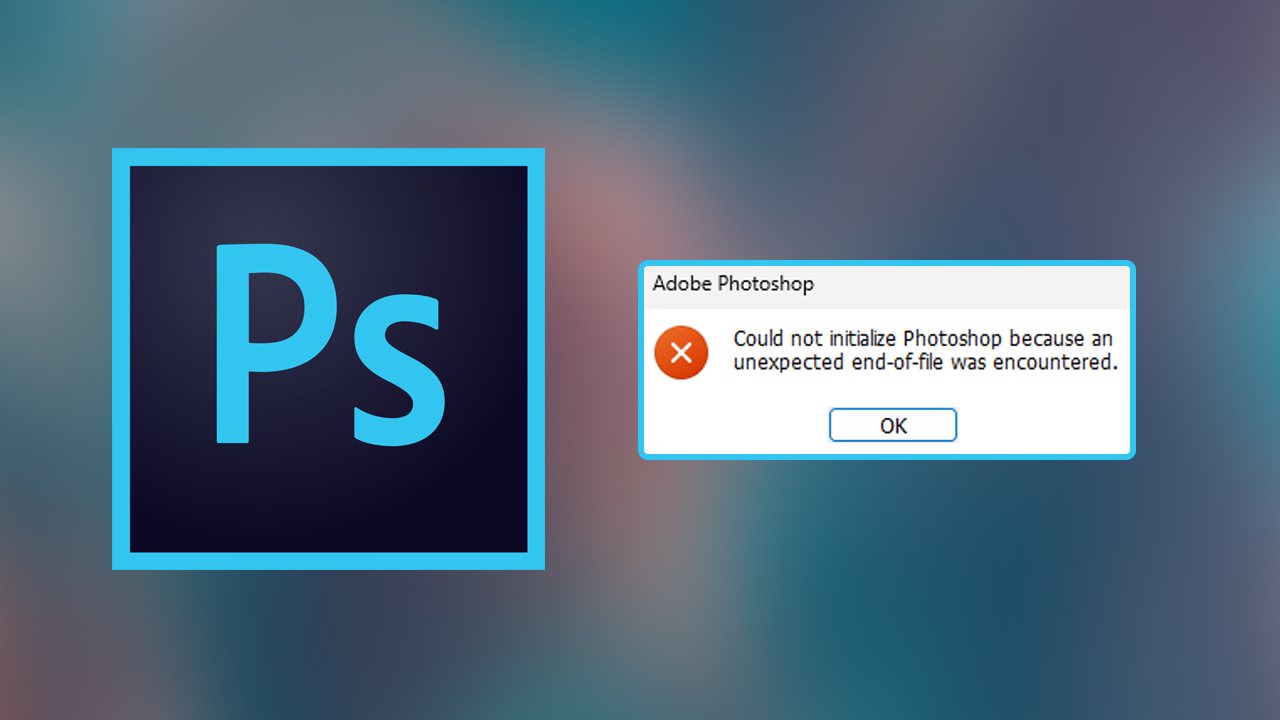
Błędy w oprogramowaniu Adobe to jedne z najczęstszych i bardzo irytujących problemów, które napotkasz podczas korzystania z dowolnego oprogramowania Adobe jak Photoshop, Premiere Pro, After Effects, Illustrator itp. Nawet jeśli wykonujesz tylko podstawowe czynności podczas korzystania z komputera i oprogramowania Adobe i tak naprawdę niczego nie zmieniasz, to programy Adobe mają tendencję do samoistnego uszkodzenia. Na przykład wszystko może i będzie działać idealnie z Photoshopem lub innym programem, a po ponownej próbie włączenia, program już się nie uruchomi.
Klasycznym tego przykładem jest błąd programu Photoshop – „Nie można zainicjować programu Photoshop, ponieważ napotkano nieoczekiwany koniec pliku”. W większości przypadków ten błąd pojawia się znikąd i zaskakuje użytkowników. Co więcej, nie daje nawet żadnych wskazówek na temat rzeczywistej przyczyny problemu lub potencjalnego rozwiązania. Na szczęście, jest to stosunkowo łatwy do rozwiązania błąd. Jest jednak jeden minus, o którym prawdopodobnie nie chciałeś wiedzieć. Ponieważ ten błąd jest powiązany z preferencjami programu Photoshop, to niestety możliwa naprawa zresetuje wszystkie preferencje do domyślnych. Niestety jest to nieunikniona część rozwiązania.
Jak naprawić błąd programu Photoshop — Nie można zainicjować programu Photoshop, ponieważ napotkano nieoczekiwany koniec pliku.
Aby rozwiązać ten problem, musisz przede wszystkim być świadomym, że stracisz wszystkie swoje dotychczasowe preferencje. Program Photoshop zostanie zasadniczo zresetowany do domyślnych ustawień, czyli stanu początkowego. Niestety nie da się tego obejść.
Aby rozpocząć, otwórz Eksplorator plików i przejdź do następującej lokalizacji:
C:\Użytkownicy\TwojeIDUżytkownika\AppData\Roaming\Adobe
Po dotarciu do tej lokalizacji znajdź folder Adobe Photoshop i usuń go.
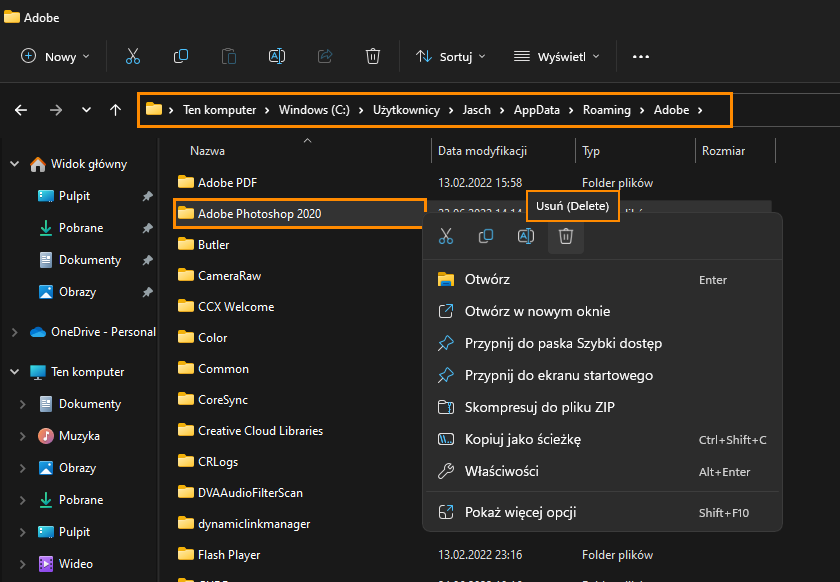
Uwaga: Jeśli nie możesz znaleźć folderu AppData w swoim folderze użytkownika, musisz sprawić, by ukryte pliki były widoczne. Aby to zrobić, kliknij Widok w menu wstążki u góry Eksploratora plików i wybierz Pokaż > Ukryte elementy.
Jak tylko usuniesz folder Adobe Photoshop, możesz ponownie uruchomić Photoshopa bez żadnych problemów. Będziesz jednak musiał ponownie wszystko skonfigurować. Powróci on do stanu początkowego.
Jeśli używasz macOS, możesz wykonać ten sam proces, ale oczywiście będziesz musiał przejść do nieco innej lokalizacji, aby znaleźć folder.
Kolejny bardzo powszechny błąd Adobe
Innym bardzo irytującym błędem Adobe, który możesz napotkać podczas korzystania z Photoshopa lub innego oprogramowania Adobe, jest komunikat, że nie znaleziono MSVCP110.dll, MSVCR110.dll, MSVCR100.dll. Ten błąd jest powiązany z aktualizacjami systemu Windows i powoduje uszkodzenie całego oprogramowania Adobe.
