Jeśli próbujesz usunąć wszystkie pliki Steam Cloud Sync dla konkretnej gry lub wszystkich swoich gier, to prawdopodobnie odkryłeś już, że Steam nie ma oficjalnej opcji, aby to zrobić. Zamiast tego będziesz musiał wykonać proces obejścia, aby wyczyścić całą zawartość synchronizacji zapisu w chmurze Steam. Nie jest to najłatwiejszy proces, ale działa, jeśli jesteś w trudnej sytuacji.
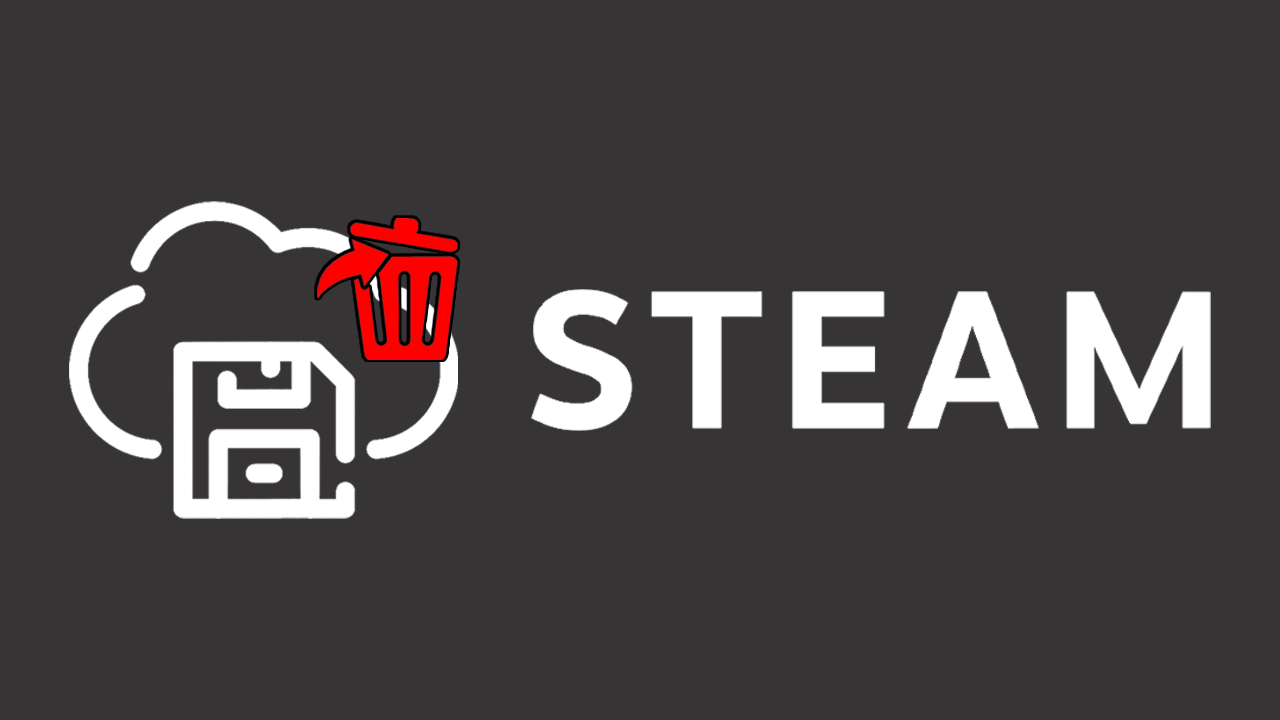
Steam Cloud, funkcja oferowana przez popularną platformę gier Steam, zapewnia graczom wygodny sposób przechowywania i uzyskiwania dostępu do plików konfiguracyjnych gier oraz zapisywania gier online. Chociaż upraszcza to proces synchronizowania danych gier na różnych komputerach, stwarza również kilka wyzwań. Wielu użytkowników zgłaszało obawy dotyczące braku kontroli i przejrzystości plików przechowywanych w chmurze Steam, szczególnie podczas prób rozwiązywania problemów z synchronizacją lub zapobiegania nadpisywaniu zapisanych stanów gry. Ten artykuł ma na celu rzucić światło na wewnętrzne działanie Steam Cloud i dostarczyć przewodnik, który krok po kroku pokaże, jak zarządzać konfliktami synchronizacji i je rozwiązywać.
Zrozumienie synchronizacji zapisów w chmurze Steam.
Steam Cloud to usługa umożliwiająca użytkownikom tworzenie kopii zapasowych i synchronizację plików konfiguracyjnych gier oraz zapisywanie gier na wielu urządzeniach. Możesz włączyć lub wyłączyć tę funkcję dla poszczególnych gier, lub wszystkich gier, korzystając z poniższych metod. Domyślnie jest ona włączona i osobiście uważam, że zawsze należy ją pozostawić włączoną. Chyba że masz z nią jakieś problemy.
Aby włączyć lub wyłączyć zapisywanie w chmurze Steam dla wszystkich gier, wykonaj następujące czynności.
- Przejdź do Steam > Ustawienia > Pobieranie + Chmura > Włącz synchronizację Steam Cloud dla gier, które ją obsługują (dotyczy wszystkich gier).
Aby włączyć lub wyłączyć zapisywanie w chmurze Steam dla konkretnej gry, wykonaj następujące czynności.
- Kliknij prawym przyciskiem myszy grę w bibliotece Steam > Właściwości > Aktualizacje > Włącz synchronizację Steam Cloud dla konkretnej gry.
Proces synchronizacji obejmuje trzy główne wersje plików składowania:
- Oryginalna wersja jest przechowywana w folderze gry lub w AppData (S1).
- Wersja w chmurze jest przechowywana lokalnie w katalogu danych użytkownika Steam (S2).
- Wersja w chmurze przechowywana jest na serwerach Steam (S3).
Tak to działa.
- Kiedy uruchamiasz grę po raz pierwszy, tworzony jest S1.
- Po zamknięciu gry S1 jest kopiowany do S2, który następnie jest synchronizowany z S3.
- Po uruchomieniu gry z innego komputera, jeśli Steam ma S3 na swoich serwerach, ale nie może znaleźć S2 na twoim komputerze, skopiuje S3 do S2.
- Steam Cloud automatycznie pobiera wszelkie brakujące pliki przy każdym uruchomieniu Steam.
Aby efektywnie zarządzać zapisanymi plikami gier, najważniejszą lokalizacją dla użytkowników jest S2.
Zawartość danych użytkownika:
W katalogu Steam\userdata znajdziesz jeden lub więcej folderów odpowiadających identyfikatorowi Twojego konta (SteamID). W każdym folderze znajdziesz podfolder dla każdej gry korzystającej ze Steam Cloud, którego nazwa pochodzi od identyfikatora AppID gry. W folderze z grą znajdziesz:
- Folder zdalny: zawierający wszystkie pliki synchronizowane z serwerami Steam.
- Plik Remotecache.vdf: opis właściwości (takich jak rozmiar pliku lub data modyfikacji) plików w folderze zdalnym.
Zarządzanie i rozwiązywanie konfliktów synchronizacji Steam Cloud Save.
Pierwsza część zarządzania Steam Cloud polega na otwarciu okna dialogowego Konflikt synchronizacji chmury. To okno dialogowe pojawia się, gdy pliki w chmurze różnią się od plików lokalnych na komputerze. Oto dwie metody jego zainicjowania:
Metoda 1 (ZAAWANSOWANA) wiąże się z pewnym ryzykiem.
- Wyjdź ze Steam i upewnij się, że Steam Cloud jest włączony.
- Zmień zawartość wszystkich plików w Steam\userdata\SteamID\AppID\remote. Spraw, aby różniły się od kopii w chmurze. (Skutecznym sposobem jest usunięcie zawartości pliku w celu utworzenia plików o rozmiarze 0 bajtów).
- Aby to osiągnąć, wykonaj następujące czynności:
- Przytrzymaj Shift i kliknij prawym przyciskiem myszy folder zdalny.
- Kliknij „Otwórz tutaj okno poleceń”.
- Wpisz „powershell”.
- Wpisz „clc C:\Steam\userdata\SteamID\AppID\remote*” (clc + ścieżka bezwzględna do folderu zdalnego + *, aby wpłynąć na wszystkie pliki).
WAŻNE OSTRZEŻENIE: Zachowaj ostrożność przy wprowadzaniu ścieżki, aby uniknąć przypadkowego usunięcia plików systemowych lub plików użytkownika. Po naciśnięciu klawisza Enter nie jest wyświetlane żadne potwierdzenie.
- Usuń plik Remotecache.vdf w Steam\userdata\SteamID\AppID.
- Uruchom Steam, uruchom grę, powinno pojawić się okno dialogowe „Konflikt synchronizacji”.
Metoda 2 (PROSTA) Mniej ryzyka.
- Uruchom Steama.
- Wyłącz Steam Cloud dla konkretnej gry.
- Usuń wszystkie pliki ze Steam\userdata\SteamID\AppID.
- Uruchom grę, aby utworzyć świeże, odrębne pliki.
- Wyjdź z gry i Steam.
- Usuń plik Remotecache.vdf w Steam\userdata\SteamID\AppID.
- Uruchom Steama.
- Włącz Steam Cloud, uruchom grę. Powinno pojawić się okno dialogowe „Konflikt synchronizacji”.
Uwaga: ta metoda może nie wpłynąć na wszystkie pliki i konieczne będzie zmodyfikowanie ich wszystkich, aby je później usunąć.
Usuwanie plików Steam Cloud.
Po otwarciu okna dialogowego Konflikt synchronizacji chmury nie klikaj żadnej opcji. Wykonaj poniższe kroki, aby usunąć pliki w chmurze:
- Przejdź do Steam\userdata\SteamID\AppID i usuń wszystkie zawarte w nim pliki, w tym folder zdalny i plik Remotecache.vdf.
- Wróć do okna dialogowego Konflikt synchronizacji w chmurze i kliknij „Prześlij do chmury Steam”. Steam zsynchronizuje folder AppID bez znajdujących się w nim plików, skutecznie usuwając pliki z chmury.
W tym momencie gra uruchomi się automatycznie, ale utworzy nowe pliki, które mogą zostać zsynchronizowane po wyjściu z gry. Aby temu zapobiec, wykonaj następujące kroki:
- Wyjdź z gry klawiszem Alt i wyłącz Steam Cloud.
- Wróć do gry i wyjdź z niej lub użyj menedżera zadań, aby ją zamknąć. Dzięki temu żadne pliki nie zostaną zsynchronizowane.
- Wyjdź ze Steama.
- Usuń folder AppID.
Aby sprawdzić, czy proces zadziałał:
- Włącz Steam Cloud.
- Wyjdź ze Steama.
- Usuń folder AppID (jeśli nie zostało to zrobione w kroku II).
Teraz sprawdź S3 (pliki w chmurze) i porównaj je z S2 (pliki lokalne). Jeśli w S3 nie ma nic, nic nie zostanie skopiowane do S2. Sprawdź także folder Steam\userdata\SteamID, aby upewnić się, że nie utworzono nowego folderu AppID.
