Irytuje Cię, że router przydziela Ci za każdym razem inny adres IP w sieci lokalnej? Istnieje sposób na to, aby dla wybranych urządzeń w sieci ustawić stały adres IP. Jak to zrobić? Pokazujemy krok po kroku.

Każde urządzenie podłączone do routera otrzymuje swój własny, wewnętrzny adres IP, pod którym jest widoczne w sieci lokalnej. Odpowiada za to tzw. serwer DHCP, działający w routerze. Routery domyślnie ustawione są najczęściej w taki sposób, że serwer DHCP automatycznie przydziela wewnętrzne, lokalne adresy IP dla podłączonych urządzeń na podstawie kolejności łączenia się urządzeń do sieci. W niektórych sytuacjach może to być problematyczne.
Problem pojawia się, gdy korzystamy z nieco bardziej zaawansowanych ustawień routera, takich jak chociażby przekierowanie portów na wybrany komputer lub ustawienie strefy DMZ na wybranym urządzeniu. Tego typu opcje wymagają wpisania wewnętrznego adresu IP komputera, na którym chcemy ustawić strefę DMZ lub na który chcemy przekierować port. Jeśli jednak serwer DHCP przydziela adres IP na podstawie kolejności łączenia się do sieci, to nasz komputer może mieć każdego dnia przydzielony inny adres IP, w zależności od tego, kto pierwszy z domowników podłączył się do sieci.
Rozwiązaniem tej sytuacji jest ustawienie stałego adresu IP w sieci dla wybranych urządzeń. Chcesz, aby twój komputer zawsze miał adres np. 192.168.0.12? Ustaw mu ten adres na stałe. Wtedy niezależnie od kolejności łączenia się urządzeń, twój komputer zawsze będzie mieć taki IP. Jak to zrobić? Istnieją na to dwa sposoby – możesz to zrobić w ustawieniach routera lub karty sieciowej komputera.
Sposób #1 – Przypisz stały adres IP do konkretnego adresu fizycznego MAC w ustawieniach routera
Pierwszy sposób to użycie odpowiednich ustawień na routerze, które umożliwiają przypisanie stałego adresu IP do wybranego komputera na podstawie tzw. adresu fizycznego MAC. Adres MAC to po prostu identyfikator naszej karty sieciowej w komputerze – swojego rodzaju wizytówka, którą komputer okazuje podczas łączenia się z siecią. Możemy ustawić router w taki sposób, że jak zobaczy nasz adres MAC, to zawsze przypisze nam ten sam adres IP.
Najpierw musisz sprawdzić, jaki jest adres MAC twojej karty sieciowej w komputerze, a także jaki adres IP masz przypisany obecnie. W Windowsie możesz to zrobić za pomocą Centrum sieci i udostępniania. Kliknij prawym przyciskiem myszy na ikonie sieci na pasku zadań i wybierz „Otwórz Centrum sieci i udostępniania”.
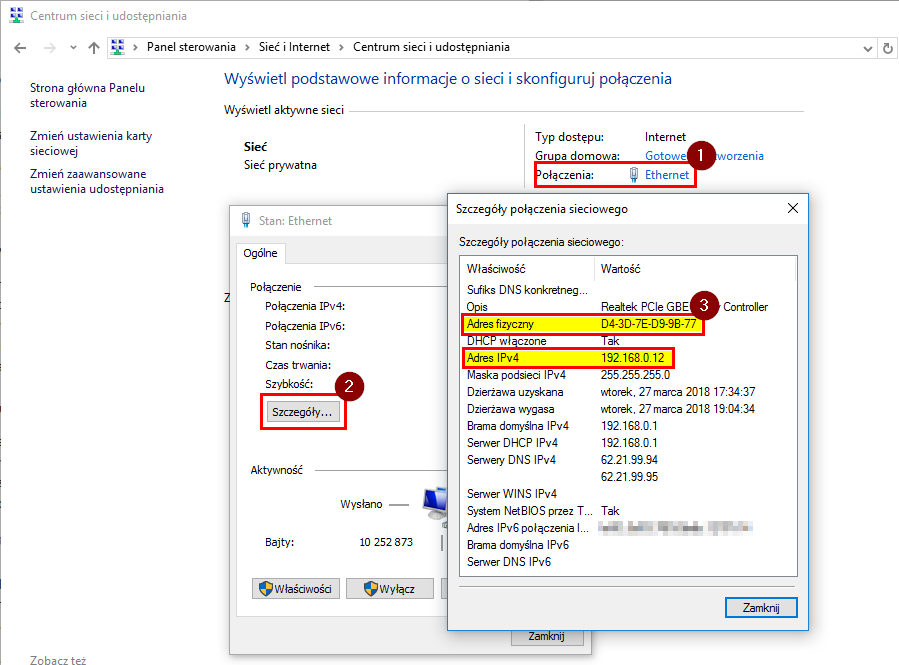
Pojawi się okno, w którym znajdziesz listę aktywnych sieci. W zależności od sposobu łączenia się z siecią pojawi się tu niebieski odnośnik „Wireless Network Connection” (dla połączenia za pomocą Wi-Fi) lub „Ethernet” (dla połączenia za pomocą kabla sieciowego). Kliknij w odnośnik „Ethernet” lub „Wireless Network Connection”.
W nowym okienku z opcjami połączenia kliknij w przycisk „Szczegóły”, aby wyświetlić dodatkowe informacje o połączeniu. Pojawi się kolejne okno, w którym musisz znaleźć pole „Adres fizyczny”. To właśnie twój adres MAC – zapisz go sobie.
Znajdziesz tu też „Adres IPv4” – to twój aktualny adres IP, który masz w sieci lokalnej. Jego też możesz sobie zapisać, aby wiedzieć, jaki adres przydzielić na stałe.
Gdy masz już adres MAC, to pora przypisać do niego konkretny IP w routerze. Włącz przeglądarkę i zaloguj się do ustawień swojego routera. Jeśli nie wiesz, jak to zrobić, to sprawdź nasz poradnik, w którym pokazaliśmy, jak znaleźć adres IP i dane do logowania w routerze.
W opcjach routera poszukaj ustawienia odpowiedzialnego za konfigurację serwera DHCP. Każdy producent oferuje inny interfejs ustawień routera, więc musisz samemu znaleźć odpowiednią opcję. Zazwyczaj znajduje się ona w zakładce o nazwie typu „LAN Setup” lub „DHCP Setup”.
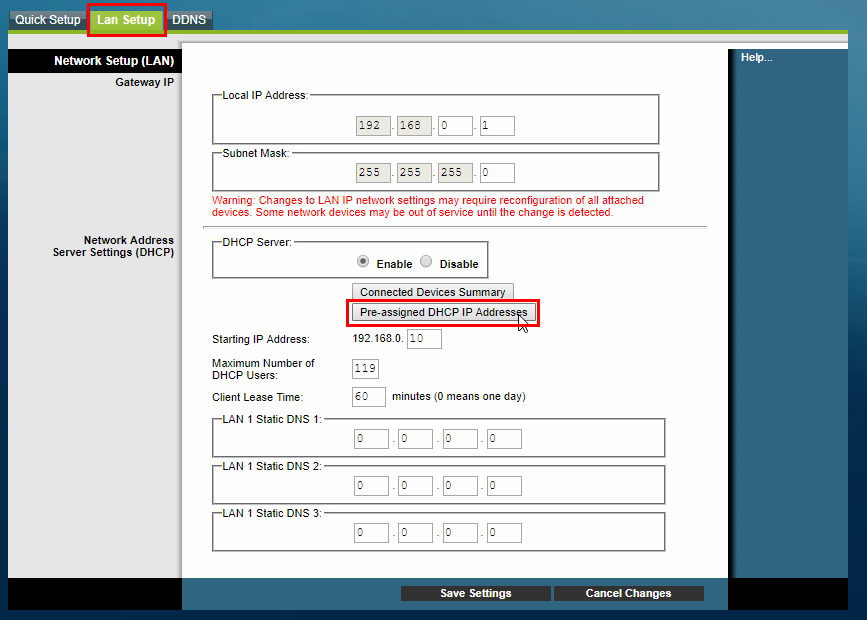
Następnie w ustawieniach związanych z konfiguracją DHCP powinieneś/-aś znaleźć opcję związaną z rezerwacją adresów IP dla poszczególnych urządzeń. W niektórych routerach opcja ta nazywa się „DHCP Reservation”, natomiast w innych nazwa może być bardziej opisowa, taka jak chociażby „Pre-assigned DHCP IP addresses” (Wstępnie przypisane adresy IP). Kliknij w tę opcję, aby wyświetlić jej ustawienia.
Pojawi się teraz nowe okienko, w którym możesz sparować adres fizyczny MAC z wybranym adresem IP. Wpisz adres fizyczny MAC swojego komputera, a także wpisz adres IP, jaki chcesz przydzielić danemu urządzeniu – jeżeli nie wiesz, z jakiej puli adresów korzysta twój router, to po prostu wpisz swój aktualny adres IP, aby przypisać go na stałe.
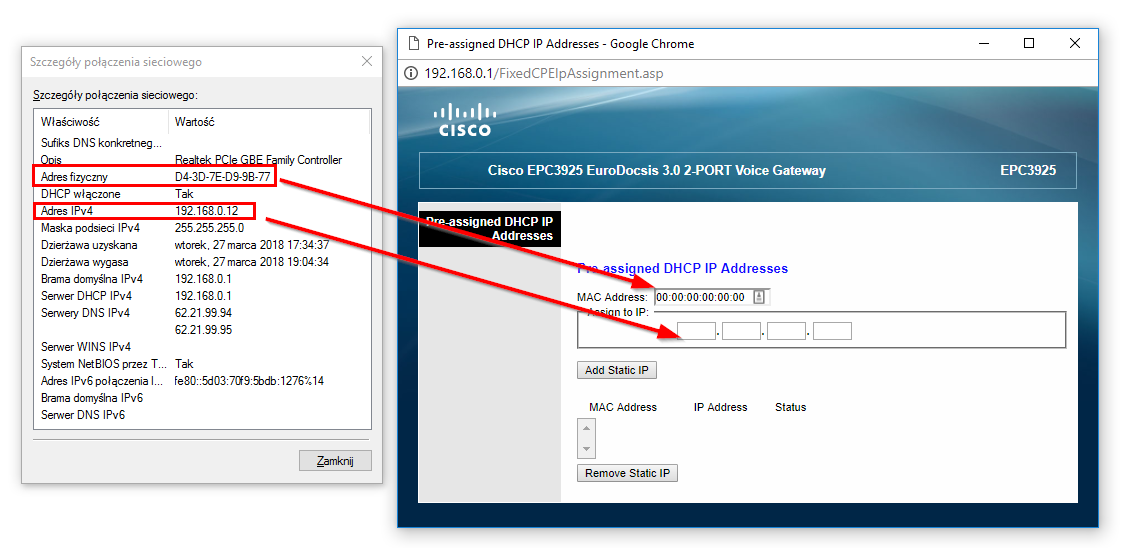
Zapisz zmiany, potwierdzając sparowanie adresu IP z adresem MAC (np. wciskając „Add Static IP” lub inny przycisk potwierdzający tę czynność w twoim routerze) i uruchom router ponownie. Teraz twój komputer zawsze będzie otrzymywać taki adres IP, jaki wpisaliśmy w ustawieniach rezerwacji.
Sposób #2 – Ustaw stały adres IP w ustawieniach karty sieciowej
Jeśli nie masz dostępu do ustawień routera, to możesz to samo zrobić w ustawieniach swojej karty sieciowej, przypisując do niej stały adres IP i stałe ustawienia sieci.
Pamiętaj jednak, że zmieniając ustawienia karty sieciowej wprowadzasz zmiany, które będą miały zastosowanie przy łączeniu się do jakiejkolwiek sieci z tego urządzenia. Jako że ustawienia te będą zgodne z twoją aktualną siecią (np. siecią domową), to najprawdopodobniej nie zadziałają z innymi sieciami (np. w pracy lub u znajomych). Jeśli masz laptopa, którego zabierasz wszędzie ze sobą, to będzie to powodować problemy z podłączaniem się do innych sieci Wi-Fi z tego urządzenia.
Kliknij prawym przyciskiem myszy na ikonie sieci na pasku zadań i wybierz opcję „Otwórz Centrum sieci i udostępniania”. Następnie kliknij w odnośnik „Ethernet” lub „Wireless Network Connection”, aby wejść w opcje twojego aktualnego połączenia z siecią. Pojawi się okno ze stanem połączenia z twoją siecią Wi-Fi lub Ethernet.
Najpierw kliknij w przycisk Szczegóły, aby wyświetlić swoje obecne dane o sieci. Będziesz potrzebować stąd następujących informacji:
- Adres IPv4
- Maska podsieci IPv4
- Brama domyślna IPv4
- Serwery DNS IPv4
Zapisz sobie te informacje, gdyż za chwilę będziemy musieli ustawić je na stałe w innym okienku.
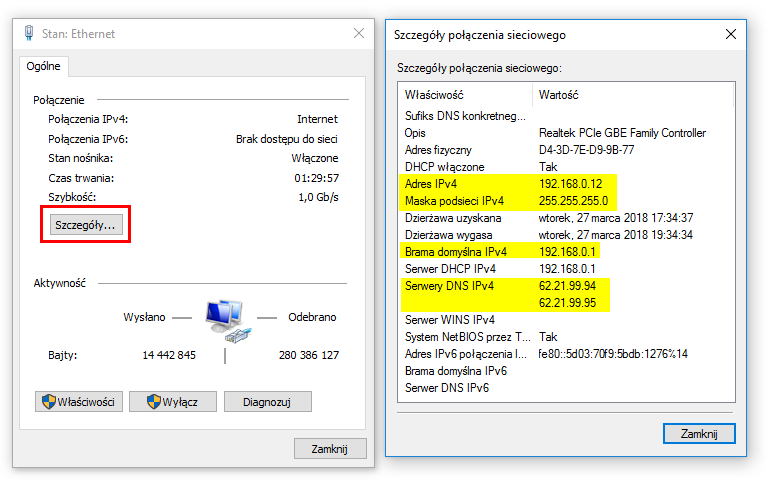
Zamknij teraz okno ze szczegółami połączenia sieciowego i powróć do okna ze stanem połączenia Ethernet / Wi-Fi. Tym razem kliknij w przycisk „Właściwości”.
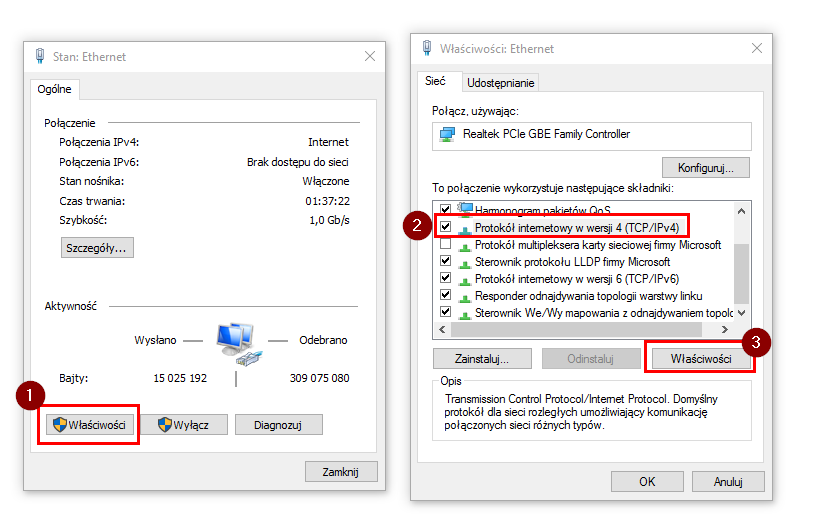
Wyświetlone zostaną właściwości karty sieciowej. Na liście protokołów zaznacz i podświetl pole „Protokół internetowy w wersji 4 (TCP/IP)”, a następnie kliknij w przycisk „Właściwości”. Otwarte zostanie okno z ustawieniami protokołu.
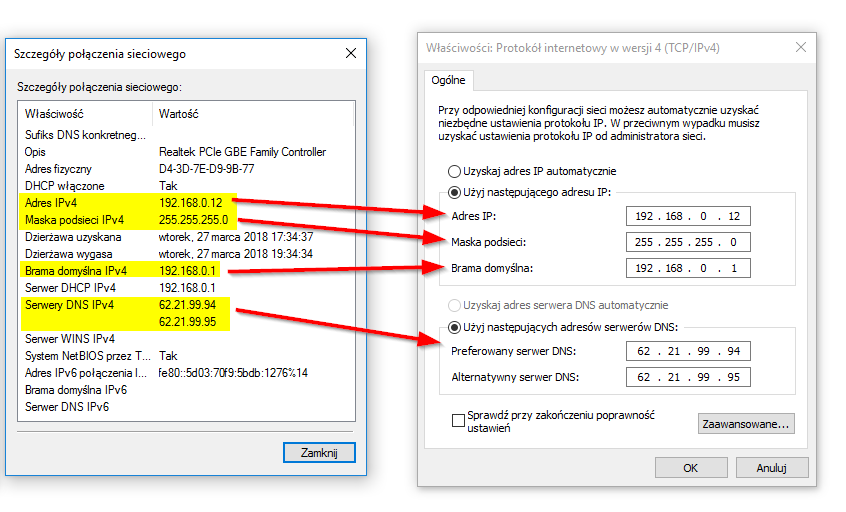
Zaznacz w nowym oknie pole „Użyj następującego adresu IP”, a następnie wypełnij wszystkie pole zgodnie z tymi informacjami, które zapisaliśmy przed chwilą. Oczywiście końcówkę adresu IP możesz ustawić taką, jak preferujesz, ale zalecam użycie tej, która została aktualnie przypisana, aby zapisać ją po prostu na zawsze.
