Próbujesz połączyć się z siecią Wi-Fi, która do tej pory działała, ale teraz pojawia się błąd „Nie można połączyć się z tą siecią”? Zobacz, jak to naprawić w Windowsie 10.

W Windowsie 10, zwłaszcza po aktualizacji pokroju Creators Update czy Fall Creators Update, może dojść do sytuacji, że sieć bezprzewodowa, z którą łączyliśmy się cały czas, przestanie być dla nas dostępna. Owszem, będzie wyświetlać się na liście, będzie przyjmować hasło, ale przy każdej próbie połączenia wyświetli się błąd „Nie można połączyć się z tą siecią”.
Problem staje się jeszcze ciekawszy, gdyż zazwyczaj nie można podłączyć się tylko do tej jednej, konkretnej sieci – inne (np. hotspot ze smartfona lub tabletu) działają bez problemu.
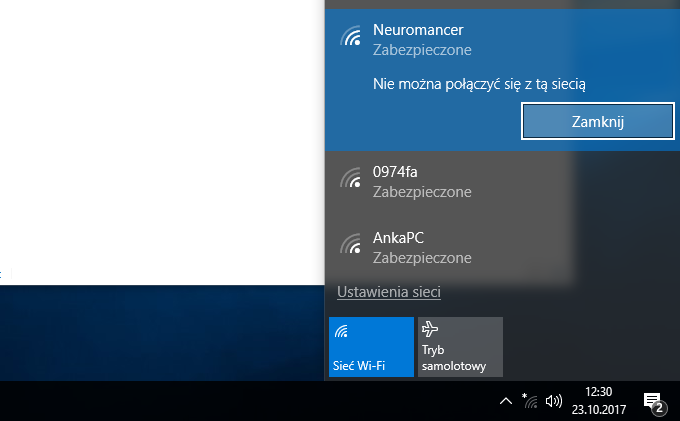
Pozostałe komputery w domu również mogą się dalej łączyć z siecią. Co w takiej sytuacji zrobić? Jak naprawić sieć Wi-Fi, aby ponownie można było się łączyć?
Zresetuj zapisane ustawienia sieci Wi-Fi
Pierwszym sposobem, który zawsze warto wypróbować przy problemach z siecią Wi-Fi, jest usunięcie zapisanego profilu sieci, tak, aby konieczne było ponowne podłączenie wraz z podaniem hasła od nowa. W wielu przypadkach pozwala to rozwiązać problem z tym komunikatem.
Aby to zrobić, wejdź do menu Start i uruchom aplikację „Ustawienia”. Następnie udaj się do zakładki „Sieć i Internet > Wi-Fi”.
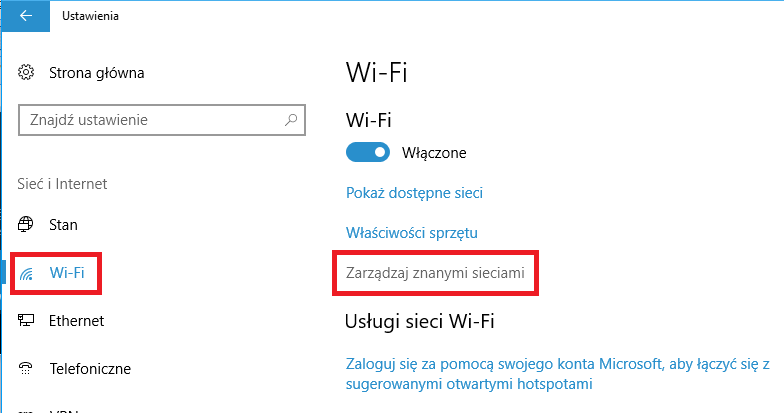
Po wybraniu zakładki „Wi-Fi” pojawi się podsumowanie z karty bezprzewodowych sieci. Wybierz w tym miejscu opcję „Zarządzaj znanymi sieciami”.
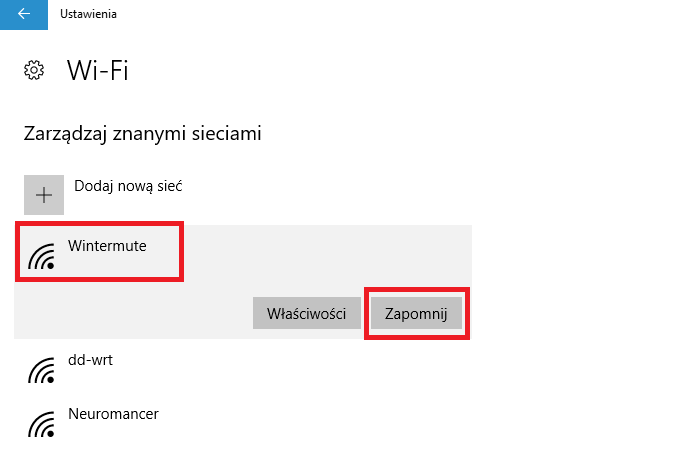
Pojawi się lista wszystkich sieci Wi-Fi, do których hasła są zapisane w komputerze. Poszukaj tu sieci, do której nie możesz się podłączyć i wybierz opcję „Zapomnij”. Teraz możesz spróbować ponownie połączyć się z siecią – pamiętaj, że konieczne będzie wpisanie hasła.
Wyczyść wpisy z rejestru dotyczące ustawień sieci
Jeśli powyższa, najprostsza metoda nie pomogła, to pora pójść o krok dalej i wyczyścić za pomocą Edytora rejestru wpisy związane z sieciami Wi-Fi. Jest to najczęstsze źródło problemów i metoda ta powinna pomóc w większości przypadków.
Wciśnij kombinację klawiszy Windows + R, a następnie w oknie uruchamiania wpisz poniższe polecenie:
regedit
Potwierdź polecenie. Pojawi się okno Edytora rejestru. Po lewej stronie okna znajdziesz foldery z kluczami rejestru. Rozwijając odpowiednie po kolei, przejdź do poniższej ścieżki:
HKEY_LOCAL_MACHINE \ SYSTEM \ CurrentControlSet \ Services \ Tcpip \ Parameters \ Interfaces
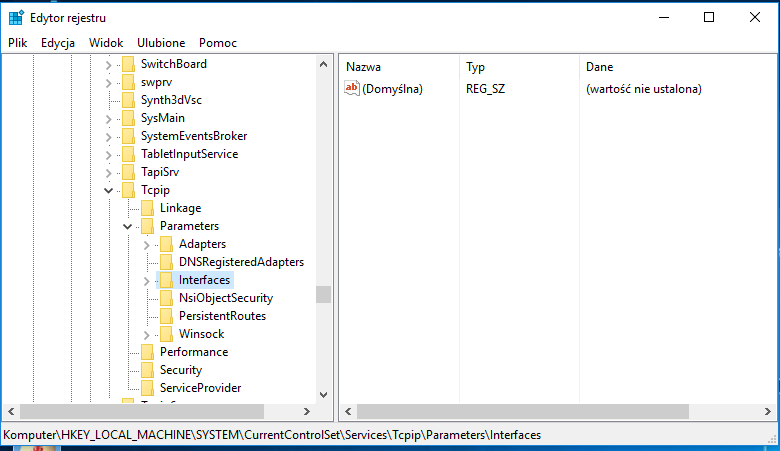
Rozwiń klucz Interfaces. W środku znajdziesz wiele pomniejszych kluczy z długimi nazwami. Usuń je wszystkie, klikając każdy z nich po kolei prawym przyciskiem myszy i wybierając opcję „Usuń”.
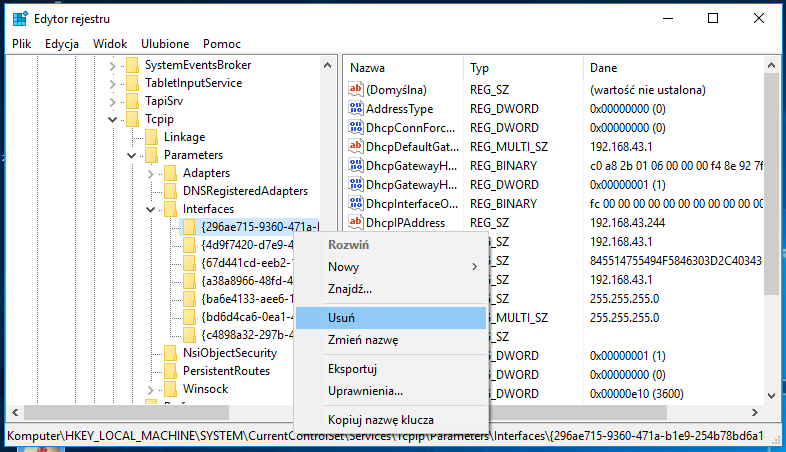
Na koniec pozostanie Ci tylko pusty klucz „Interfaces” – jego możesz zostawić. Zamknij teraz Edytor rejestru i uruchom komputer ponownie. Spróbuj połączyć się z siecią Wi-Fi. Teraz powinna działać prawidłowo.
Zmień ustawienia zabezpieczeń lub standardu sieci w routerze
Ostatnim rozwiązaniem, gdy już żadna z powyższych sugestii nie zadziała, jest tymczasowa zmiana ustawień na routerze, aby „zresetować” zapamiętane ustawienia w komputerze. Dokładnie chodzi o ustawienia poziomu zabezpieczeń (WPA2 itp.), a także standardu sieci (802.11b, 802.11g, 802.11n).
Zmiana tych ustawień (nawet jeśli na dotychczasowych wcześniej wszystko działało) pomoże wymusić ponowne podłączenie do sieci Wi-Fi i nadpisanie starych ustawień, które komputer nadal uparcie przetrzymuje. Aby to zrobić, musisz za pomocą innego komputera w domu (lub za pomocą smartfona) zalogować się do sieci Wi-Fi i wejść do ustawień routera.
Zobacz, jak znaleźć adres IP i hasło do logowania do routera
Gdy jesteś już w ustawieniach routera, to najpierw przejdź do zakładki odpowiedzialnej za ustawienia sieci bezprzewodowych (Wireless). W tym miejscu powinieneś znaleźć opcję typu „Network mode”, która pozwala przełączać się między standardami B, G, N.
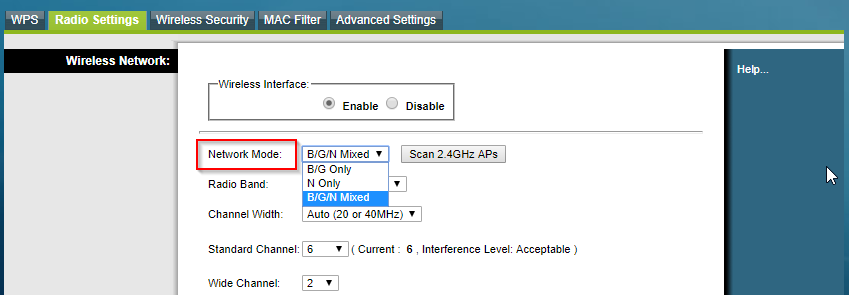
Spróbuj ustawić inny standard (np. B/G/N Mixed) i zapisz ustawienia, a następnie ponownie spróbuj połączyć się z siecią na komputerze, który ma problemy z Wi-Fi. Jeśli to nie pomoże, to zmień standard zabezpieczeń (tymczasowo!) z WPA2 na WPA lub WEP. Gdy już uda Ci się w końcu podłączyć do sieci, to możesz zmienić ustawienia na routerze z powrotem na WPA2 (nie powinno się używać starszych standardów, zwłaszcza WEP).
Powyższa metoda zadziałała na jednym z trudniejszych przypadków, który był odporny na wszelkie inne rozwiązania. Dopiero tymczasowa zmiana ustawień na routerze pomogła wymusić podłączenie do sieci o innych parametrach. Gdy na komputerze sieć się już „odblokowała”, możliwe było powrócenie do odpowiednich standardów sieci i zabezpieczeń w routerze, a następnie ponowne podłączenie.
