Chcesz w Fortnite ustawić rozdzielczość w proporcjach 4:3, aby rozciągnąć ekran na monitorze panoramicznym lub po prostu zwiększyć FPS? Możesz ustawić odpowiednią rozdzielczość w proporcjach 4:3 w pliku konfiguracyjnym gry. Zobacz, jak to zrobić.
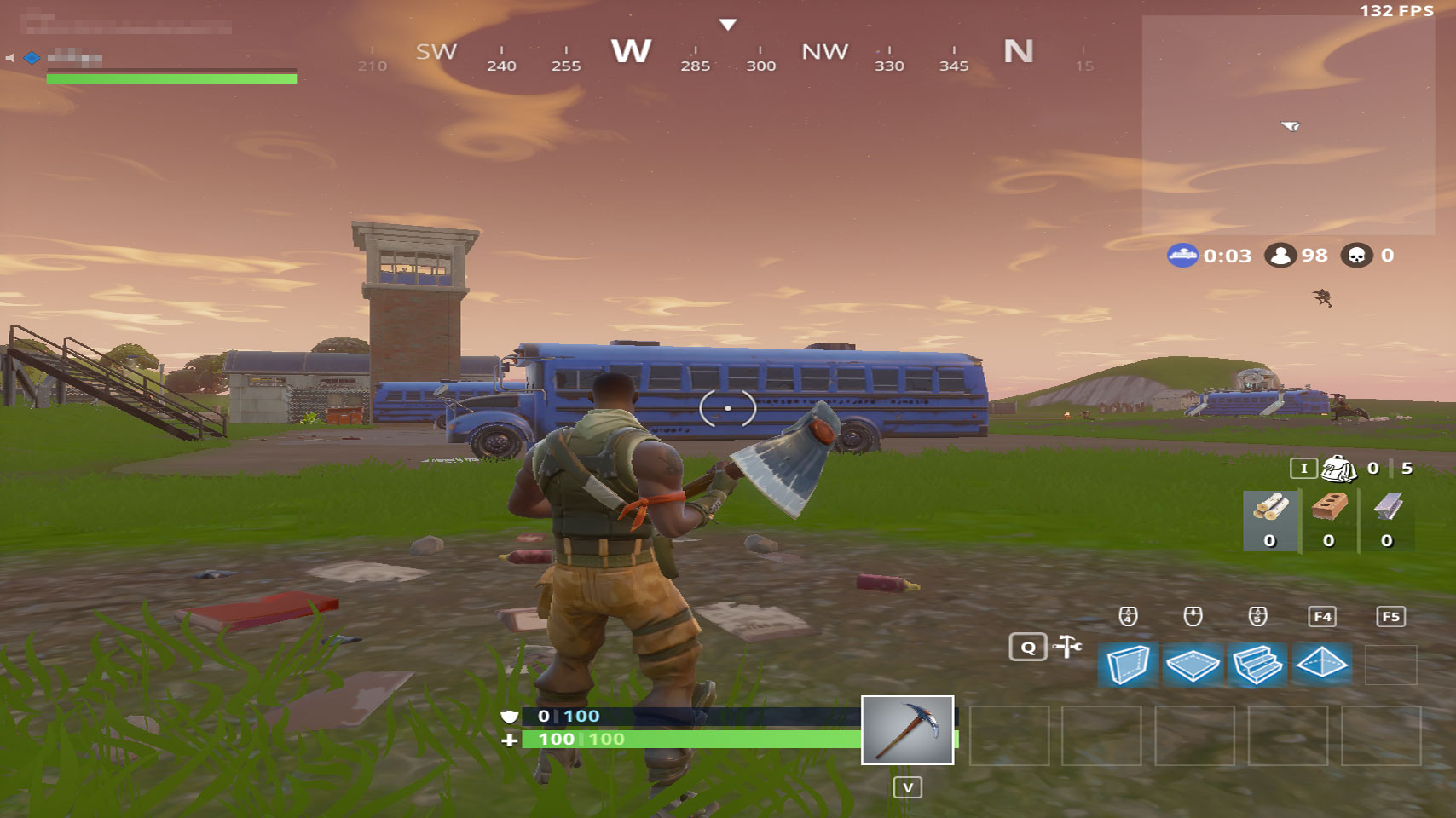
Rozdzielczości ekranu można podzielić w oparciu o różne proporcje obrazu, takie jak 4:3 (np. 1024x768) bądź 16:9 (np. 1920x1080). Obraz wyświetlany w proporcjach 4:3 na monitorze w formacie 16:9 zostanie rozciągnięty w poziomie LUB wyświetli się z czarnymi paskami po bokach (domyślnie w opcjach karty graficznej ustawione jest rozciąganie obrazu na pełen ekran). Dlaczego więc to robić, skoro oba te efekty pogarszają jakość obrazu?
Okazuje się, że jest ku temu parę powodów, zwłaszcza wśród graczy Fortnite. Ustawienie rozdzielczości 4:3 na ekranie 16:9 ma swoje plusy. Przede wszystkim w proporcjach 4:3 będą to zazwyczaj niższe rozdzielczości, takie jak 1280x960 czy 1024x768, a więc pozwoli nam to zwiększyć ilość FPS w Fortnite (im niższa rozdzielczość, tym mniejsze obciążenie karty graficznej).
Oprócz tego uzyskamy efekt rozciągnięcia obrazu w poziomie, co dla wielu osób jest efektem pożądanym. Dlaczego? Otóż rozciągnięcie ekranu sprawia, że przeciwnicy są „szersi” i na bliskie odległości jest ich po prostu łatwiej trafić. Tę sztuczkę wykorzystuje bardzo wiele osób grających w Counter Strike: Global Offensive. Działa ona również i tutaj, w Fortnite.
Jak ustawić rozdzielczość w proporcjach 4:3 w Fortnite?
Fortnite domyślnie nie pozwala użytkownikowi na ustawienie rozdzielczości w innych proporcjach. Gra pozwala ustawić tylko taką rozdzielczość, która jest zgodna z proporcjami naszego monitora, aby użytkownik nie wybierał rozdzielczości deformujących obraz. Można to jednak obejść i ustawić w grze dowolną rozdzielczość o innych proporcjach. Wymaga to jednak ręcznej edycji pliku, w którym przechowywane są ustawienia gry.
Aby szybko dostać się do potrzebnego pliku, wciśnij kombinację klawiszy Windows + R, by wywołać okno uruchamiania w systemie Windows. Następnie w oknie uruchamiania wpisz następujące polecenie:
%localappdata%
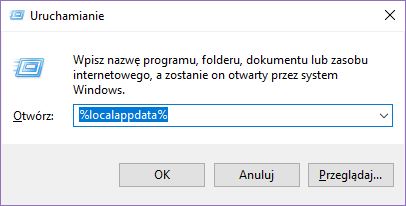
Wciśnij OK. Otwarte zostanie nowe okno Eksploratora plików, wskazujące na folder „AppData/Local”. Wejdź teraz do poniższych podkatalogów:
FortniteGame/Saved/Config/WindowsClient/
W środku znajdziesz plik o nazwie „GameUserSettings.ini”. Otwórz ten plik za pomocą Notatnika lub innego edytora tekstu.
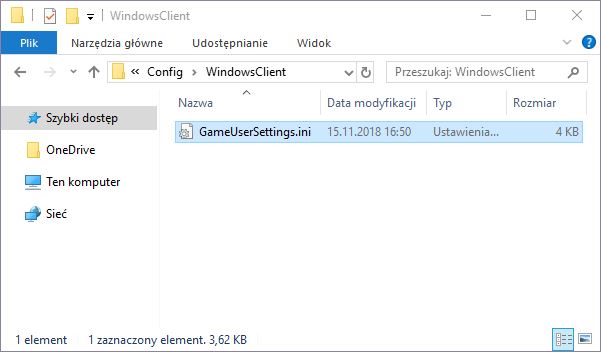
W środku tego pliku znajdź następujące linie (znajdują się w mniej więcej połowie pliku):
ResolutionSizeX=1920
ResolutionSizeY=1080
LastUserConfirmedResolutionSizeX=1920
LastUserConfirmedResolutionSizeY=1080
W tych liniach ustawiona jest nasza aktualna rozdzielczość (w moim wypadku jest to rozdzielczość 1920x1080).
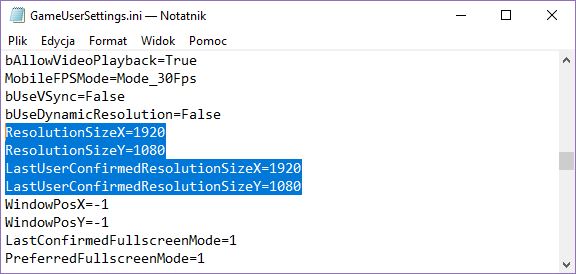
Musisz wpisać w te pola teraz nową rozdzielczość w formacie 4:3. Dostępne rozdzielczości w proporcjach 4:3, których możesz swobodnie użyć to np. 800x600, 1024x768 bądź 1280x960. Na potrzeby poradnika użyjemy tej ostatniej, więc po zmianie powyższe linie będą wyglądać następująco:
ResolutionSizeX=1280
ResolutionSizeY=960
LastUserConfirmedResolutionSizeX=1280
LastUserConfirmedResolutionSizeY=960
Zamknij plik i potwierdź zapisanie zmian przyciskiem „Zapisz”.
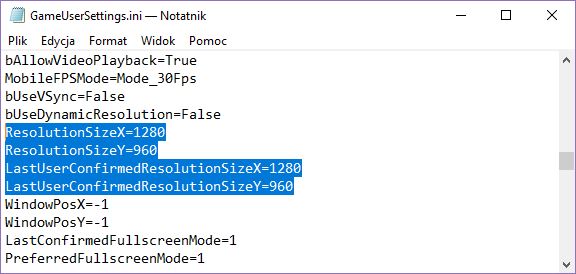
Aby zmiany nie zostały zmienione po włączeniu gry, możesz ustawić temu plikowi atrybut „Tylko do odczytu”. W tym celu kliknij prawym przyciskiem myszy na pliku GameUserSettings.ini i wybierz „Właściwości”.
W nowym oknie zaznacz na samym dole pole „Tylko do odczytu” i kliknij „Zastosuj”, a następnie „OK”. Teraz możesz uruchomić grę i cieszyć się rozdzielczością w proporcjach 4:3.
