Grasz w Fornite i masz mało FPS? Gra się podcina i dochodzi do poważnych spadków płynności? Zobacz, jak zwiększyć FPS w Fortnite, odpowiednio dostosowując ustawienia gry, zachowując wciąż dobrą jakość obrazu.

Fornite podbija rynek gier online dzięki swojemu darmowemu trybowi Battle Royale. Po świetnym przyjęciu PlayerUnknown’s Battlegrounds nie ma się co dziwić, że darmowa alternatywa zyskała zainteresowanie. Wielu graczy ma jednak problem z wydajnością – zobaczmy, jak zwiększyć ilość FPS w Fortnite Battle Royale.
Przede wszystkim powinniśmy się skupić na ustawieniach graficznych gry. Klucz tkwi przede wszystkim w odpowiednim dostosowaniu opcji gry. Wejdź w grze do ustawień za pomocą ikony koła zębatego w górnym prawym rogu i wybierz zakładkę „Grafika”. Następnie dostosuj odpowiednio każde z ustawień, zgodnie z poniższymi sugestiami. Odpowiedni dobór ustawień graficznych to najlepszy sposób na optymalną rozgrywkę.
Na samym dole poradnika znajdziesz również eksperymentalne opcje, które mogą pomóc w zwiększeniu wydajności gry.
Tryb okna
W tym miejscu możesz wybrać, czy gra ma się wyświetlać w trybie okienkowym, pełnoekranowym lub w trybie pełnoekranowego okna. Domyślnie wybrany jest ten ostatni tryb, co sprawia, że gra działa w oknie bez ramek. Dzięki temu można się szybko przełączyć z gry np. do przeglądarki, a następnie powrócić błyskawicznie do rozgrywki.

Niestety tryb pełnoekranowego okna może powodować zmniejszoną wydajność, zwłaszcza na słabszych komputerach. Gorąco zachęcam do ustawienia zwykłego trybu pełnoekranowego. Zwiększy to stabilność klatek i sprawi, że gra nie będzie haczyć.
Zalecane: Pełny ekran
Rozdzielczość ekranu
Po włączeniu trybu pełnoekranowego można zmienić rozdzielczość gry. Polecam jednak pozostawić w tym miejscu swoją natywną rozdzielczość, z jaką pracuje monitor.

Jeśli chcesz grę uruchomić w niższej rozdzielczości, aby uzyskać więcej FPS, to służy do tego inna opcja o nazwie „Rozdzielczość 3D”, która potrafi zmienić rozdzielczość renderowania grafiki bez wpływu na interfejs.
Zalecane: twoja natywna rozdzielczość, z jaką pracuje monitor (zazwyczaj 1920x1080)
Limit liczby klatek na sekundę (duży wpływ na komfort gry)
Przydatna opcja, która przy odpowiednich ustawieniach potrafi zmniejszyć tzw. Input lag, czyli opóźnienie. Jeśli masz standardowy monitor 60Hz, to ustaw limit klatek na 60 FPS. Nie ma sensu ustawiać większego limitu, chyba, że posiadasz monitor o wysokiej częstotliwości odświeżania (np. 144Hz) lub wyposażony w technologię FreeSync bądź GSync - wtedy zalecam ustawić tu 120 FPS.

Jednakże, jeśli pomimo dostosowania wszystkich pozostałych opcji będziesz w grze osiągać maksymalnie 35-40 FPS, to wysoce zalecam ustawić twardy limit 30 klatek na sekundę. W takiej sytuacji zdecydowanie lepiej jest utrzymywać stałe 30 FPS niż zmienne 35-40 FPS. Pożytek z tych kilku klatek więcej jest niewielki, a dużo przyjemniej się gra na równomiernych 30 FPS niż skaczących 35-40 klatkach na sekundę. Dzięki temu zmniejszy się znacznie tzw. Input lag (opóźnienie) i celowanie stanie się łatwiejsze dzięki równo wyświetlanym klatkom na ekranie.
Zalecane: 60 FPS jeśli jesteś w stanie tyle osiągnąć. Jeśli jednak osiągasz w grze maksymalnie 35-40 FPS, to ustaw limit 30 FPS, aby otrzymać równomierną płynność i lepszy „frame pacing”. Zmniejszy się też opóźnienie (input lag)
Rozdzielczość 3D (duży wpływ na wydajność)
Dość ważna funkcja, która pozwala zmienić rozdzielczość, w jakiej renderowana jest grafika gry, bez zmiany rozdzielczości, z jaką renderowane są interfejs i czcionki. Mówiąc krótko: opcja ta pozwala zmniejszyć rozdzielczość gry bez „rozmazywania” czcionek i interfejsu. To właśnie z tej opcji powinieneś korzystać, jeśli chcesz zmniejszyć rozdzielczość gry.

Jeśli żadne inne opcje nie pomogą w zwiększeniu wydajności, to możesz ustawić rozdzielczość 720p. Wtedy gra będzie renderowana w rozdzielczości 1280x720, a interfejs i czcionki w twojej natywnej rozdzielczości (np. 1920x1080). Pozwala to zyskać ogromną ilość dodatkowych klatek na sekundę, ale musisz się liczyć z faktem, że grafika będzie bardziej rozmazana.
Zalecane: 1080p, chyba, że inne opcje nie pomagają zwiększyć FPS, to wtedy możesz zmniejszyć do 720p, ale obraz w grze będzie mniej ostry. Jeżeli wydajność nadal nie jest zadowalająca, to zmniejsz do 480p.
Odległość widzenia
Nazwa mówi sama za siebie, opcja ta odpowiada za odległość, w jakiej renderowane będą obiekty. Zalecam utrzymanie tego przynajmniej na wartości „Średnia”, gdyż w takiej rozgrywce jak Battle Royale liczy się możliwość wypatrzenia przeciwnika z daleka.

Zalecane: przynajmniej średnia
Jakość cieni
Cienie w grach nadają głębi i sprawiają, że wszystko wygląda bardziej realistycznie, ale jednocześnie potrafią niewymiernie obciążać komputer i zmniejszać wydajność. Jeśli nie zależy Ci na wodotryskach graficznych, to wyłącz całkowicie cienie.

Zalecane: wył.
Antyaliasing
Odpowiada za wygładzanie krawędzi, dzięki czemu wszystko wygląda bardziej „gładko”. Nie zalecam całkowitego wyłączania tej opcji. Zamiast tego polecam ustawić wygładzanie po prostu na poziomie średnim – to dobry balans między jakością a wydajnością.

Zalecane: średnia (dla zachowania balansu jakości i wydajności) lub wyłączony (dla wydajności)
Jakość tekstur
Im wyższa jakość tekstur, tym większa ich rozdzielczość, a więc lepsza szczegółowość i ostrość. Jednocześnie rosną wymagania odnośnie pamięci RAM w karcie graficznej. Zbyt duże tekstury mogą powodować ciągłe doczytywanie i „haczenie” się gry.

Dobrym kompromisem ponownie jest opcja „Średnia”, dzięki czemu tekstury są wystarczająco ostre i nie rażą w oczy brzydotą, a jednocześnie nie wymagają tak dużej ilości pamięci RAM.
Zalecane: średnia
Jakość efektów (duży wpływ na wydajność)
Wybuchy, efekty specjalne itp. Za to odpowiada ta opcja. Jeśli nie potrzebujesz graficznych wodotrysków, to ustaw tę opcję na niską lub średnią jakość. Ponownie, sugerowanym ustawieniem jest wartość „Średnia”, ale jeśli nadal będziesz mieć problemy z wydajnością, to wybierz opcję „Niska”.

Zalecane: niska (dla maksymalnej wydajności) lub średnia (dobry balans pomiędzy jakością a wydajnością)
Postprocessing (duży wpływ na wydajność)
W skład tej opcji wchodzą wszelkie dodatkowe efekty związane z oświetleniem, głębią pola (Depth of Field) i innymi dodatkowymi smaczkami wizualnymi. Osobiście polecam ustawienie jakości „Niska”, gdyż – mówiąc szczerze – opcja ta nie tylko obciąża kartę graficzną, ale również może utrudniać zobaczenie przeciwnika ze względu na efekt głębi pola.

Przy postprocessingu ustawionym na poziomie średnim lub wyższym dość mocno ładuje się do gry efekt głębi pola, który rozmywa szczegóły znajdujące się w oddali. Sprawia to również, że przeciwnicy w oddali mogą stać się mniej "wyraźni" i może być trudniej ich wypatrzyć na pierwszy rzut oka. Przy niskim poziomie jakości efekt ten nie występuje, co sprawia, że obraz jest bardziej wyrazisty. Nie występują też w nadmiernej ilości efekty związane z oświetleniem.
Zalecane: niska
Synchronizacja pionowa
Synchronizacja pionowa sprawia, że obraz wyświetla się prawidłowo i nie ma efektu tzw. „rozrywania ekranu” (screen tearing). Jednocześnie ma efekt uboczny – powoduje nałożenie kilkunastu milisekund opóźnienia podczas poruszania myszą, co sprawia, że ruch myszką wydaje się bardziej „wygładzony” i mniej dokładny.
Samemu musisz zdecydować, czy chcesz pozostawić synchronizację pionową włączoną lub wyłączoną. Włączenie jej sprawi, że nie będzie dochodziło do rozrywania ekranu, a na dodatek może to pomóc w wyeliminowaniu doczytywania i podcinania się gry. Z drugiej strony wyłączenie synchronizacji pionowej sprawi, że celowanie będzie bardziej responsywne, ale może pojawić się rozrywanie ekranu i niewielkie podcinanie ze względu na nierówny „frame pacing”.

Osobiście zalecałbym włączenie synchronizacji pionowej, chyba, że zależy Ci na tym, aby poruszanie celownikiem było odrobinę bardziej „responsywne”.
Zalecane: włączona (aby uniknąć efektu rozrywania ekranu)
Rozmycie podczas ruchu
Efekt, który występuje podczas obracania się. Jeśli opcja ta jest włączona, to podczas odwracania kamery zostanie wprowadzone lekkie rozmycie. Zalecam wyłączenie tej opcji, chyba, że grasz z ogranicznikiem 30 FPS – wtedy możesz włączyć rozmycie podczas ruchu, aby wprowadzić wrażenie większej płynności gry (na konsolach bardzo często jest włączone rozmycie podczas ruchu, gdyż potrafi ono ukryć niską płynność obrazu w 30 klatkach na sekundę).

Zalecane: wyłączona, chyba, że grasz z limitem 30 FPS, to wtedy możesz włączyć rozmycie, aby obraz robił wrażenie płynniejszego
Nadal masz niski FPS? Wypróbuj te eksperymentalne opcje
Epic Games Launcher umożliwia dodanie argumentów do opcji uruchamiania gry Fortnite, które mogą aktywować ukryte funkcje. Możesz wykorzystać ten element do tego, aby dopisać komendy, które mają szanse zwiększyć wydajność gry.
Aby to zrobić, otwórz Epic Games Launcher, a następnie kliknij w ikonę koła zębatego w górnym prawym rogu. Wysunięty zostanie panel opcji. Przewiń opcje na sam dół. W sekcji "Manage games" znajdziesz grę Fortnite. Kliknij w nią, aby ją rozwinąć i zaznacz pole "Dodatkowe argumenty wiersza polecenia".
-high -malloc=system -USEALLAVAILABLECORES -nomansky +mat_antialias 0
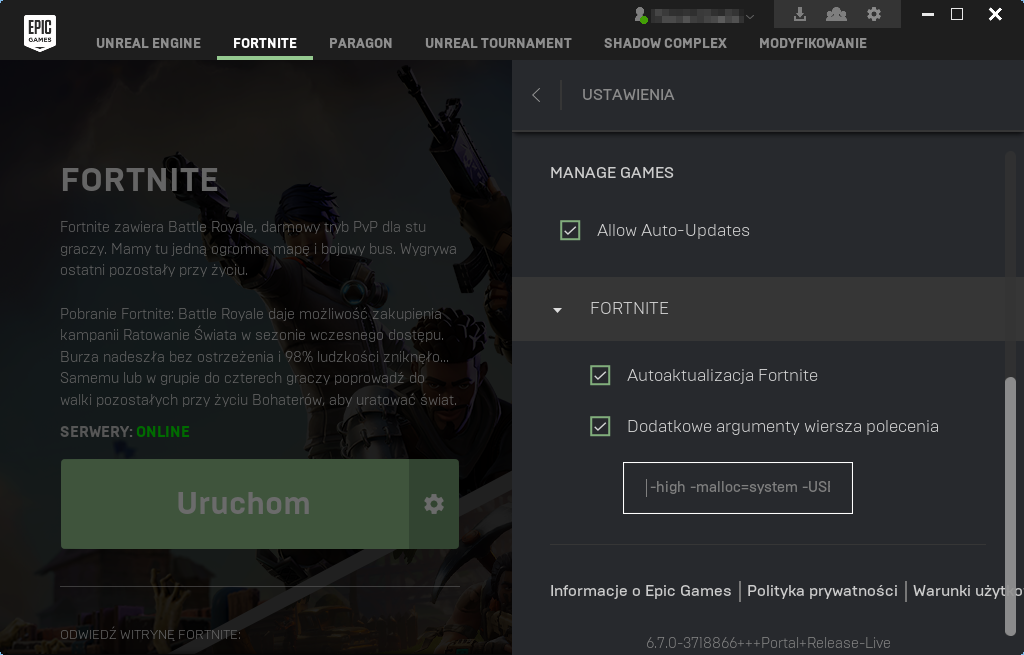
Skopiuj i wklej powyższą linię do pola z argumentami wiersza polecenia. Pamiętaj jednak, że są to opcje eksperymentalne, które np. po aktualizacji mogą wręcz szkodzić zamiast pomagać, dlatego w razie problemów usuń je z tego okienka.
Oprócz tego możesz upewnić się, że proces gry jest uruchomiony z wysokim priorytetem. Podczas gry wciśnij ALT+TAB, aby ją zminimalizować, a następnie przejdź do Menedżera zadań (CTRL + SHIFT + ESC). Przejdź do zakładki "Szczegóły" i znajdź proces gry Fortnite na liście. Kliknij go prawym i wybierz z menu kontekstowego opcję "Ustaw priorytet > Wysoki".
