Android w oczach wielu osób jest systemem skomplikowanym, otwartym na wirusy i niezbyt nadającym się jako pierwszy smartfon dla osób, które z taką technologią wcześniej nie miały do czynienia. Jednak niewątpliwą zaletą Androida jest jego podatność na modyfikacje. Dzięki aplikacji Wiser Launcher można go skrajnie uprościć i sprawić, że będzie banalny nawet dla początkujących.
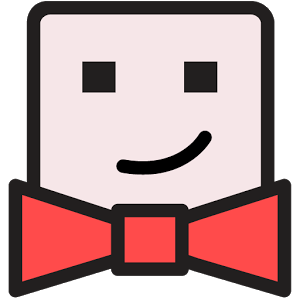
Wiser Launcher to aplikacja, która zmienia wygląd wielu elementów w Androidzie. Przede wszystkim zmieniony zostanie wygląd wszystkich ekranów głównych. Podzielone zostaną one na oddzielne sekcje, z których każda odpowiedzialna jest za inny element. Wszystkie czcionki będą większe i czytelniejsze, a wyszukanie kontaktu, wykonanie połączenia czy przejrzenie powiadomień o wiele bardziej intuicyjne i mniej skomplikowane.
Aplikacja jest dostępna całkowicie za darmo i wystarczy ją zainstalować ze Sklepu Play. Spójrzmy na zmiany, jakie wprowadza do systemu.
Upraszczamy wygląd Androida
Po zainstalowaniu aplikacji dotykamy przycisku powrotu do menu głównego. Wyświetli się okienko wyboru domyślnego programu uruchamiającego. Zaznaczamy "Wiser" i potwierdzamy przyciskiem "Zawsze".
Zostaniemy przeniesieni do głównego ekranu domowego ze skrótami do najważniejszych funkcji. Od razu zauważymy uproszczony wygląd, który bazowany jest na jasnym i przejrzystym interfejsie. Większość elementów jest już domyślnie ustawiona, więc nie musimy spędzać godzin na dopasowywaniu rzeczy do własnych potrzeb.
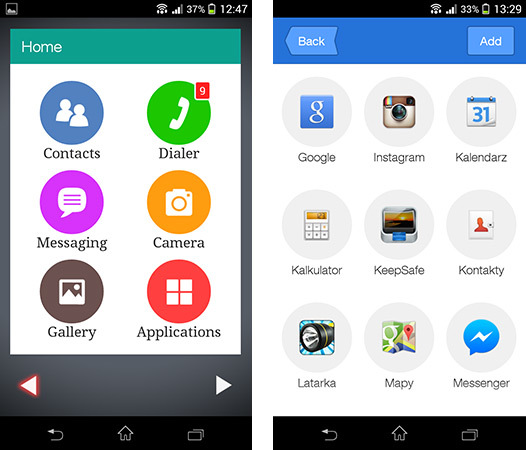
Na głównym, środkowym ekranie wyświetlają się skróty do najważniejszych i najczęściej używanych funkcji - do kontaktów, wybierania numeru, wiadomości, kamery i galerii. Pod spodem wyświetlają się strzałki pozwalające przenosić użytkownika między różnymi kartami. Znajdziemy także czerwony przycisk "Applications", który po wybraniu wyświetla siatkę wszystkich aplikacji zainstalowanych w Androidzie. Ona też uległa zmianie - jest spójna z wyglądem ekranu głównego, a ikony są o wiele większe i czytelniejsze.
Na uwagę zasługuje Dialer, czyli funkcja telefonu. Gdy go uruchomimy, na ekranie wyskoczy bardzo duża, czytelna klawiatura, która pozwala łatwo wybrać numer, pod który chcemy zadzwonić. Warto tu także zwrócić uwagę na granatowy przycisk w dolnym prawym rogu. Pozwala on szybko dodać nowy kontakt do książki adresowej - wystarczy wpisać w dialerze numer telefonu i potwierdzić dodanie niebieskim przyciskiem.
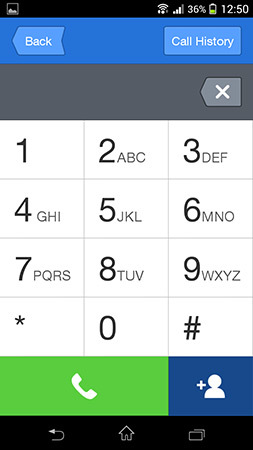
Nie musimy się zagłębiać w książkę adresową, szukać w wysuwanych opcjach funkcji dodawania kontaktu i wypełniać długich formularzy, z których połowę pól i tak pozostawiamy pustą. Tutaj jest prosto i intuicyjnie - wpisujemy numer w dialerze, potwierdzamy niebieskim przyciskiem i podajemy nazwę kontaktu.
Z funkcji Dialera uzyskamy także dostęp do rejestru połączeń - wystarczy dotknąć opcji "Call history" w górnym prawym rogu. Połączenia wyświetlają się z podziałem na dni (Dziś, Wczoraj etc.) i są bardzo łatwe w rozróżnieniu.
Podobnie prosto działają kontakty. Wyświetlane są za pomocą bardzo dużej, czytelnej czcionki. Mamy także dostęp do wyszukiwarki kontaktów, dzięki której szybko możemy znaleźć znajomego po nazwie.
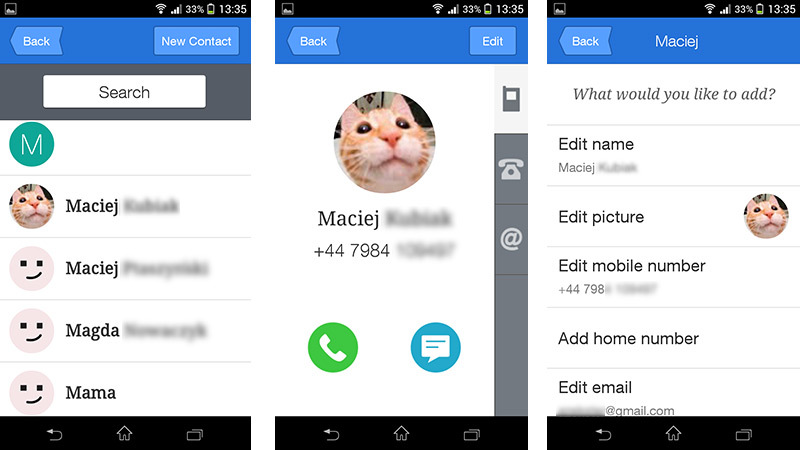
Po wybraniu osoby w kontaktach wyświetli się karta danego znajomego - za pomocą przycisków z prawej strony możemy przełączać się między numerem komórkowym, domowym oraz adresem e-mail. Dzięki temu przez przypadek nie dotkniemy niepotrzebnej funkcji, gdyż wszystkie elementy są od siebie dobrze oddzielone. W górnym prawym rogu znajdziemy przycisk edycji, który umożliwia szybką zmianę nazwy kontaktu czy dodanie / usunięcie numeru telefonu.
Skróty do kontaktów i aplikacji
Za pomocą strzałek w dolnej części ekranu możemy się przesuwać między różnymi ekranami głównymi. Podstawowy omówiliśmy powyżej. Idąc w prawo znajdziemy jeszcze dwie kolejne karty: ulubione kontakty (Favorite People) oraz ulubione aplikacje (Applications).
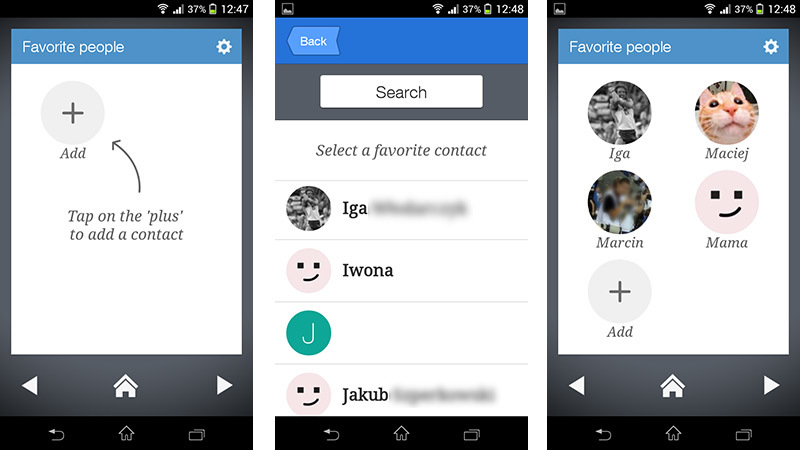
Domyślnie oba ekrany są puste, ale za pomocą przycisku z plusem możemy szybko i łatwo dodać wybrane kontakty z książki adresowej lub zainstalowane aplikacje, a następnie dodać skróty do nich na ekranie głównym.
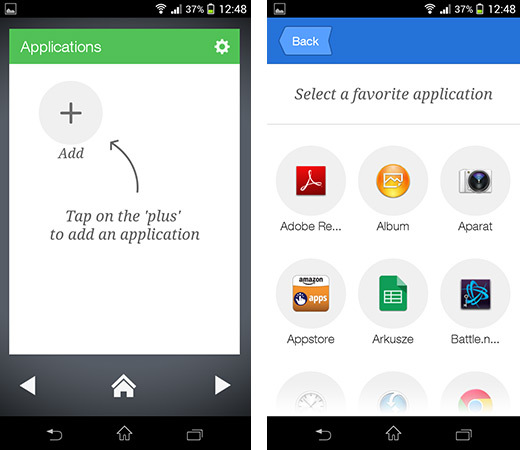
Wystarczy dotknąć przycisku z plusem i wskazać kontakty oraz aplikacje, które chcemy przypiąć do głównego ekranu. To prosty mechanizm, który pozwala uzyskać szybki dostęp do najczęściej używanych kontaktów czy programów. Skróty będą zawsze przypięte - wystarczy tylko przełączać się między kartami za pomocą strzałek w dolnej części.
Proste i czytelne powiadomienia
W Androidzie wszystkie powiadomienia wyświetlają się na wysuwanym pasku z góry ekranu. Są one jednak słabo widoczne i osoba początkująca (lub starsza) ma problemy z rozpoznaniem ich, a także z odróżnieniem tych ważnych od tych mniej istotnych. Zwłaszcza, że w jednym miejscu wyświetlają się powiadomienia o nowych wiadomościach, jak również powiadomienia czysto techniczne od systemu.
Wiser rozwiązuje to w świetny sposób dodając osobną kartę, która zbiera w jednym miejscu tylko najistotniejsze powiadomienia. Aby z niej skorzystać, należy przesunąć się strzałką w lewo do karty "Notice Board".
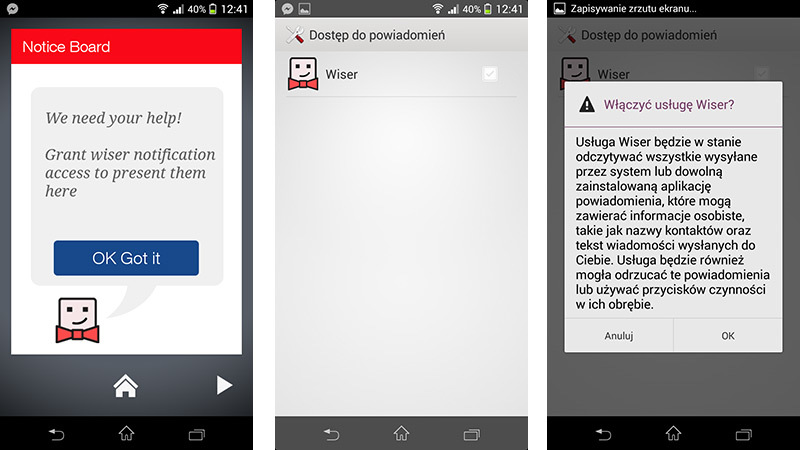
Wwyświetli się komunikat, że Wiser musi uzyskać uprawnienia do odczytu powiadomień. Dotykamy "OK, Got it" i w nowym oknie zaznaczamy na liście aplikację Wiser. Potwierdzamy nadanie uprawnień.
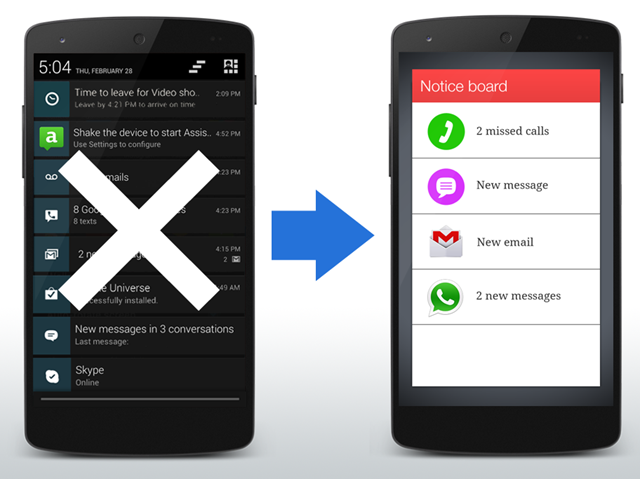
Od teraz, gdy dostaniemy nową wiadomość lub będziemy mieć nieodebrane połączenie, Wiser wyświetli stosowną informację na karcie Notice Board. Nie musimy korzystać ze skomplikowanych powiadomień na wysuwanym z góry czarnym pasku.
