Jeśli używasz Microsoft Edge na komputerze z systemem Windows 10, możesz skorzystać z integracji Edge z systemem Windows, aby kontrolować i ograniczać pewne funkcje. Ten przewodnik pokaże Ci, jak zablokować możliwość usuwania przez użytkowników historii przeglądarki i historii pobierania w Microsoft Edge.
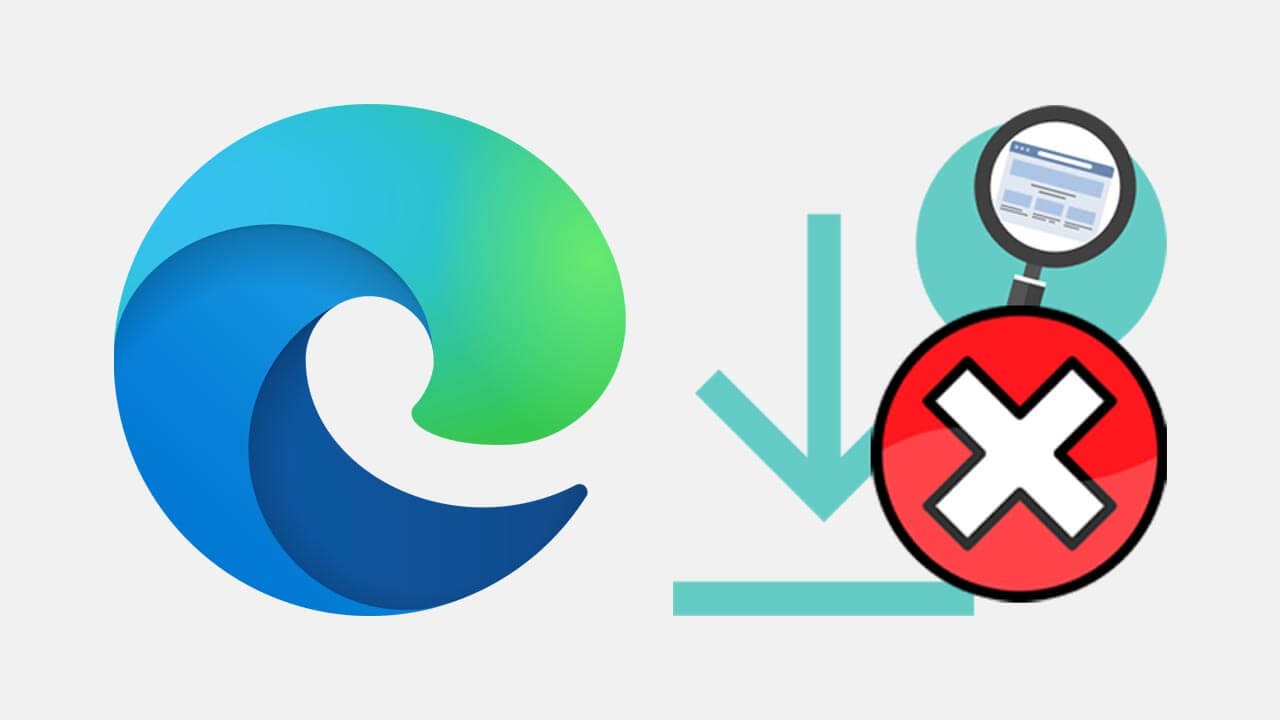
Powiązane: Jak aktywować i używać pionowego paska kart w Edge
Microsoft Edge to jedna z najlepszych przeglądarek dla systemu Windows 10. Jest łatwy w użyciu i przyjazny dla pamięci komputera, ale także integracja z systemem Windows bardzo ułatwia wprowadzanie zmian na poziomie administratora i ograniczeń dotyczących tego, co użytkownicy mogą, a czego nie mogą robić, korzystając z przeglądarki. Na przykład możesz uniemożliwić użytkownikom pobieranie treści. Możesz uniemożliwić użytkownikom instalowanie rozszerzeń. Czy uniemożliwić użytkownikom przeglądanie w trybie gościa.
Oprócz wszystkich tych przykładów możesz także uniemożliwić użytkownikom Edge wyczyszczenie historii przeglądarki Microsoft Edge i historii pobierania. Pozwoli ci to mieć oko na to, co użytkownicy oglądają i ściągają z sieci. Chociaż brzmi to autorytarnie, jest to ważny element, jeśli nie możesz mieć stuprocentowej pewności, że użytkownicy będą całkowicie skoncentrowani na swoim zadaniu i nie będą korzystać z komputera do celów prywatnych.
Przed przejściem dalej musisz utworzyć punkt przywracania systemu. Umożliwi to powrót do stanu pierwotnego, jeśli popełnisz błąd. Jeśli nie wiesz, jak utworzyć punkt przywracania, sprawdź poniższe kroki. Aby utworzyć punkt przywracania, otwórz menu Start, wpisz Przywróć , a następnie wybierz Utwórz punkt przywracania, gdy pojawi się na liście. W nowym oknie, które się pojawi, kliknij Utwórz w prawej dolnej części ekranu, a następnie postępuj zgodnie z instrukcjami wyświetlanymi przez system Windows. Po pomyślnym utworzeniu punktu przywracania możesz kontynuować korzystanie z poniższego przewodnika.
Szybkie kroki, aby zapobiec usunięciu historii przeglądarki i historii pobierania w Edge:
- Otwórz Edytor rejestru , wyszukując regedit w menu Start.
- Następnie przejdź do następującej lokalizacji: HKEY_LOCAL_MACHINE\SOFTWARE\Policies\Microsoft
- Prawym przyciskiem myszy kliknij folder Microsoft i wybierz Nowy> Klucz. (Pomiń ten krok, jeśli masz już folder Edge)
- Kliknij prawym przyciskiem folder Edge i wybierz Nowy> Wartość DWORD (32-bitowa).
- Nazwij plik AllowDeletingBrowserHistory.
- Uruchom ponownie komputer i gotowe.
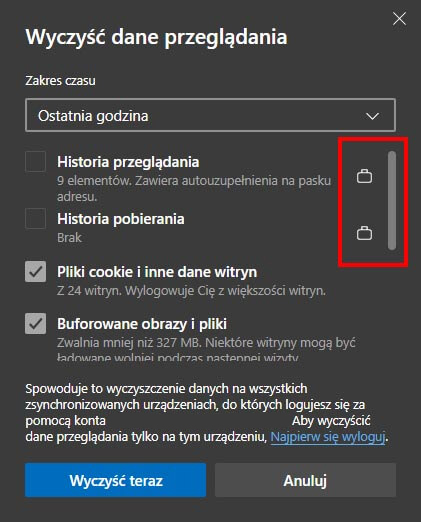
Jak uniemożliwić użytkownikom usuwanie historii pobierania i przeglądania w Microsoft Edge?
Aby uniemożliwić użytkownikom Edge usuwanie historii przeglądarki i pobierania, musisz wykonać następujące czynności.
- Najpierw otwórz Edytor rejestru , wyszukując regedit z menu Start i wybierając go, gdy się pojawi.
- Następnie użyj panelu po lewej stronie, aby przejść do następującej lokalizacji:
HKEY_LOCAL_MACHINE\SOFTWARE\Policies\Microsoft
- Kiedy dojdziesz do tej lokalizacji, kliknij prawym przyciskiem myszy Uwaga: możesz już mieć folder Edge, jeśli tak, możesz pominąć ten krok.
- Teraz kliknij prawym przyciskiem myszy folder Edge i wybierz Nowy> Wartość DWORD (32-bitowa) i nadaj jej nazwę AllowDeletingBrowserHistory.
Po wprowadzeniu zmiany musisz wylogować się z konta i zalogować się ponownie lub ponownie uruchomić komputer, aby zmiana zaczęła obowiązywać. Po ponownym zalogowaniu się nie będzie już można wyczyścić historii pobierania ani przeglądania w Microsoft Edge.
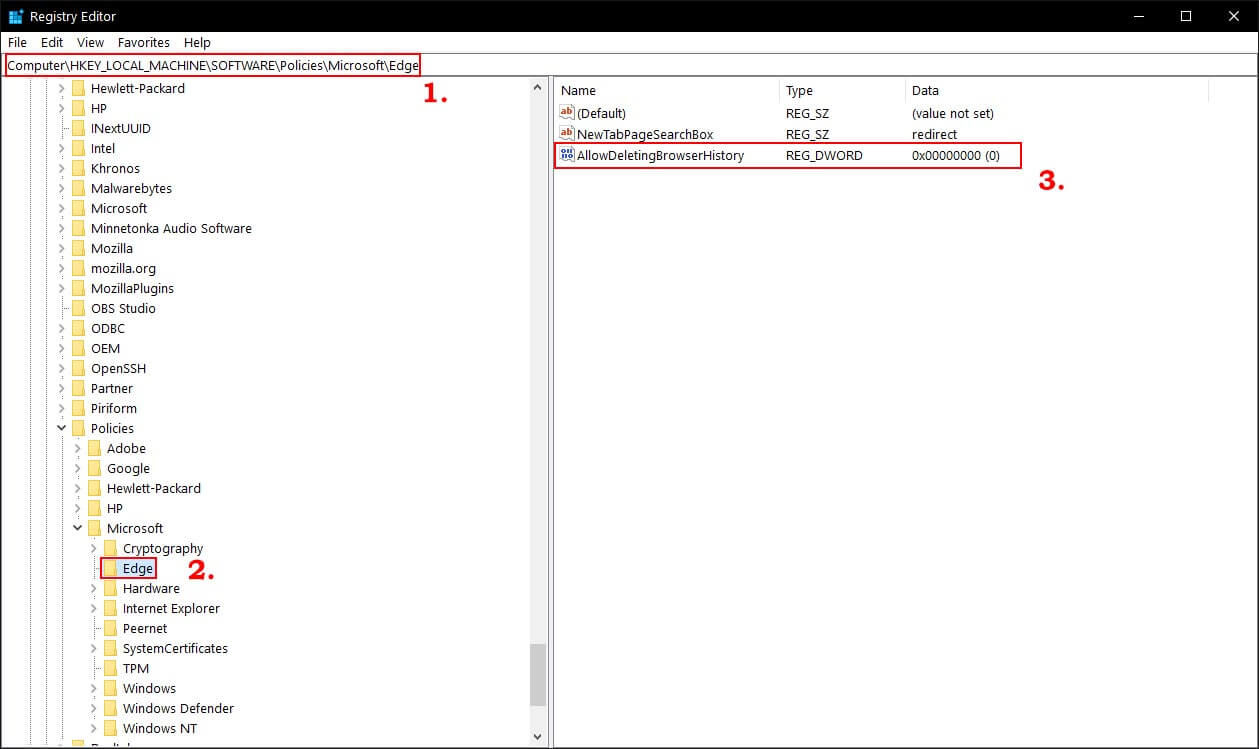
Jak przywrócić możliwość czyszczenia historii przeglądarki i historii pobierania w Microsoft Edge?
Jeśli chcesz ponownie wyczyścić historię przeglądarki i historię pobierania w Microsoft Edge, po prostu odwiedź tę samą lokalizację, którą pokazano powyżej i usuń wpis AllowDeletingBrowserHistory. Na koniec zrób szybki restart systemu.
