Najnowsza wersja Skype pozwala udostępniać ekran smartfona lub tabletu swojemu rozmówcy, zupełnie jak na komputerze. Jak skorzystać z tej opcji i jak pokazać komuś na Skype, co mamy aktualnie otwarte na ekranie?
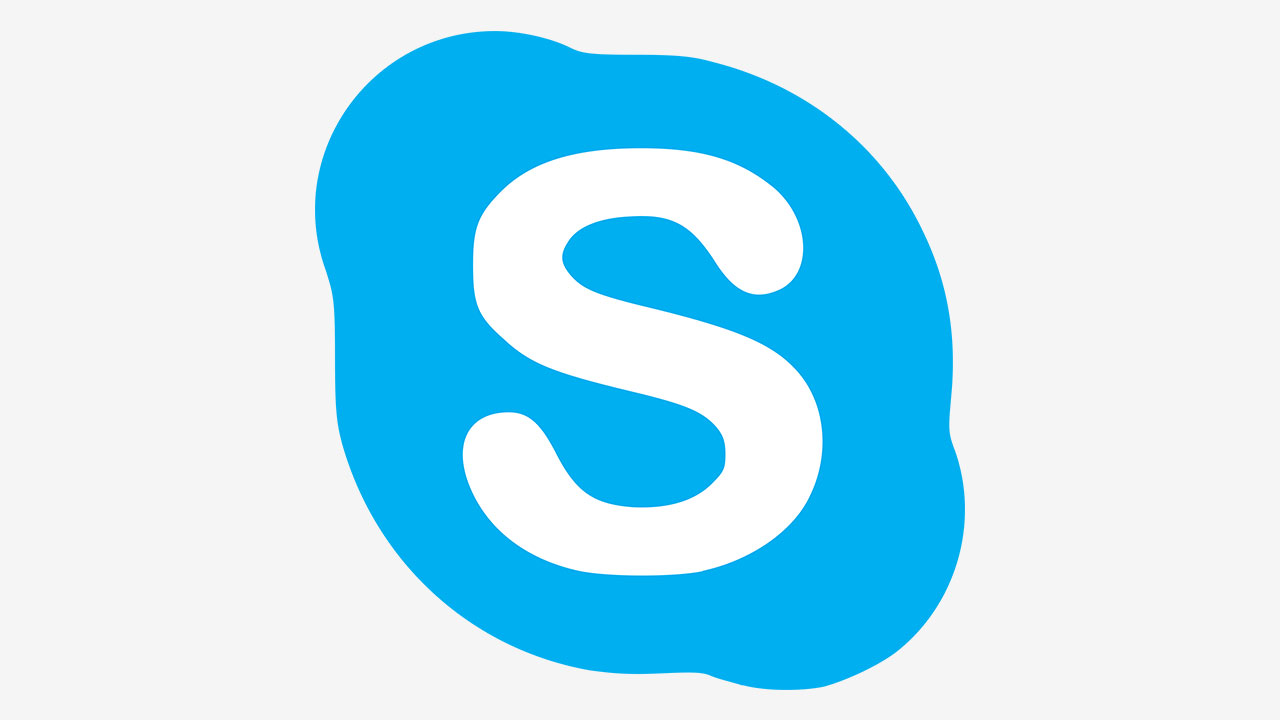
Udostępnianie ekranu na Skype jest w komputerowej wersji już od dość dawna. Ta opcja przydaje się np. podczas współpracy online. Możemy wtedy udostępnić obraz z naszego ekranu i pokazać rozmówcy na Skype to, o czym aktualnie mówimy, bez konieczności przesyłania całego pliku np. z projektem lub prezentacją. Oczywiście zastosowań udostępniania ekranu jest tyle, co użytkowników.
Do niedawna ta opcja była dostępna tylko na komputerach. Microsoft postanowił jednak udostępnić ją także użytkownikom urządzeń mobilnym. Od teraz Skype na Androidzie i iOS posiada funkcję udostępniania ekranu. Możesz swojemu rozmówcy udostępnić na żywo obraz z ekranu smartfona, aby np. pokazać mu zdjęcia z Galerii lub wspólnie wybrać produkty do zakupienia online na stronie sklepu internetowego. Jak z tego skorzystać?
Na chwilę obecną funkcja ta jest dostępna tylko w testowej wersji Skype. Jeśli chcemy już teraz skorzystać z opcji udostępniania ekranu, to musimy wyposażyć się w testową wersję Skype dla Androida lub iOS.
Zapisz się do testowej wersji Skype
Funkcja udostępniania ekranu w Skype na urządzeniach mobilnych jest dostępna od wersji 8.43.76.38. Jak ją aktualnie uzyskać? Poprzez Skype Preview (dla Androida) lub program TestFlight (dla iOS).
- Instalacja Skype Preview w Androidzie
W Androidzie sprawa wygląda bardzo prosto. W Sklepie Play dostępna jest osobna wersja Skype o nazwie „Skype Preview”. To odrębna wersja Skype, na bieżąco uaktualniania, wyposażona we wszystkie testowe wersje.
Pobierz Skype Preview dla Androida
Wystarczy, że wejdziesz w powyższy link z poziomu swojego urządzenia z Androidem i zainstalujesz w swoim telefonie lub tablecie aplikację Skype Preview.
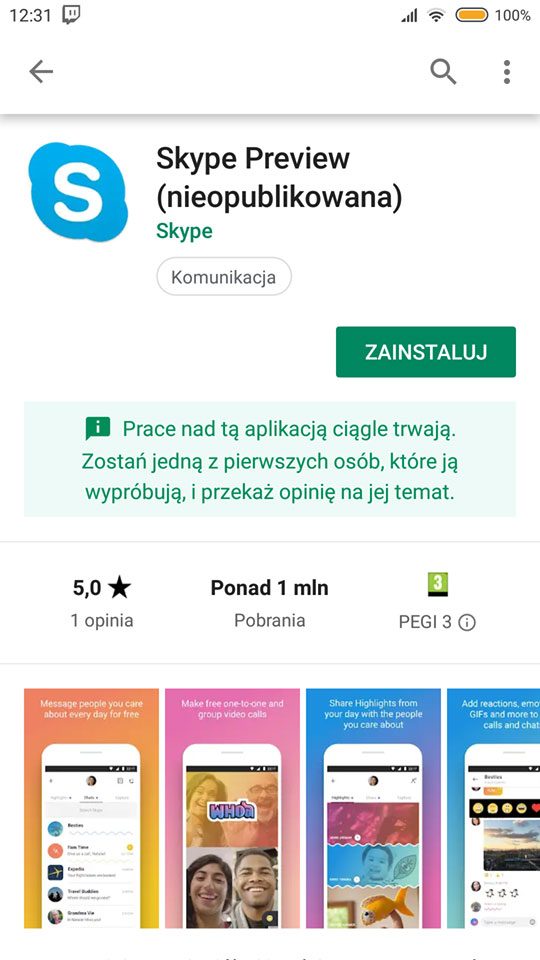
Po instalacji możesz uruchomić aplikację, zalogować się na swoje konto i korzystać z funkcji udostępniania ekranu.
- Dołączanie do testów Skype w iOS przez program TestFlight
W przypadku iOS uzyskiwanie testowych wersji aplikacji odbywa się przez program TestFlight. Aby z niego skorzystać, zainstaluj w swoim urządzeniu aplikację TestFlight.
Gdy masz już aplikację TestFlight, to kolejnym krokiem jest zapisanie się do testów Skype. W tym celu należy otworzyć publiczny link, zapisujący nas do testów wybranej aplikacji. W przypadku Skype będzie to poniższy odnośnik. Kliknij go z poziomu swojego urządzenia z iOS:
Po wybraniu linku kliknij w przycisk akceptacji testowania i rozpoczęcia instalacji testowej wersji aplikacji.
Udostępnij ekran z Androida lub iOS w Skype
Gdy masz już testową wersję aplikacji Skype, to teraz możesz przejść do funkcji udostępniania ekranu. Korzystanie z tej opcji jest bardzo proste. Nawiąż najpierw z kimś rozmowę na Skype.
Następnie dotknij ikony z trzema kropkami w dolnym prawym rogu, aby wysunąć menu z dodatkowymi opcjami. Znajdziesz tu opcje rozmowy, które pozwalają np. dodać kolejne osoby do konwersacji. Wśród listy dostępnych opcji znajdziesz pozycję „Udostępnij ekran” (Share screen).
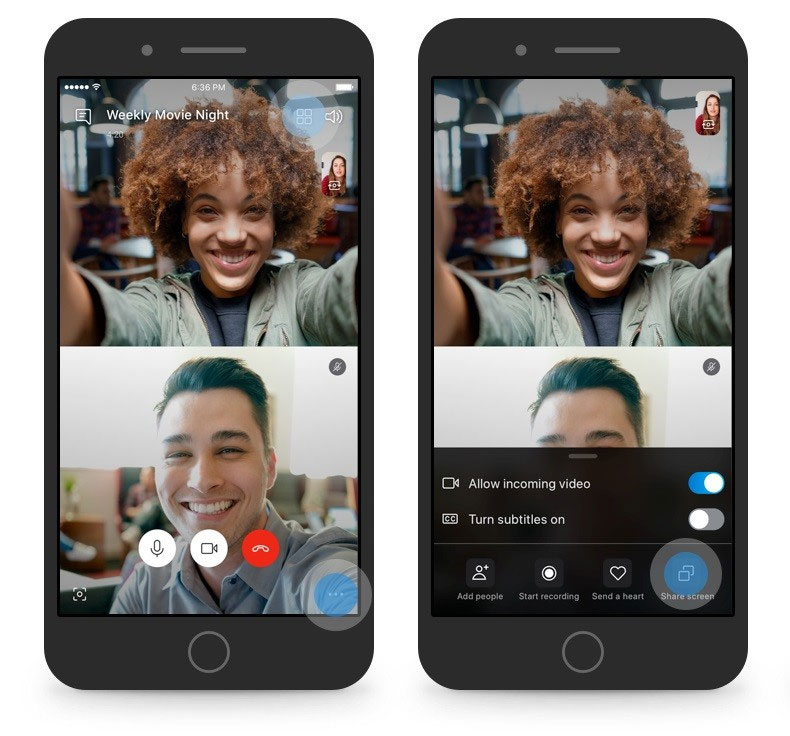
Wybierz opcję udostępniania ekranu. Wyświetli się ostrzeżenie, że podczas udostępniania ekranu transmitowany zostaje obraz z całego wyświetlacza.
Oznacza to, że druga osoba będzie mogła zobaczyć wszystko, co aktualnie znajduje się na ekranie, nawet wyskakujące powiadomienia. Wciśnij przycisk „Rozpocznij transmisję” (Start broadcasting), aby rozpocząć udostępnianie.
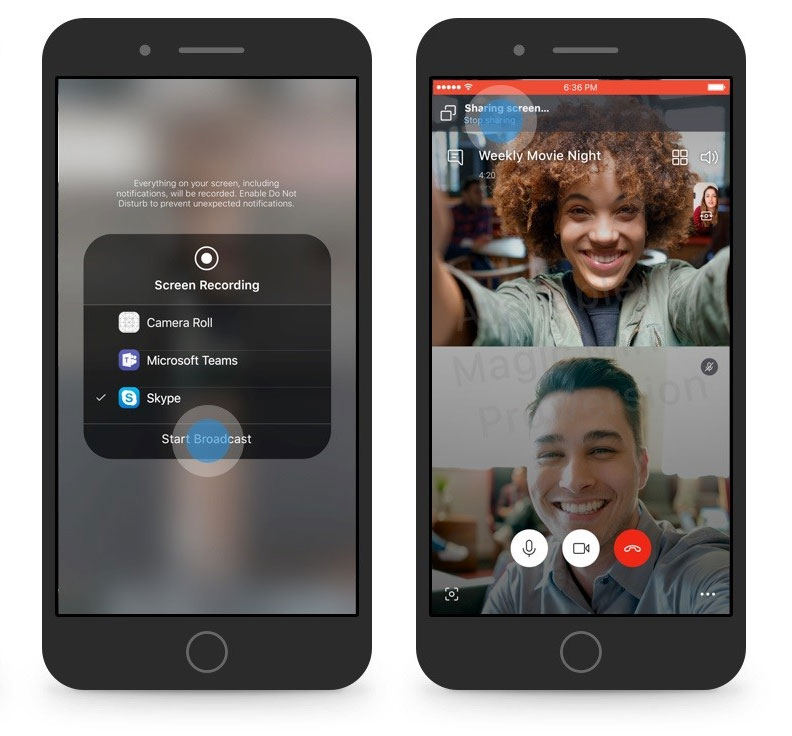
Od teraz cała zawartość ekranu jest udostępniana drugiej osobie. Możesz przełączyć aplikację i np. otworzyć przeglądarkę internetową, nadal podtrzymując rozmowę z udostępnianym ekranem. Wszystkie strony, które odwiedzisz lub zdjęcia w Galerii, które wyświetlisz, będą widoczne dla Twojego rozmówcy. W ten sposób można komuś pokazać serie zdjęć z wakacji, zrobić z kimś wspólnie zakupy online lub udostępnić widok prezentacji tworzonej w mobilnej wersji PowerPointa. Możliwości jest bardzo dużo!
