Microsoft Word to prawdopodobnie najpotężniejszy edytor tekstu na rynku, który pozwala robić znacznie więcej niż tylko pisać tekst. Duża liczba opcji i narzędzi pozwala na przykład tworzyć tabele, wykresy, a nawet listy kontrolne, w których można zaznaczyć pola, gdy wspomniane zadania zostały już wykonane.
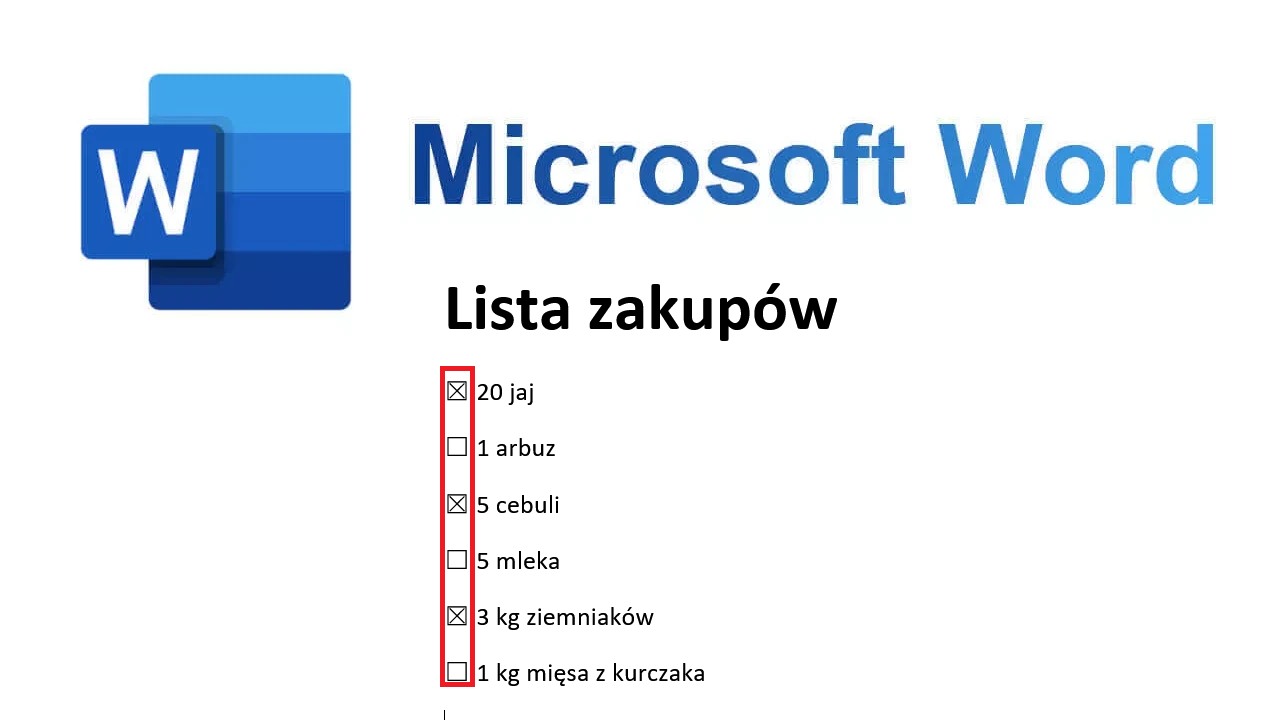
Spis treści
Jednak duża liczba opcji i narzędzi w programie Microsoft Word może czasami utrudniać ich zlokalizowanie w celu ich użycia. Ponadto czasami narzędzia te są ukryte w ustawieniach programu Microsoft Word, na przykład narzędzie pola wyboru.
Dlatego w przypadku, gdy chcesz stworzyć listę kontrolną z polami wyboru w programie Microsoft Word, najpierw będziesz musiał aktywować narzędzie, aby móc z niego korzystać i tworzyć swoją listę kontrolną.
Lista z polami wyboru może mieć wiele zastosowań, na przykład możesz utworzyć listę rzeczy do zrobienia (To do list). W ten sposób, przeglądając zadania na liście, możesz zaznaczyć pola obok nich, aby oznaczyć je jako Już Wykonane. Możesz też użyć tej opcji jako listy zakupów i oznaczać produkty, które już dodałeś do koszyka.
Niezależnie od tego, jak wykorzystasz listy kontrolne, w tym poradniku pokazujemy, jak tworzyć listy kontrolne w dokumencie z Microsoft Word:
Jak utworzyć listę kontrolną w dokumencie Microsoft Word
1. Jak już wspomnieliśmy, pierwszą rzeczą jaką musisz zrobić jest aktywacja sekcji Deweloper Microsoft Word, która zawiera funkcję pola wyboru. Jeśli nie wiesz, jak to zrobić, zalecamy zapoznanie się z następującym poradnikiem: Jak aktywować kartę Deweloper w programie Microsoft Office Word.
2. Po aktywacji sekcji Deweloper otwórz dokument Word lub utwórz nowy dokument.
3. Napisz listę, po jednej opcji w wierszu.
4. Teraz musisz umieścić kursor na początku wiersza, do którego chcesz dodać pole wyboru.
5. W następnym kroku przejdź do zakładki Deweloper i w sekcji Formanty będziesz musiał wybrać narzędzie: Kontrolka zawartości (ikona kwadratu z V)
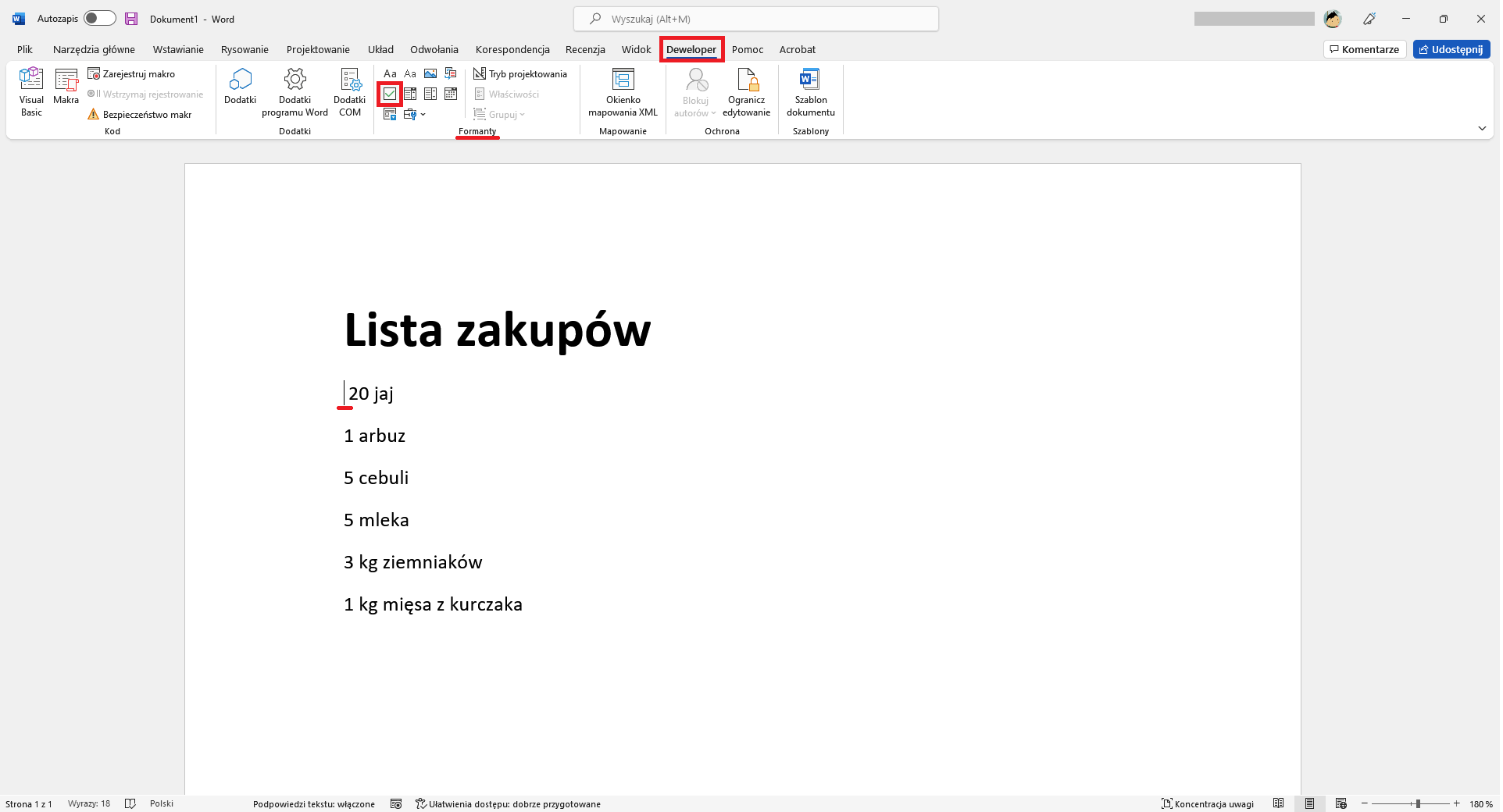
6. Powtórz tę czynność ze wszystkimi wierszami listy kontrolnej, tak aby obok każdej z nich znajdowało się pole wyboru.
7. Gotowy, dokument ma już listę kontrolną, w której wystarczy kliknąć pola wyboru obok elementów, które chcesz oznaczyć jako gotowe.
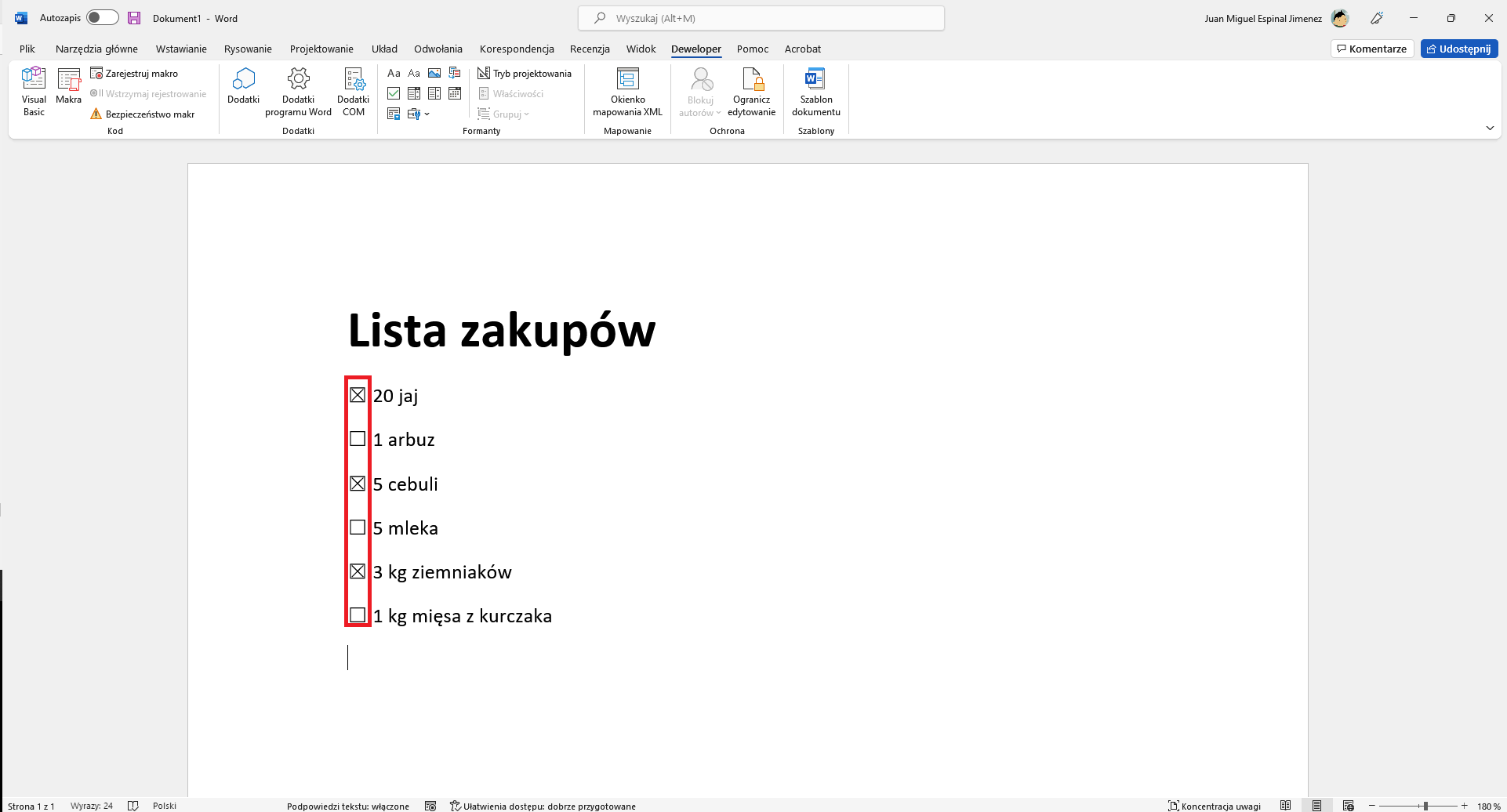
Ważna uwaga: Niestety nie będziemy w stanie zaznaczyć wszystkich wierszy tekstu, które chcemy umieścić na naszej liście kontrolnej i umieścić pole wyboru we wszystkich naraz.
