Nie chcesz wydawać pieniędzy na dedykowany odtwarzacz z KODI? Jeśli masz niepotrzebnego laptopa, to możesz go przerobić w odtwarzacz filmów z KODI. Wszystko skonfigurujemy tak, aby po uruchomieniu laptopa włączył się od razu KODI.
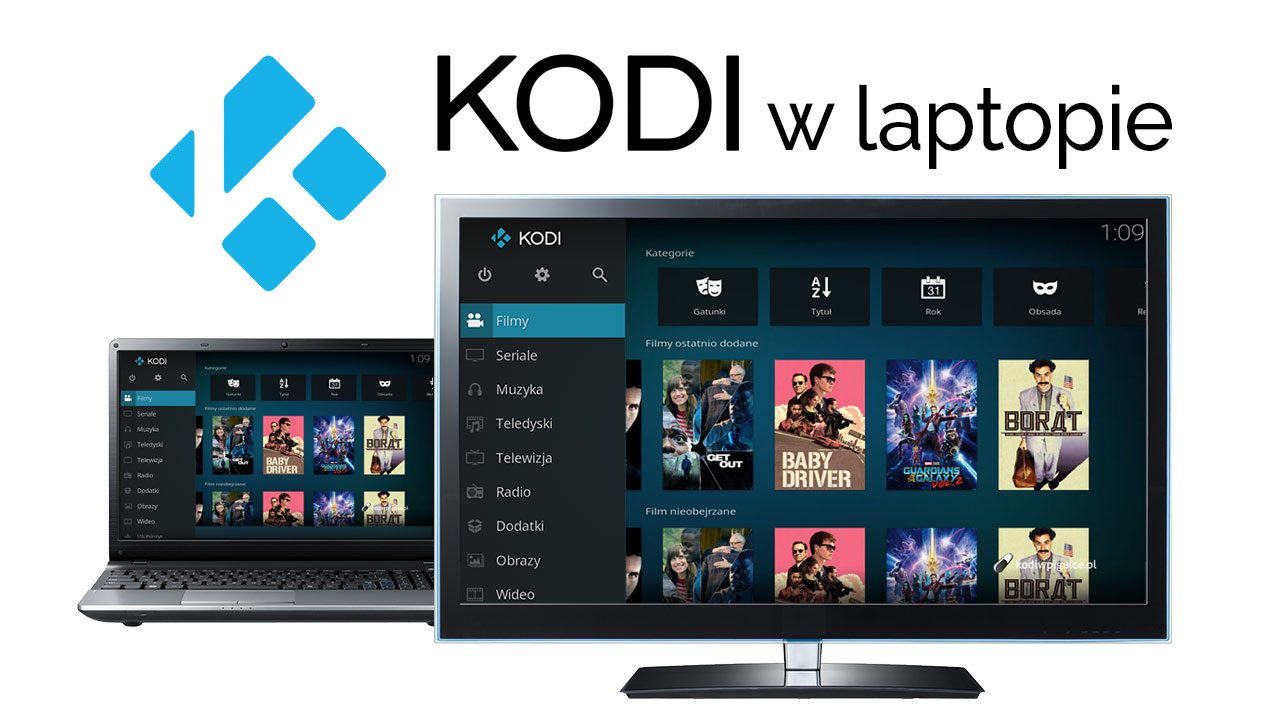
Z pewnością w sklepach komputerowych i na serwisach aukcyjnych rzuciły Ci się w oczy niewielkie odtwarzacze filmowe, wyposażone w program KODI. To świetne rozwiązanie, zwłaszcza dla osób, które nie mają funkcji Smart TV w telewizorze.
Podłączając takie pudełeczko do telewizora za pomocą kabla HDMI uzyskujemy dostęp do Internetu, możliwość odtwarzania całej naszej biblioteki filmowej przez KODI (czy to przez sieć, przez USB, czy też z pamięci lokalnej urządzenia), a na dodatek mamy możliwość instalowania ogromnej ilości wtyczek np. do oglądania YouTube’a, Twitcha oraz wielu innych serwisów streamingowych. Możliwości są przeogromne i często znacznie przewyższają funkcjonalność Smart TV – wszystko dzięki wspomnianemu programowi KODI.
Warto jednak wiedzieć, że jeśli chcemy coś takiego uzyskać w domu, to wcale nie trzeba kupować dedykowanego urządzenia. Jeżeli masz w domu np. nieco starszego lub niepotrzebnego laptopa, który tylko się kurzy, to bardzo łatwo jest go przerobić w centrum multimedialne z KODI – zupełnie za darmo!
Co będzie potrzebne do przerobienia laptopa w centrum multimedialne z KODI?
W tym poradniku chcemy całkowicie przerobić naszego laptopa na centrum multimedialne - chcemy, aby po jego włączeniu od razu uruchomił się KODI, a nie Windows, w którym musimy się zalogować i ręcznie uruchomić odpowiedni program. Chcemy zbliżyć się jak najbardziej do dedykowanych odtwarzaczy wyposażonych w KODI. Zakładamy, że nasz laptop zawsze będzie stał w pobliżu telewizora, gdzie podłączony przez port HDMI będzie pełnił funkcję centrum multimedialnego. Ma to działać prosto: włączamy telewizor, włączamy laptopa i po chwili na ekranie widzimy ekran KODI.
Aby uzyskać taki efekt zainstalujemy w komputerze specjalną dystrybucję Linuksa o nazwie OpenELEC, przygotowaną specjalnie pod centra multimedialne, która domyślnie wyposażona jest w automatycznie uruchamiającego się KODI. OpenELEC jest dystrybucją, która została stworzona specjalnie z myślą o takich sytuacjach, jak chęć przerobienia starego komputera lub laptopa w urządzenie do odtwarzania i strumieniowania filmów. Działa szybko, zajmuje mało miejsca i uruchamia się bezpośrednio do KODI-ego.
Do wykonania poniższych czynności potrzebujesz:
- Laptopa lub starego PC z wyjściem HDMI i procesorem 64-bit
- Kabel HDMI do podłączenia laptopa do telewizora
- Pendrive o rozmiarze 1GB lub większym (do przygotowania instalatora OpenELEC)
- Darmowy system operacyjny OpenELEC (link znajdziesz w następnym kroku)
Wszystkie dane z twojego laptopa zostaną wykasowane, więc przed przystąpieniem do całego procesu wykonaj kopię zapasową potrzebnych danych. W następnych punktach poprowadzę Cię krok po kroku przez proces tworzenia instalatora systemu OpenELEC, jego instalacji i uruchomienia w nim KODI.
Krok 1: Stwórz instalator OpenELEC na pendrive
Najpierw musimy pobrać obraz systemu OpenELEC, a następnie utworzyć jego instalator na pendrive. W tym celu potrzebujemy dostępu do działającego komputera, najlepiej z systemem Windows. Następnie należy z poniższych linków ściągnąć obraz systemu OpenELEC, a także narzędzie o nazwie Win32DiskImager, za pomocą którego wgramy instalator systemu na pendrive’a.
Po pobraniu OpenELEC otrzymamy plik z rozszerzeniem .IMG.GZ. Jest to spakowane archiwum, które najpierw należy wypakować za pomocą dowolnego programu typu 7-Zip, WinRAR czy WinZIP. Kliknij prawym przyciskiem myszy na tym pliku i wybierz opcję wypakowania.
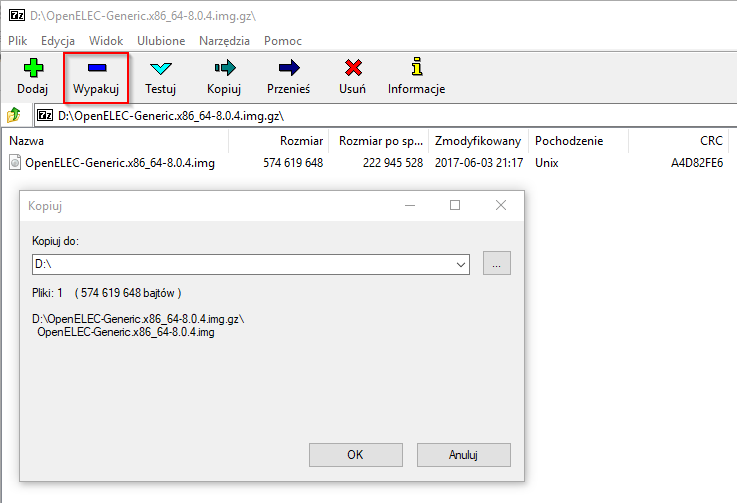
Po wypakowaniu otrzymasz plik z rozszerzeniem .IMG. Jest to plik z obrazem systemu OpenELEC, który musimy teraz wgrać na pendrive’a, aby można było go z niego zainstalować na naszym laptopie.
Umieść pendrive’a w porcie USB swojego komputera, a następnie uruchom program Win32DiskImager. Pamiętaj, że wszystkie dane z pendrive’a zostaną wykasowane po wgraniu instalatora OpenELEC, więc jeśli masz na nim jakieś ważne dane, to wykonaj ich kopię zapasową.
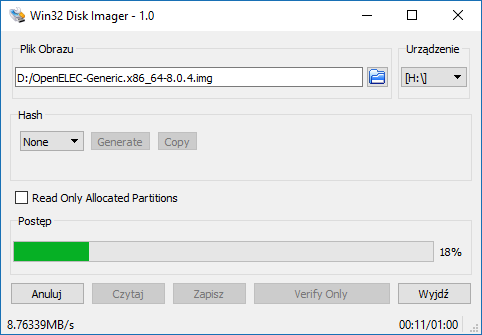
W programie Win32DiskImager kliknij w pole „Dysk obrazu” i wskaż wypakowany plik z OpenELEC (rozszerzenie .IMG). Po wskazaniu obrazu zwróć uwagę na pole obok o nazwie „Urządzenie”. Wskaż tu literę dysku, która odpowiada za twój pendrive.
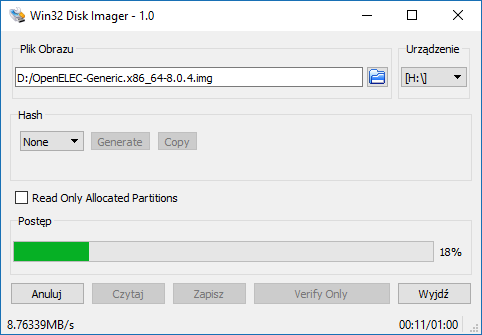
Następnie kliknij w przycisk „Zapisz”, aby rozpocząć wgrywanie instalatora systemu OpenELEC na pendrive’a. Może to chwilę potrwać, więc należy uzbroić się w cierpliwość. Po pomyślnym wgraniu plików możesz zamknąć program Win32DiskImager i odłączyć pendrive’a ze swojego obecnego komputera.
Krok 2: Zainstaluj OpenELEC (KODI) w laptopie
Przejdź do swojego laptopa i umieść w porcie USB pendrive’a z przygotowanym instalatorem systemu OpenELEC.
Uruchom laptopa. Teraz musisz wywołać ekran wyboru urządzenia, z którego chcesz bootować (uruchamiać system). W większości laptopów wystarczy wciśnięcie przycisku F11 lub F12, co spowoduje wyświetlenie okienka wyboru urządzenia. Na ekranie startowym powinna pojawić się informacja typu „Press F11 to enter Boot Menu”.
Klawisz może różnić się w zależności od urządzenia – jeśli nic nie działa, to poszukaj w sieci informacji o tym, jak wejść do tzw. „Boot Menu” w swoim laptopie. Gdy klawisz zadziała, to pojawi się nowe okienko z lista urządzeń, z których komputer może uruchomić system. Wybierz „USB Storage Device”, „External USB Device” lub coś o podobnej nazwie, wskazujące na port USB.
Pojawi się po chwili ekran instalacyjny OpenELEC. Jak wspomniałem, wszystkie dane z laptopa zostaną usunięte, gdyż OpenELEC sam tworzy odpowiednie partycje na całym dysku twardym, więc przed przystąpieniem do instalacji należy koniecznie stworzyć kopię zapasową najważniejszych danych z laptopa, gdyż wszystko zostanie wykasowane.
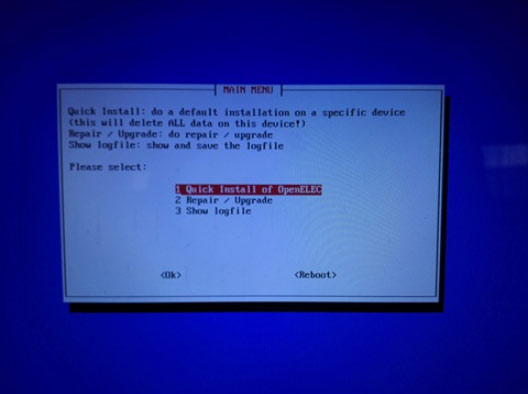
Wybierz opcję „1. Quick Install of OpenELEC”, aby rozpocząć kreatora instalacji systemu OpenELEC wraz z KODI.
W następnym kroku zostaniesz poproszony o wybór dysku twardego, na którym zainstalować system. Jeśli masz jeden dysk twardy, to pojawi się tylko jedna pozycja. Wybierz dysk i potwierdź go przyciskiem Enter.
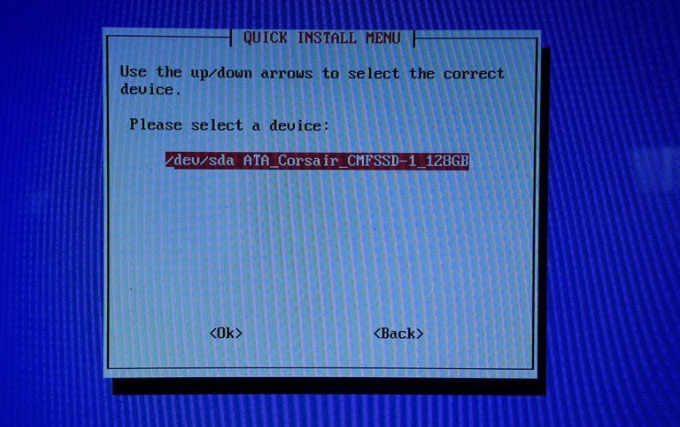
Po wybraniu dysku zostaniesz poinformowany o tym, że wszystkie dane zostaną z niego całkowicie wykasowane. Komunikat wyświetli się dwukrotnie i dwa razy musisz potwierdzić to, że jesteś świadomy utraty wszystkich danych z laptopa. Wybierz dwa razy opcję „Yes” i potwierdź ją przyciskiem Enter.
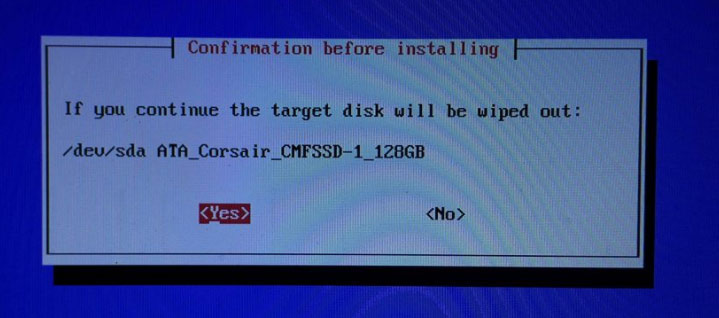
Rozpocznie się proces instalacji systemu, który w zależności od dysku twardego potrwa od kilkudziesięciu sekund do kilku lub kilkunastu minut. Po ukończeniu operacji powrócisz do menu głównego. Wyjmij pendrive’a z laptopa i wybierz opcję „Reboot”, aby ponownie uruchomić komputer.
OpenELEC jest już zainstalowany i po zrestartowaniu urządzenia zostanie uruchomiony. Po uruchomieniu automatycznie pojawi się ekran startowy KODI, w którym możesz dokonać wstępnej konfiguracji, połączyć się z siecią Wi-Fi itp.
Krok 3: Wstępna konfiguracja KODI (ustawienie języka polskiego, połączenie z siecią)
OpenELEC działa tak, że od razu po uruchomieniu laptopa włącza się KODI. Tak więc przy pierwszym uruchomieniu KODI pojawi się kreator konfiguracji, w którym możemy dostosować podstawowe ustawienia KODI.
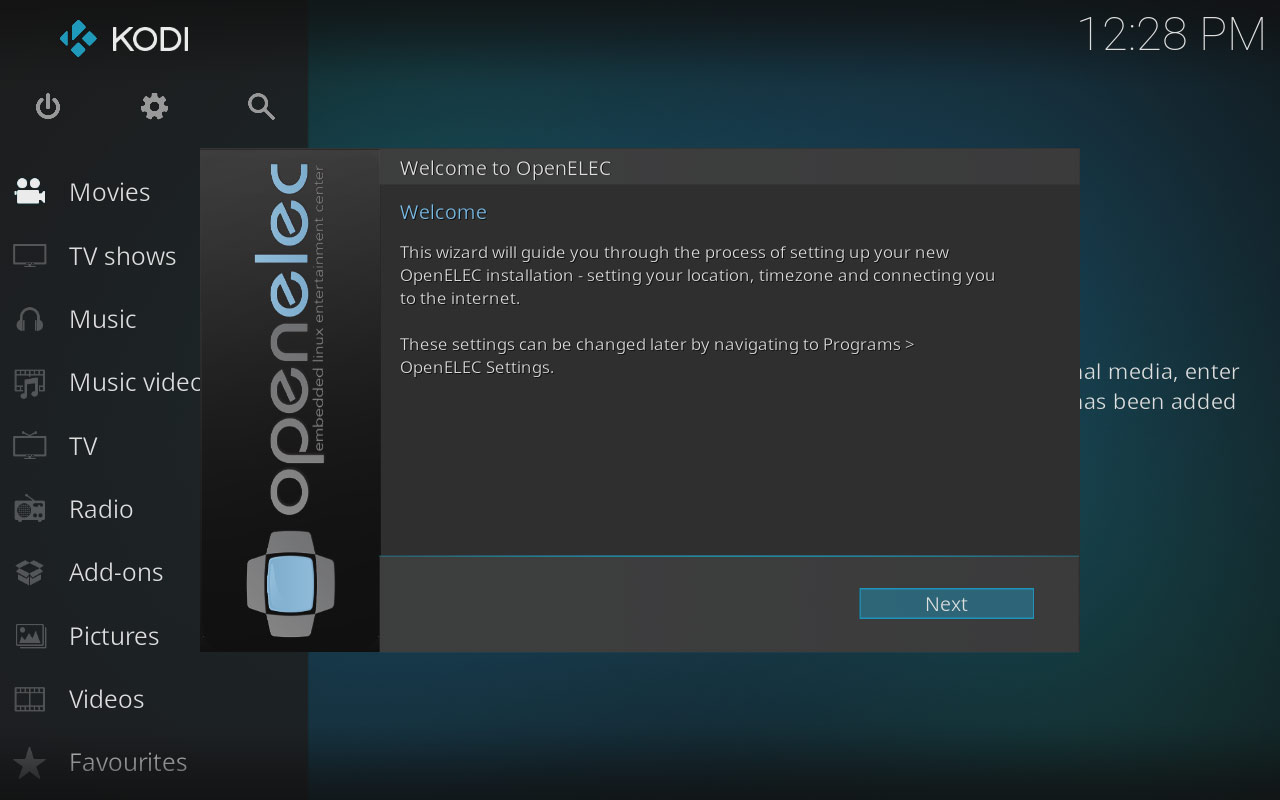
Na ekranie powitalnym kliknij w przycisk „Next” – możesz to zrobić za pomocą kursora myszy lub za pomocą strzałek na klawiaturze i przycisku Enter.
W kolejnym kroku wyświetli się możliwość nadania nazwy dla swojego urządzenia – pod tą nazwą będzie widoczne w sieci lokalnej. Domyślnie jest to nazwa OpenELEC. Zmień lub pozostaw domyślną nazwę i wybierz „Next”.
W kolejnym kroku konfigurujemy połączenie z Internetem. Jeśli chcesz korzystać z sieci Wi-Fi, to upewnij się, że przełącznik Wi-Fi w laptopie jest włączony, a następnie wybierz sieć z listy i wpisz do niej hasło. Z kolei jeśli łączysz się kablem Ethernet z siecią lokalną, to nie musisz niczego konfigurować – połączenie powinno zostać wykryte i nawiązane automatycznie.
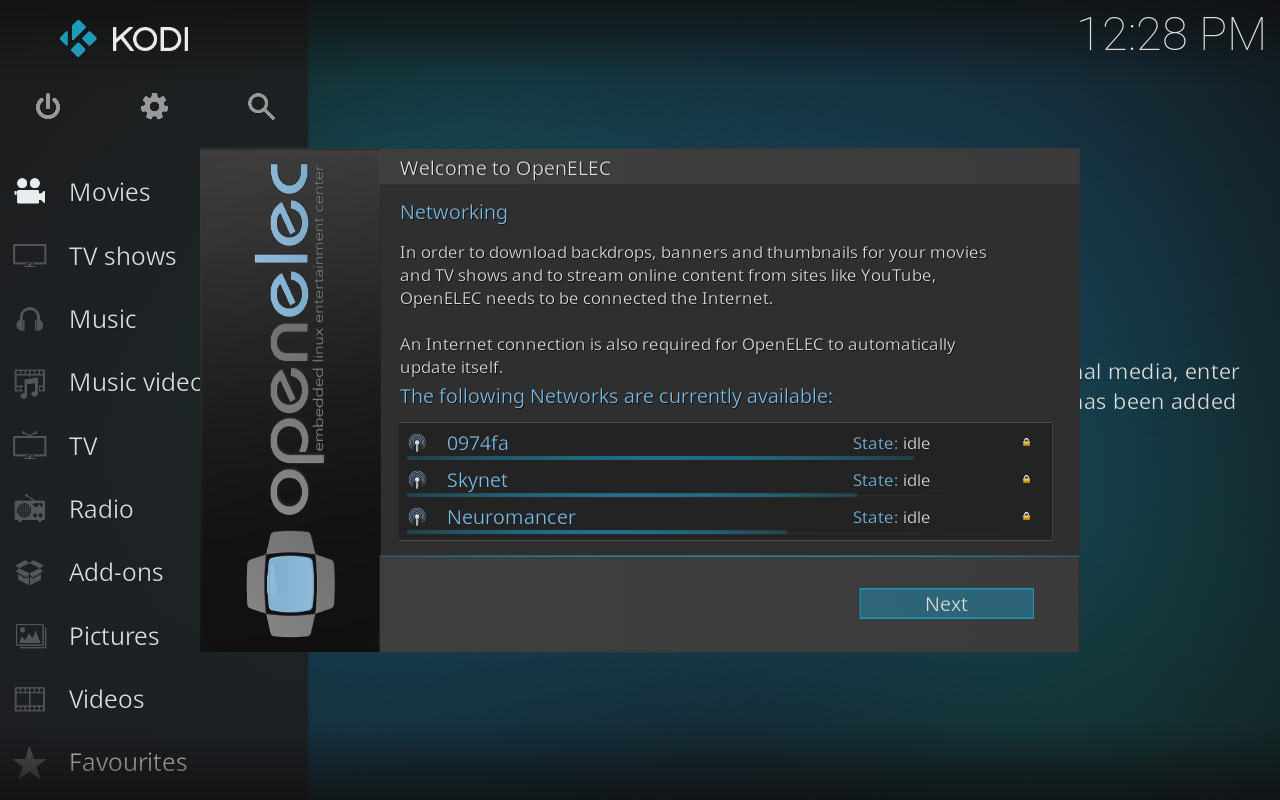
W następnym kroku możesz skonfigurować usługi SSH i Samba, które umożliwiają zdalny dostęp do KODI z innych urządzeń, a także udostępnianie plików. Jeśli jesteś „przeciętnym” użytkownikiem KODI, to możesz to zignorować i kliknąć „Next”.
Po ukończeniu konfiguracji warto jeszcze ustawić język polski. W tym celu należy wejść do ustawień za pomocą ikony koła zębatego tuż pod logiem KODI w górnym lewym rogu.
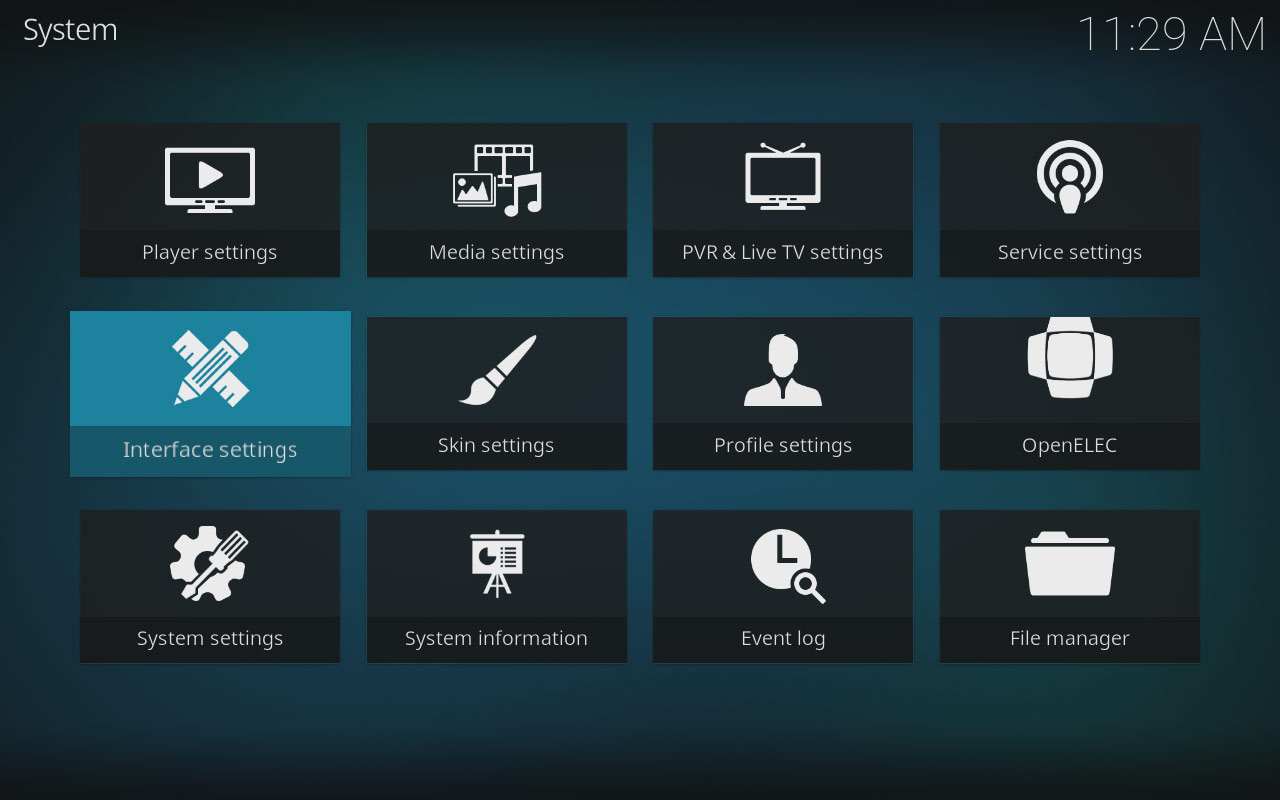
Udaj się do zakładki „Interface settings” i wybierz sekcję „Regional”. W tym miejscu znajdziesz pole „Language”, w którym wystarczy wybrać opcję „Polish”.
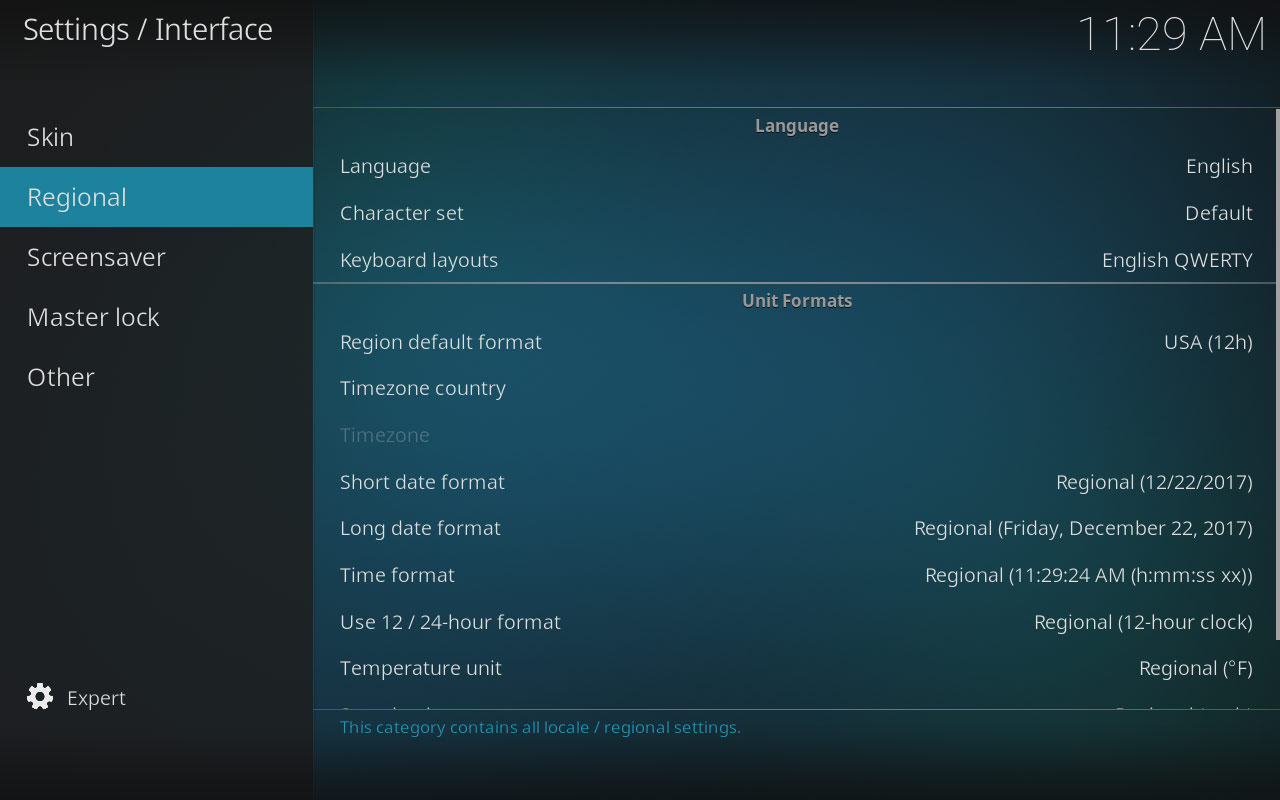
Możesz też ustawić polski układ klawiatury w polu „Keyboard layouts” – wybierz to pole, odznacz układ „English (QWERTY)”, a następnie zaznacz tylko układ „Polish (QWERTY)”.
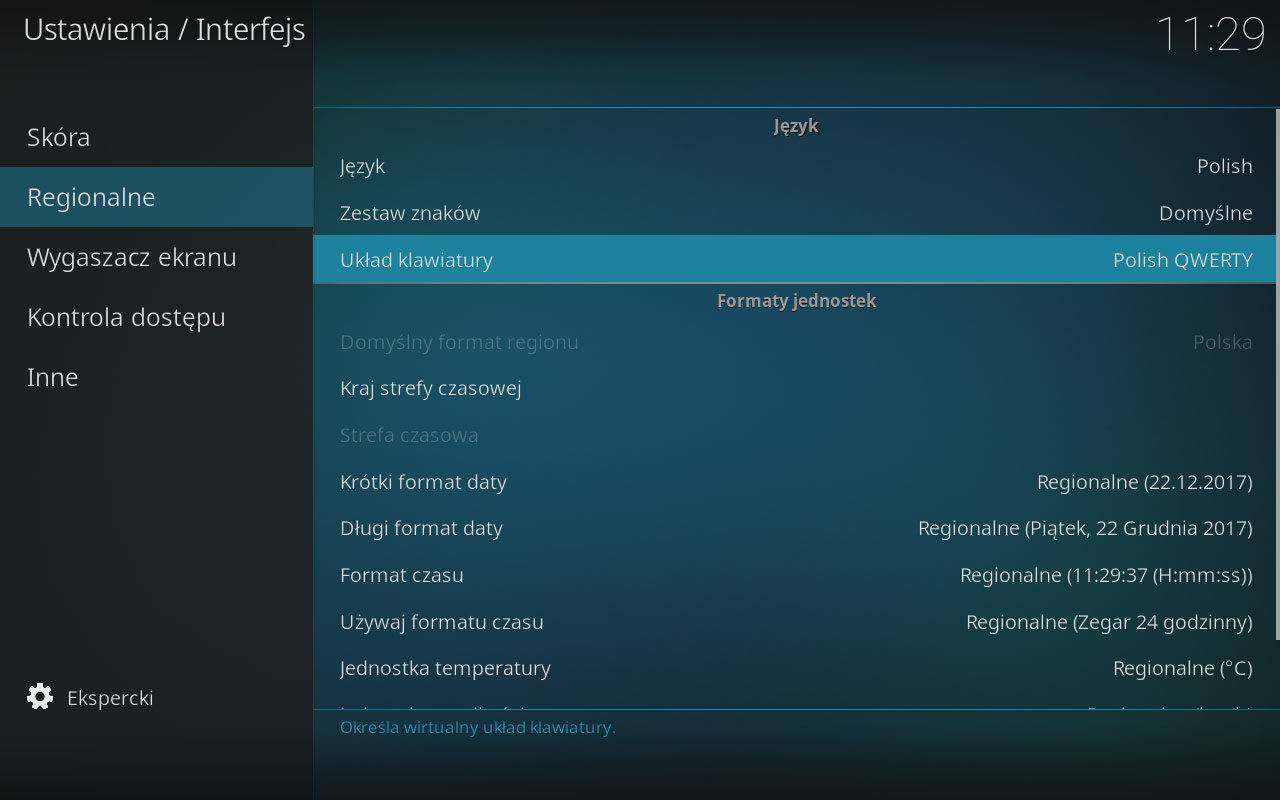
I to wszystko w tym poradniku jeśli chodzi o instalację KODI. Masz już zainstalowany KODI w laptopie, który działa dokładnie tak, jak chcieliśmy. Po uruchomieniu laptopa włącza się od razu KODI, bez żadnych innych nakładek systemowych, bez Windowsa, bez konieczności ręcznego uruchamiania programu i bez konieczności logowania się do systemu.
Wystarczy teraz laptopa postawić obok telewizora i podłączyć go kablem HDMI do odbiornika.Do pełni szczęścia wystarczy zainstalować wtyczki np. do obsługi YouTube lub innych serwisów (zakładka „Dodatki > Pobierz”) i cieszyć się swoim centrum multimedialnym.
Krok 4: Przywróć funkcjonalność swojemu pendrive’owi (opcjonalnie)
Na sam koniec warto jeszcze poruszyć sprawę pendrive’a, którego użyliśmy do stworzenia instalatora OpenELEC. Gdy zechcemy z niego ponownie skorzystać np. w Windowsie, to wyświetli się informacja o konieczności sformatowania go. Problem w tym, że najprawdopodobniej dostępne będzie tylko 32MB wolnego miejsca, nawet po formatowaniu. Nie martw się, twój pendrive nie jest uszkodzony – zaraz przywrócimy mu jego normalną funkcjonalność.
W Windowsie otwórz menu Start i wyszukaj opcji o nazwie „Utwórz i sformatuj partycje dysku twardego”. Otwarte zostanie nowe okno z narzędziami dyskowymi.
Upewnij się, że twój pendrive jest podłączony do komputera i wyszukaj go na graficznym przedstawieniu partycji. Będzie oznaczony jako dysk „wymienny”.
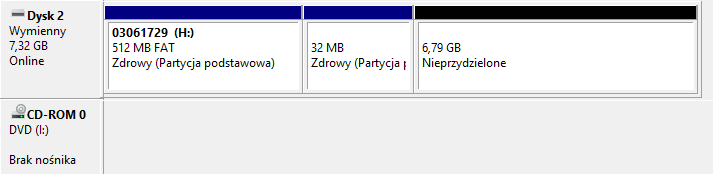
Zauważysz, że ma utworzone dwie partycje – jedną 512MB, drugą 32MB. Reszta jest natomiast oznaczona jako nieprzydzielona. To powód, dla którego są problemy z wyświetlaniem wolnego miejsca.
Kliknij prawym przyciskiem myszy na partycji 512MB i wybierz opcję „Usuń wolumin”. Następnie zrób to samo, klikając na partycji 32MB – również usuń ten wolumin. Teraz powstał jeden pasek z czarnym, nieprzydzielonym miejscem.
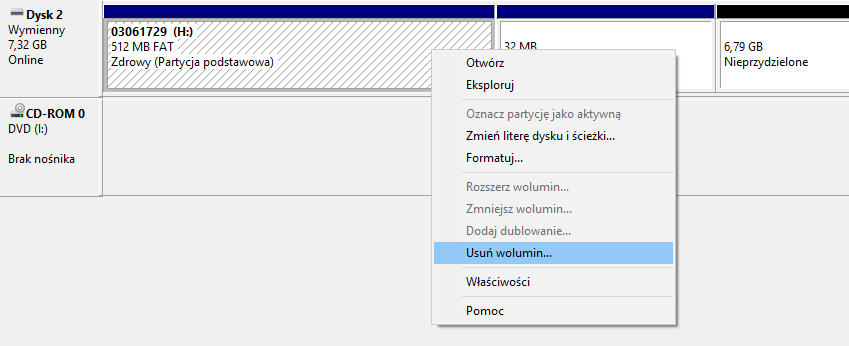
Kliknij go prawym przyciskiem myszy i wybierz opcję „Nowy wolumin prosty”. Pojawi się kreator tworzenia nowej partycji na dysku wymiennym. Przeklikaj go, wybierając opcję „Dalej” i pozostawiając domyślne ustawienia.
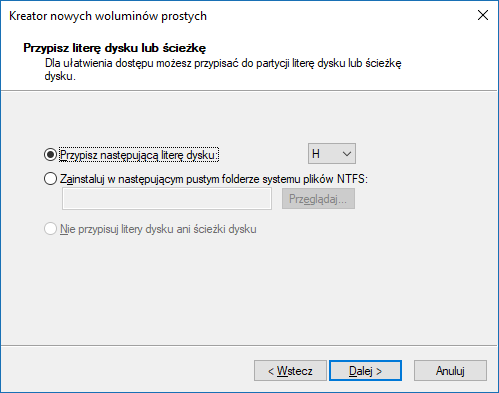
Pendrive zostanie ponownie sformatowany, przypisana zostanie mu nowa litera dysku i wyświetli się teraz poprawnie w Eksploratorze plików – gdyby ta opcja nie zadziałała, to spróbuj jeszcze raz wykonać formatowanie pendrive’a w systemie plików FAT32.
