Spis treści
Masz sporo swoich zdjęć w chmurze iCloud i chcesz je wszystkie pobrać na komputer z systemem Windows? Zobacz, jak to zrobić, aby pobrać wszystkie zdjęcia za jednym zamachem.
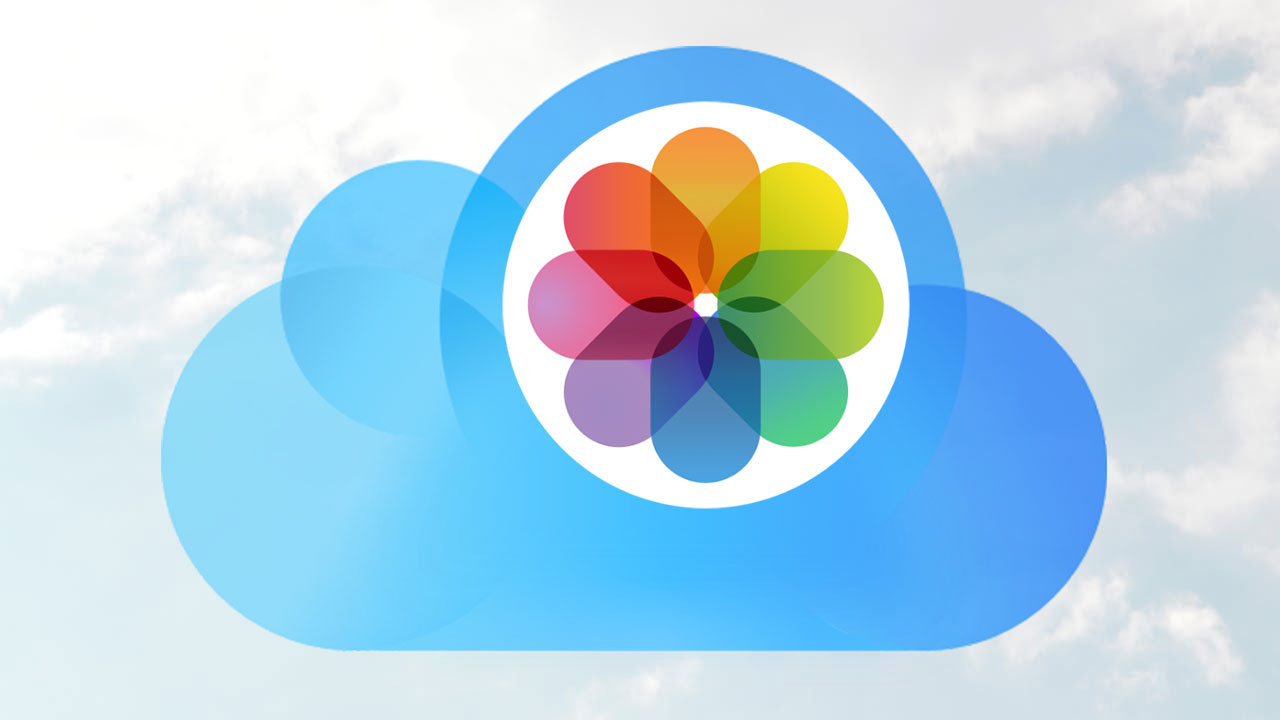
Jeśli przez lata używaliśmy iCloud do przechowywania wszystkich swoich zdjęć z iPhone'a, to z pewnością mamy całkiem pokaźną bibliotekę fotografii w sieci. Co jednak zrobić, gdy mamy komputer z systemem Windows i chcemy teraz pobrać wszystkie swoje zdjęcia z chmury iCloud na dysk twardy? Jest na to dość prosty sposób.
Krok 1: Zainstaluj program iCloud dla systemu Windows i skonfiguruj go
Do pobrania całej swojej biblioteki zdjęć z chmury Apple użyjemy oficjalnego oprogramowania iCloud, przeznaczonego na komputery PC z systemem Windows. Następnie odpowiednio skonfigurujemy program, aby pobrał na nasz dysk wszystkie zdjęcia, które aktualnie znajdują się w chmurze iCloud.
Kliknij w powyższy link, aby wejść na stronę Apple i pobrać najnowszą wersję oprogramowania iCloud dla komputerów z systemem Windows. Po pobraniu instalatora uruchom go i zainstaluj program w dowolnie wybrane przez siebie miejsce. Prawdopodobnie po zainstalowaniu iCloud konieczne będzie ponowne uruchomienie komputera.
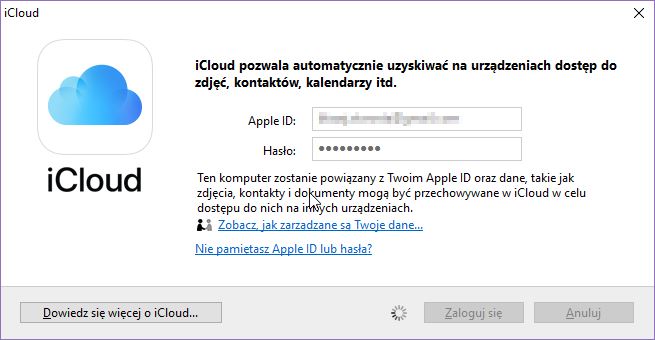
Po ponownym uruchomieniu systemu włącz zainstalowany program iCloud, wywołując go np. z menu Start. Wyświetli się okno z prośbą o zalogowanie na konto Apple ID. Zaloguj się na to samo konto, z którego korzystasz na innych urządzeniach Apple. Po chwili wyświetli się okienko konfiguracji programu iCloud.
Przede wszystkim możesz odznaczyć opcję „Zakładki”, gdyż odpowiada ona za synchronizację zakładek w przeglądarki Safari. Nie jest to konieczne do pobrania swoich zdjęć z iCloud. Następnie kliknij w przycisk „Opcje” obok pola „Zdjęcia”.
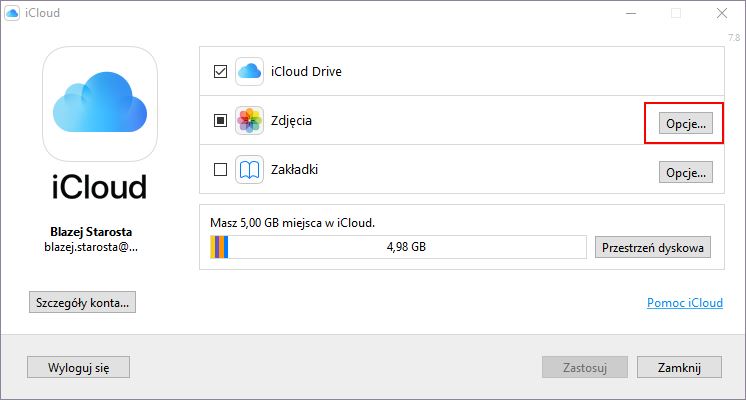
Pojawi się nowe okienko ustawień synchronizacji zdjęć z iCloud. Upewnij się, że zaznaczone są tu następujące pola:
-
Biblioteka zdjęć iCloud
-
Pobierz nowe zdjęcia i wideo na mój komputer
-
Prześlij nowe zdjęcia i wideo z mojego komputera
-
Udostępnianie zdjęć przez iCloud
Warto zwrócić uwagę na folder, który jest wskazany obok opcji „Pobierz nowe zdjęcia i wideo na mój komputer”.
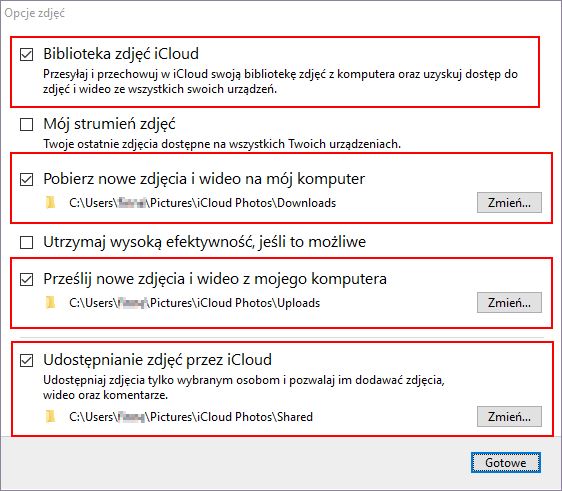
To folder, do którego będą pobierane wszystkie zdjęcia z iCloud na komputer. Jeśli np. masz mało miejsca na dysku C, to możesz zmienić ten folder klikając w przycisk „Zmień” i wskazując nowy katalog, do którego będą pobierane fotografie z iCloud.
Po dostosowaniu ustawień możesz zamknąć okno opcji zdjęć przyciskiem „Gotowe”, a następnie w głównym oknie iCloud zapisać preferencje przyciskiem „Zastosuj” i zamknąć to okno.
Krok 2: Pobierz wszystkie swoje zdjęcia z iCloud na komputer z Windowsem
Gdy masz zainstalowany program iCloud, to pobranie teraz wszystkich swoich zdjęć jest bardzo proste. Uruchom w systemie Windows okno Eksploratora plików, czyli ikonę „Ten komputer” (Windows 8, 8.1 i 10) lub „Mój komputer” (Windows 7 i starsze).
Wyświetli się standardowa lista wszystkich dysków i bibliotek. Obok dysków twardych znajdziesz teraz ikonę „Zdjęcia iCloud”. Kliknij w nią dwukrotnie, aby wejść do sekcji ze swoją chmurą iCloud.
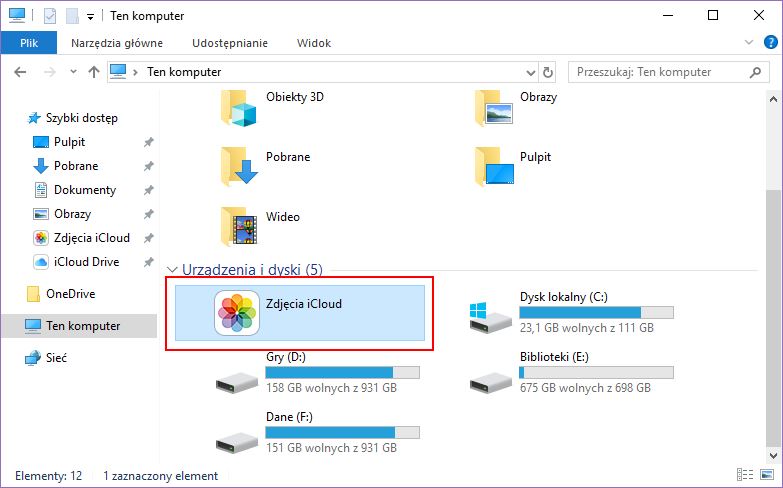
W oknie Eksploratora plików wyświetli się teraz dodatkowy pasek na górze, zawierający skróty do określonych funkcji. Kliknij w tym miejscu w przycisk „Pobierz zdjęcia i wideo”. Pojawi się teraz nowe okienko, w którym możesz wybrać, jakie zdjęcia chcesz pobrać.
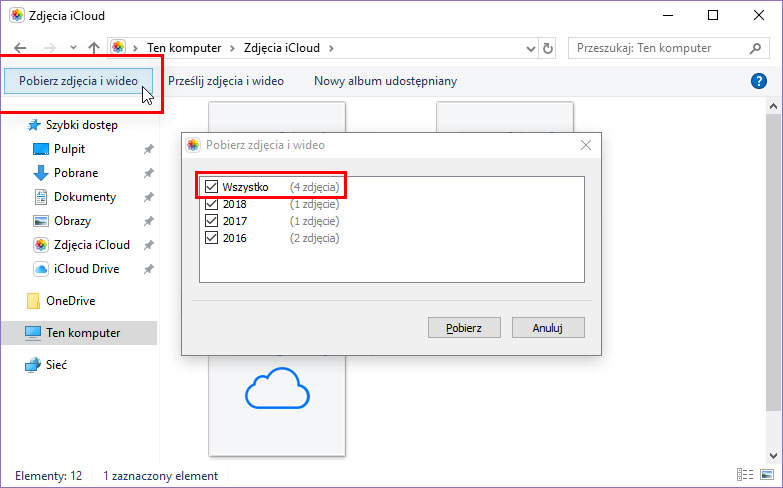
Możesz wskazać zdjęcia z określonych dat lub po prostu możesz pobrać wszystko, zaznaczając na samej górze pole „Wszystkie”.
Po zaznaczeniu tego pola potwierdź pobieranie zdjęć. Usługa iCloud rozpocznie teraz pobieranie wszystkich zdjęć z chmury na twój komputer. Po ukończeniu pobierania znajdziesz je w sekcji „Zdjęcia iCloud > Pobrane”. W środku pojawią się katalogi ze zdjęciami, z podziałem na lata i miesiące.
