Twój mikrofon generuje sporo szumu w tle? Możesz usunąć szum z mikrofon w czasie rzeczywistym za pomocą darmowego Equalizer APO i wtyczki z programu Reaper, która na żywo będzie oczyszczać dźwięk. Jak to zrobić?

Powodem występowania szumów w tle w trakcie nagrywania czy prowadzenia transmisji na żywo może być zarówno nasz mikrofon jak i karta dźwiękowa. Ten problem jest szczególnie mocno słyszalny w przypadku zintegrowanych kart dźwiękowych oraz średniej jakości mikrofonów w headsetach dla graczy. W trakcie rozmów, nagrań czy transmisji na żywo słychać ciągły szum w tle, przez co nasz głos nie jest klarowny.
Oczywiście najlepszym sposobem na wyeliminowanie szumu jest zainwestowanie pieniędzy w dedykowaną kartę dźwiękową oraz lepszy mikrofon. My jednak skupimy się na rozwiązaniu darmowym, które możecie zastosować natychmiastowo. Jak odszumić mikrofon na żywo, w czasie rzeczywistym, bez inwestowania pieniędzy w nowy sprzęt?
Nagranie przed odszumieniem:
Nagranie po odszumieniu:
Wystarczy program Equalizer APO i wtyczka z zestawu ReaPlugs VST FX Suite. O efektach możesz przekonać się samodzielnie, porównując dwa nagrania powyżej. Pierwsze nagranie jest pozbawione jakichkolwiek modyfikacji – jest to czysty mikrofon wpięty do zintegrowanej karty dźwiękowej, przez co słychać sporo szumów w tle. Drugie nagranie to ten sam sprzęt, ale z włączonym odszumianiem na żywo przy wykorzystaniu Equalizer APO i wtyczki z zestawu ReaPlugs VST. Prawda, że słychać różnicę?
Zainstaluj Equalizer APO oraz zestaw wtyczek ReaPlugs VST FX Suite
Equalizer APO przechwytuje dźwięk z naszej karty dźwiękowej, a następnie oddaje go odpowiedniej obróbce. Jednak samymi suwakami equalizera nie uzyskamy zadowalającego efektu, dlatego skorzystamy z jednej z wtyczek typu VST, wchodzącej w skład zestawu ReaPlugs VST FX Suite, która na żywo będzie oczyszczać nasz mikrofon z szumu.
Najpierw pobierz i zainstaluj program Equalizer APO. Z powyższego linku wybierz wersję 64-bitową. Przy instalacji najlepiej pozostawić standardowy folder, czyli „C:/Program Files/Equalizer APO/”.
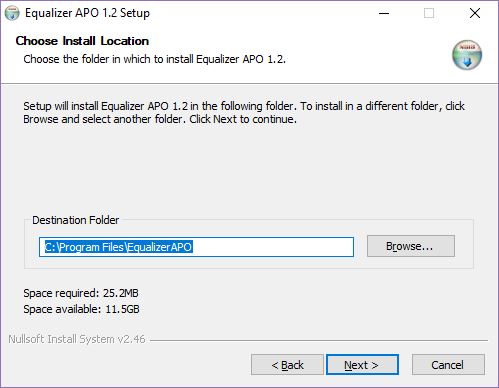
Po zainstalowaniu pojawi się okno konfiguracji, w którym musimy wskazać, jakie urządzenie chcemy kontrolować za pomocą Equalizer APO. Nam zależy tylko na samym mikrofonie, więc wchodzimy do zakładki „Capture devices” (Urządzenia do przechwytywania) i zaznaczamy na liście nasze wejście mikrofonowe, z którego korzystamy.
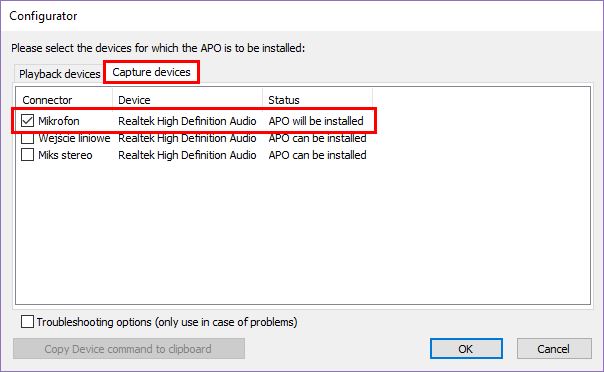
Nasępnie należy pobrać 64-bitową wersję ReaPlugs VST FX Suite. To zestaw wtyczek do płatnego programu Reaper, ale działają one również z darmowym Equalizer APO. Uruchom instalator i zainstaluj wtyczki do folderu „VSTPlugins” w katalogu z programem Equalizer APO.
Jeśli Equalizer APO zainstalowaliśmy w domyślnej lokalizacji, to przy instalacji ReaPlugs wskaż miejsce „C:/Program Files/Equalizer APO/VSTPlugins”. Po ukończeniu instalacji możemy przejść do odszumienia mikrofonu.
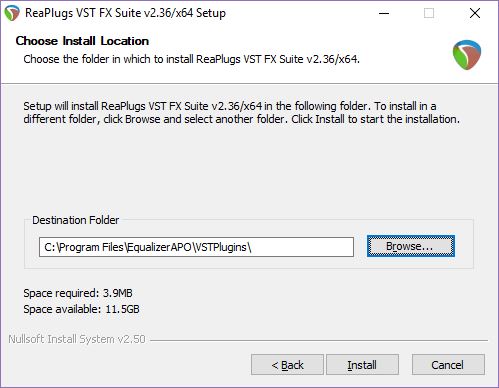
Jak usunąć szum z mikrofonu za pomocą Equalizer APO?
Wejdź do folderu z programem Equalizer APO i uruchom plik Editor.exe. Pojawi się okno programu z przykładowymi ustawieniami. Na górnym pasku w polu „Device” wybierz swoje wejście mikrofonowe.
Następnie wykasuj wszystkie przykładowe ustawienia w środkowej części ekranu. Wystarczy, że klikniesz przy nich czerwony przycisk minusa po lewej stronie lub rozwiniesz ich opcje za pomocą strzałki i wybierzesz „Remove”.
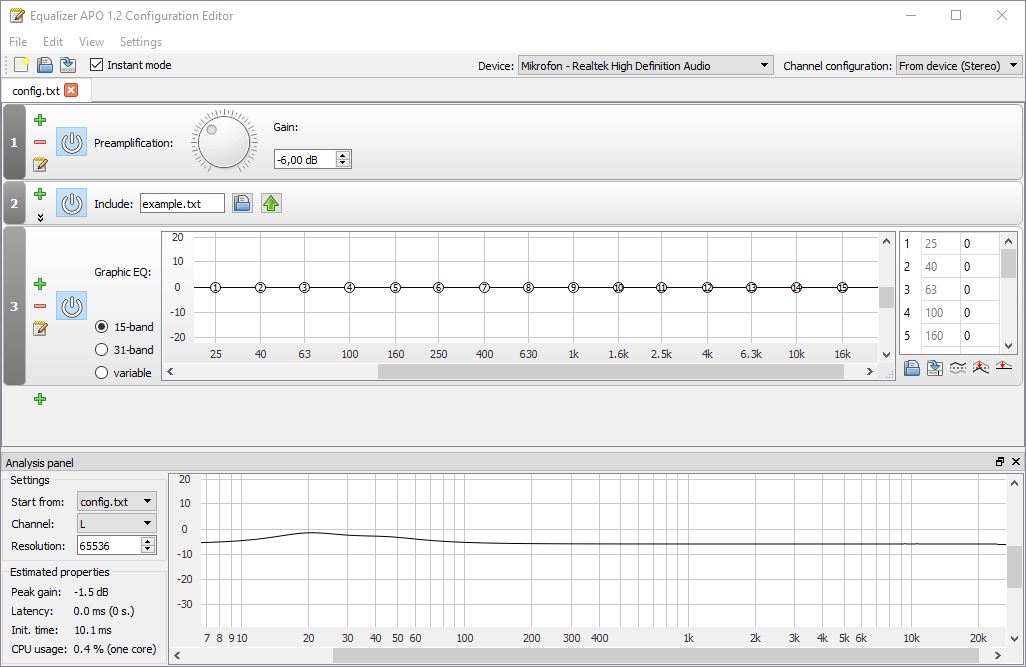
Po usunięciu wszystkiego powinna wyświetlać się tylko jedna ikona z zielonym plusem, pozwalająca dodać własne opcje. Kliknij w ikonę z zielonym plusem, a następnie z rozwijanego menu wybierz opcję „Plugins > VST Plugin”.
Do listy ustawień zostanie dodany blok odpowiedzialny za wtyczkę VST (VST Plugin). Kliknij w niebieską ikonkę pliku tuż obok napisu „VST Plugin”, aby wskazać plik z wtyczką, którą chcemy dodać.
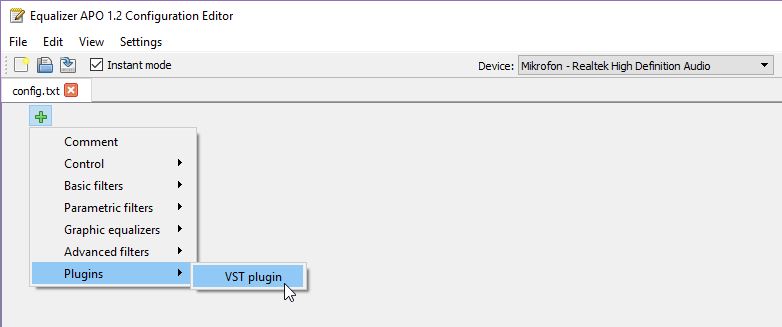
Pojawi się nowe okno wyboru pliku. Okno to automatycznie wskazuje na folder „VSTPlugins”, do którego zainstalowaliśmy w poprzednim kroku wtyczki ReaPlugs. Wskaż plik o nazwie „reafir_standalone.dll”.
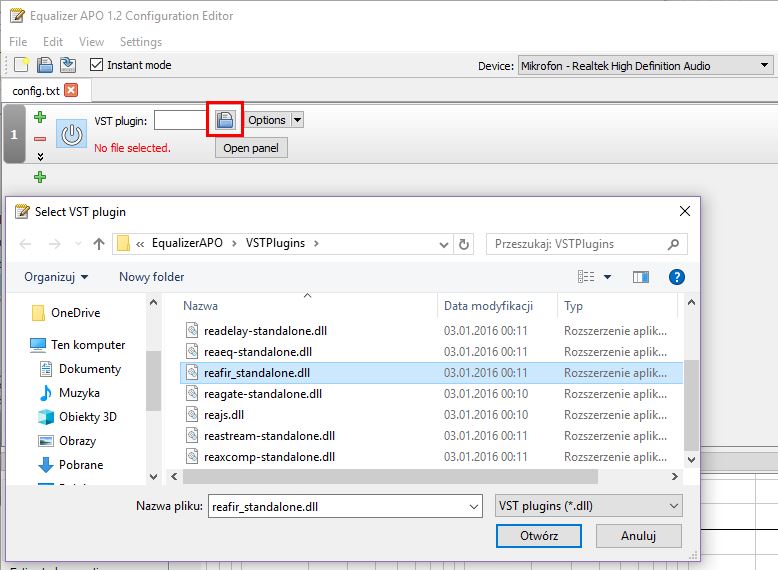
Wtyczka zostanie dodana. Teraz kliknij w przycisk „Open panel”, znajdujący się na bloku wtyczki VST. Otwarte zostanie okienko ze szczegółowymi opcjami wskazanej przez nas wtyczki VST. Tu musimy właśnie ustawić wszystko tak, aby usuwać szumy. Jest to, na szczęście, bardzo proste.
Najpierw rozwiń menu „Mode” i wybierz tryb o nazwie „Subtract”. Gdy to zrobisz, na wykresie wyświetli się czerwona pozioma linia z dwoma kropkami.
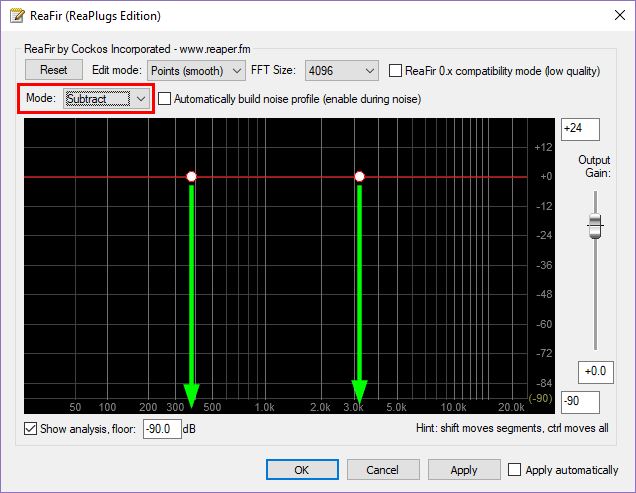
Teraz musisz przesunąć obie kropki na sam dół, tak, aby uzyskać poziomą, czerwoną linię na samym dole wykresu. Aby upewnić się, że przesuwasz kropki prosto w dół, możesz przytrzymać klawisz Shift na klawiaturze, a dopiero potem chwycić i przeciągnąć kropki na sam dół.
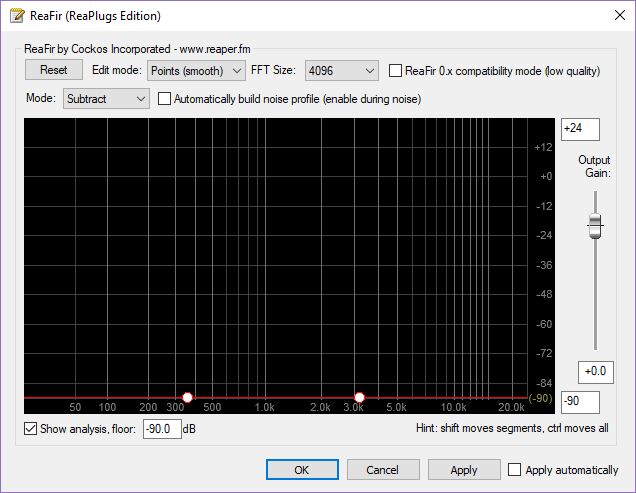
I to wszystko. Zapisz zmiany przyciskiem „Apply” i zamknij okno za pomocą „OK”. Przesunięcie tej linii na sam dół powoduje, że wtyczka VST usuwa ciągły szum, który słychać w dźwięku przechwytywanym z mikrofonu.
Jeśli dźwięk z mikrofonu jest zbyt cichy, to możesz spróbować go wzmocnić w ustawieniach wtyczki VST za pomocą suwaka „Output gain” po prawej stronie – zwiększaj wzmocnienie o 5dB aż uzyskasz satysfakcjonujący efekt. Pamiętaj, że im większe wzmocnienie dźwięku, tym ponownie bardziej słyszalne będą szumy.
