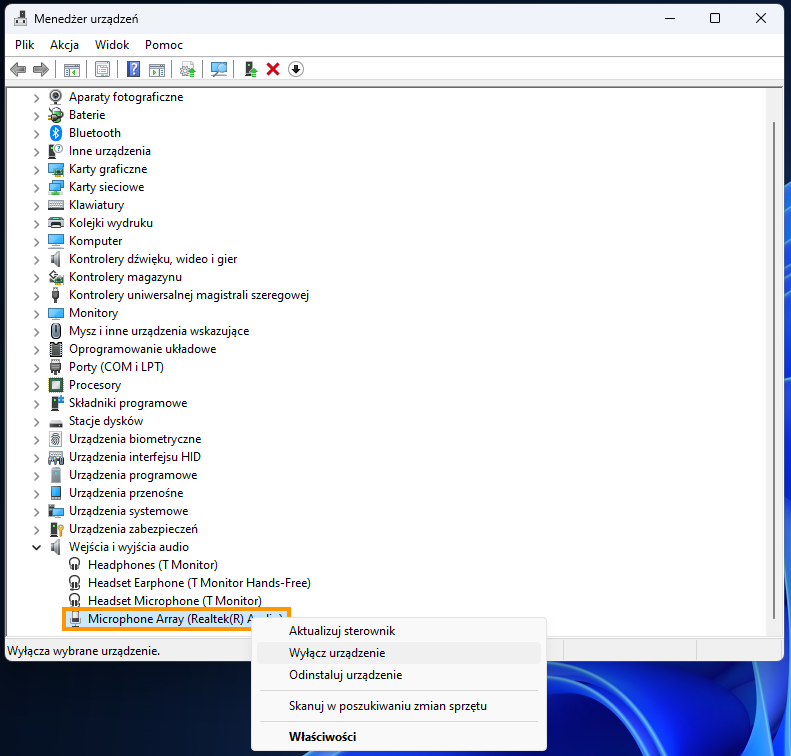Jeśli masz laptopa lub komputer stacjonarny, prawie na pewno masz zainstalowany lub podłączony do urządzenia jakiś mikrofon. Jeśli tak jest, to postępuj zgodnie z tym poradnikiem, który pokazuje, jak wyłączyć mikrofon w systemie Windows 11, blokując automatyczny dostęp do niego wszystkim innym aplikacjom.

Domyślnie system Windows 11 zezwala aplikacjom i innemu oprogramowaniu na dostęp do mikrofonu urządzenia i korzystanie z niego. Podczas gdy wszystkie laptopy mają wbudowane mikrofony i kamery, komputery stacjonarne mogą ich nie mieć. Jeśli jednak niedawno podłączyłeś kamerę internetową do komputera stacjonarnego, możesz chcieć wprowadzić pewne zmiany w ustawieniach mikrofonu na swoim urządzeniu.
W tym artykule zajmujemy się tematem mikrofonu, jednak to samo dotyczy ustawień kamerki i lokalizacji urządzenia, więc możesz również wprowadzić zmiany w tych obszarach. Na szczęście dokonanie konfiguracji jest szybkie i łatwe i można je również dostosować do każdej aplikacji z osobna, dzięki czemu możesz ustawić wszystko zgodnie ze swoimi preferencjami. Wybór zależy wyłącznie od Ciebie.
Jak wyłączyć mikrofon w ustawieniach w systemie Windows 11? Wyłącz mikrofon w Ustawieniach.
Najszybszym i najłatwiejszym sposobem wyłączenia mikrofonu w systemie Windows 11 jest użycie aplikacji Ustawienia.
- Najpierw naciśnij Klawisz Windows + I, aby otworzyć aplikację Ustawienia, a następnie kliknij Prywatność i zabezpieczenia.
- Znajdź na liście i kliknij Mikrofon.
- U góry tej strony wyłącz suwak obok opcji Dostęp do mikrofonu, a mikrofon nie będzie już dostępny na Twoim urządzeniu.
- Jeśli chcesz go ponownie włączyć, wróć do tej samej lokalizacji i ponownie włącz przełącznik.
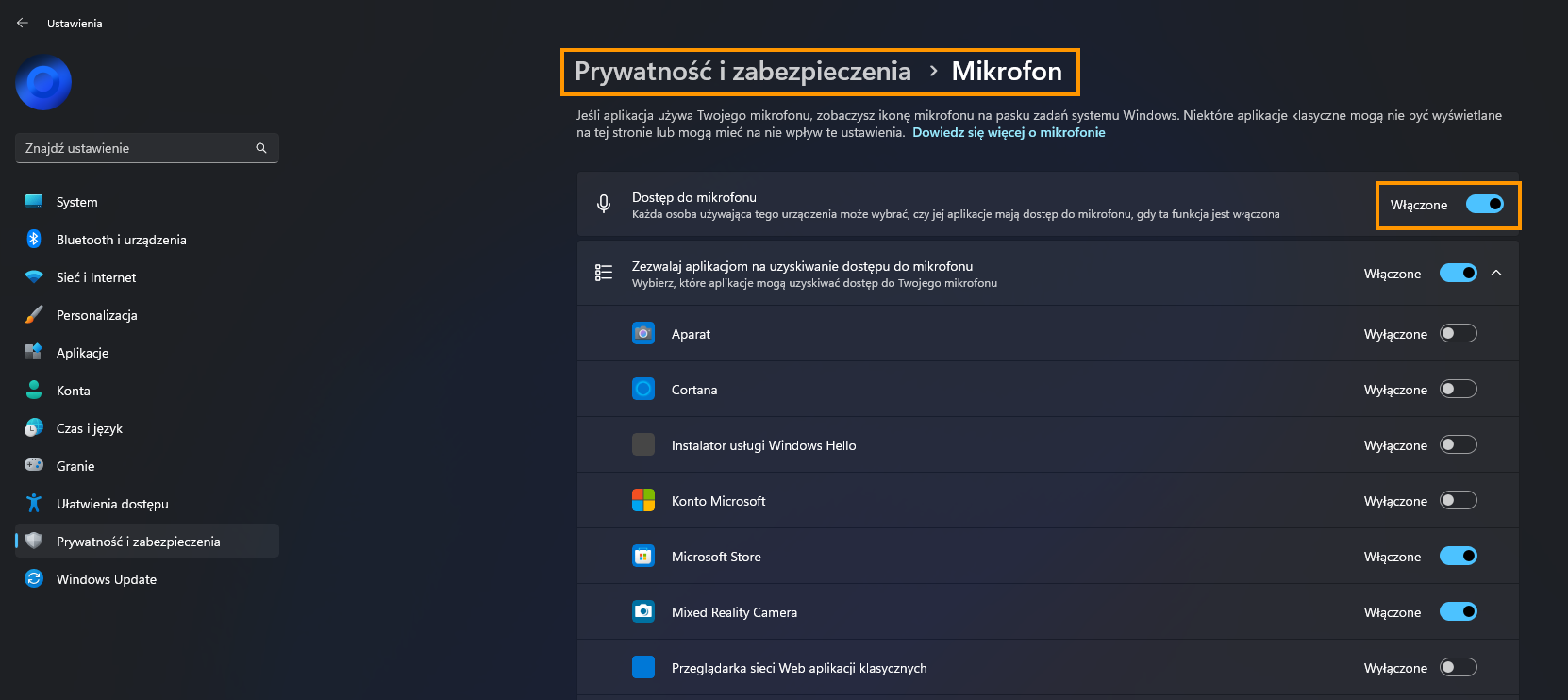
Przeczytaj dalszą część tego artykułu, jeśli chcesz dowiedzieć się, jak wybrać, które aplikacje i oprogramowania mogą mieć dostęp do Twojego mikrofonu.
Co zrobić, jeśli chcesz wyłączyć mikrofon tylko w niektórych aplikacjach w systemie Windows 11?
- Jeśli chcesz dostosować aplikacje i inne oprogramowanie, które mają dostęp do Twojego mikrofonu w systemie Windows 11, otwórz Ustawienia, a następnie przejdź do Prywatność i zabezpieczenia > Mikrofon.
- Teraz po prostu dostosuj przełączniki przy każdej aplikacji z listy. W tym miejscu możesz nadać aplikacjom dostęp do mikrofonu albo go wyłączyć.
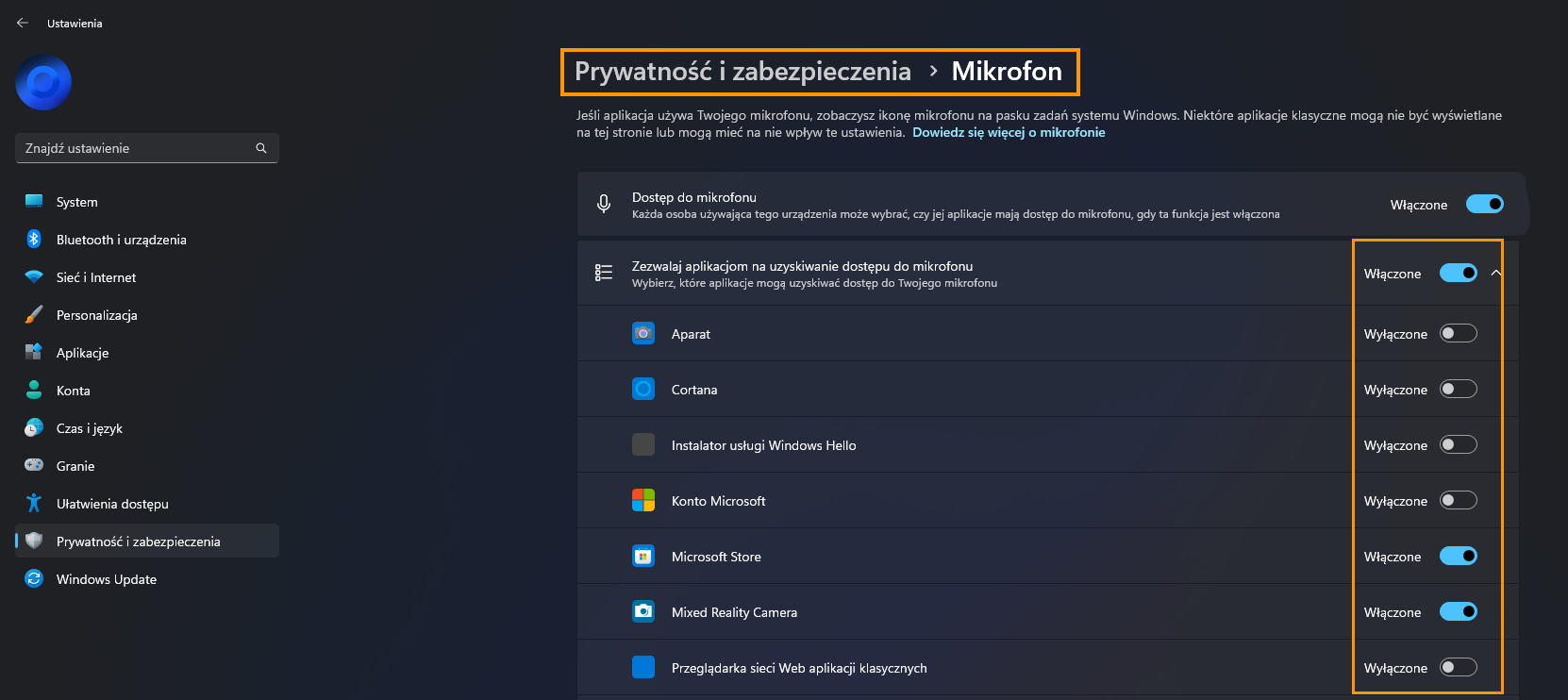
W każdym momencie możesz wrócić do tej lokalizacji i zmienić ustawienia według swoich preferencji.
Wyłącz mikrofon w Menedżerze urządzeń, jeśli zależy Ci na trwalszym rozwiązaniu.
Jeśli chcesz użyć trwalszego rozwiązania, możesz również wprowadzić tę zmianę w Menedżerze urządzeń. Aby to zrobić, wykonaj czynności przedstawione poniżej.
- Najpierw kliknij prawym przyciskiem myszy menu Start i wybierz z listy Menedżer urządzeń.
- Następnie znajdź i rozwiń sekcję Wejścia i wyjścia audio, a następnie kliknij prawym przyciskiem myszy mikrofon i wybierz Wyłącz urządzenie.